Opomba: Najnovejšo vsebino pomoči v vašem jeziku vam želimo zagotoviti v najkrajšem možnem času. Ta stran je bila prevedena z avtomatizacijo in lahko vsebuje slovnične napake ali nepravilnosti. Naš namen je, da bi bila vsebina za vas uporabna. Ali nam lahko na dnu te strani sporočite, ali so bile informacije za vas uporabne? Tukaj je angleški članek za preprosto referenco.
Prikažite predstavitev brez težav. Z dodatkom Office Remote spremenite telefon v daljinski upravljalnik datotek v računalniku. Povežite naprave prek povezave Bluetooth, nato pa se lahko brez težav premikate naokoli in se osredotočite na občinstvo.
Uporaba dodatka Office Remote
V PowerPointovih predstavitvah
Uporabite telefon za:
-
Premik na prvi ali zadnji diapozitiv predstavitve
-
Ogled sličic diapozitivov in premikanje med diapozitivi
-
Sklicevanje na govornikove opombe
-
Ogled časovnika predstavitve in števca diapozitivov
-
Usmerjanje pozornosti na dele predstavitve z laserskim kazalnikom
V Excelovih delovnih listih
Uporabite telefon za:
-
Preklop med delovnimi listi
-
Interakcijo s podatki v vrtilnih tabelah, filtrih in razčlenjevalnikih
-
Povečanje in pomanjšanje
-
Drsenje navzgor ali navzdol
V Wordovih dokumentih
Uporabite telefon za:
-
Premik v glave dokumenta
-
Ogled pripomb
-
Drsenje navzgor ali navzdol po strani
-
Drsenje navzgor ali navzdol po vrstici
Zahteve
Če želite uporabljati dodatek Office Remote, morate imeti računalnik z omogočeno povezavo Bluetooth, ki je povezan s telefonom. Potrebujete tudi:
-
Sistem Office 2013, nameščen v računalniku. Dodatek Office Remote deluje le z najnovejšo različico Officea.
-
Office Remote dodatek za Office 2013. Če še niste namestili tako, e-poštno sami te povezave in ga odprite v računalniku: http://go.microsoft.com/fwlink/?LinkID=321985
-
Windows Phone OS 8 ali telefon s sistemom Android 4.0, Ice Cream Sandwich
Vzpostavljanje povezave med računalnikom in telefonom
Windows 8
-
Pomaknite se v razdelek Nastavitve Bluetooth > Bluetooth > Vklop.
-
V telefonu se pomaknite v razdelek Nastavitve > Bluetooth > Vklop.
-
Ko se na zaslonu telefona prikaže ime vašega računalnika, tapnite , da vzpostavite povezavo.
Opomba: V telefonu s sistemom Android tapnite možnost Bluetooth v razdelku »Nastavitve«, če si želite ogledati seznam naprav, ki so na voljo za seznanitev.
-
V računalniku izberite Pripravljena na vzpostavitev povezave med dvema napravama > Vzpostavi povezavo.
-
Med postopkom se bo v obeh napravah prikazala ista koda PIN prikazala. Ko to potrdite, bodo naprave označile, da je povezava med njima vzpostavljena.
Namig: Če se to stanje pozneje spremeni v »ni povezave«, naj vas ne skrbi. Ko je povezava med napravama enkrat vzpostavljena, je ni treba vzpostavljati znova.
Windows 7
Če želite vklopiti povezavo Bluetooth v računalniku s sistemom Windows 7, se pomaknite v razdelek z nastavitvami za Bluetooth, izberite Možnosti, nato pa potrdite polje Dovoli, da naprave Bluetooth najdejo računalnik. Če ne najdete pogovornega okna z nastavitvami za Bluetooth, računalnik morda nima strojne opreme za Bluetooth.
Predstavljanje z dodatkom Office Remote
Ko vzpostavite povezavo med telefonom in računalnikom, naredite to:
-
Preverite, ali ste namestili dodatek Office Remote za Office 2013 v računalnik (ta povezava je na voljo v programu telefona).
-
V računalniku odprite datoteko, ki jo želite predstaviti, nato pa na zavihku Office Remote izberite Office Remote, Vklopi.
-
V telefonu odprite dodatek Office Remote. Na seznamu bi se morala prikazati datoteka, ki ste jo odprli v 2. koraku, in druge datoteke, ki so odprte v računalniku.
-
Tapnite, da odprete eno datoteko in začnete predstavitev.
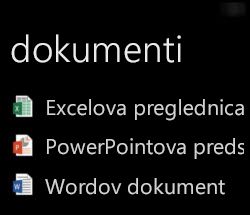
Uporaba laserskega kazalnika v PowerPointu
-
Laserski kazalnik uporabljate v sistemu Windows in telefonu s sistemom Android tako:
-
Windows Phone: Pomaknite se na želeni diapozitiv in tapnite

-
Telefon s sistemom Android: Tapnite in pridržite predogled diapozitiva.
-
-
Pomikajte se po zaslonu, kjer želite, da se prikaže kazalec. Rdeča pika se prikaže na zaslonu predstavitve.
Več o datotekah, ki so le za branje, in zaščitenih datotekah
Ko boste predstavljali datoteke le za branje ali datoteke, ki so shranjene v strežniku in odprte v zaščitenem pogledu, nekatere funkcije morda ne bodo delovale tako, kot pričakujete. Primer vključuje laserski kazalnik in pogled sličic v PowerPointu. Če zaupate viru dokumenta, omogočite urejanje, preden začnete predstavitev.
Vklop funkcij pripomočkov za osebe s posebnimi potrebami
Vklopite lahko lupo za povečavo zaslona in visok kontrast, da omogočite ogled z višjim kontrastom.
-
Omogočanje lupe za povečavo zaslona
V telefonu Windows Phone izberite Nastavitve, tapnite Dostopnost in vklopite lupo. Če želite povečati, dvotapnite z dvema prstoma. Če želite spremeniti stopnjo povečave, dvotapnite zaslon z dvema prstoma in zadržite, nato pa se pomaknite navzgor ali navzdol.
V telefonu s sistemom Android izberite Nastavitve, tapnite Pripomočki za osebe s posebnimi potrebami in vklopite kretnje za povečavo. Prikaz na zaslonu lahko povečate ali pomanjšate s trikratnim dotikom zaslona.
-
Omogočanje visokega kontrasta za boljšo vidljivost
V telefonu Windows Phone izberite Nastavitve, tapnite Dostopnost in vklopite Visok kontrast.
V telefonu s sistemom Android izberite Nastavitve, tapnite Pripomočki za osebe s posebnimi potrebami in vklopite besedilo z visokim kontrastom.
Pomagajte se nam izboljšati
Izberete lahko, če nam želite poslati informacije, ki pomagajo izboljšati Office Remote. Te informacije ni uporabljen za identifikacijo ali stik z vami. Če želite več informacij, preberite Izjavo o zasebnosti za Microsoft.










