Povežete se lahko s podatki ali jih uvozite iz zbirke podatkov SQL, ki je upravljana zbirka podatkov z visoko stopnjo delovanja, ki se uporablja za ključne aplikacije. Če želite več informacij, glejte Zbirka podatkov SQL – zbirka podatkov v oblaku kot storitev.
-
Ko ustvarite povezavo do podatkov, Access ustvari dvosmerno povezavo, ki sinhronizira spremembe podatkov v Accessu in v zbirki podatkov SQL.
-
Ko uvozite podatke, Access ustvari enkratno kopijo teh podatkov, zato spremembe podatkov v Accessu ali v zbirki podatkov SQL niso sinhronizirane.

Pred začetkom
Osnovna priprava
Ali želite, da vse poteka gladko? Potem se pred povezovanjem ali uvozom pripravite s temi koraki:
-
Poiščite ime strežnika zbirke podatkov Azure SQL Server, poiščite potrebne podatke za povezavo in izberite način preverjanja pristnosti (Windows ali SQL Server). Če želite več informacij o štirih načinih preverjanja pristnosti, preberite Povezovanje s strežnikom (mehanizem zbirke podatkov) in Zavarovanje zbirke podatkov.
-
Izberite tabele ali poglede, do katerih želite ustvariti povezavo ali jih uvoziti, in enolično ovrednotena polja za povezane tabele. V enem koraku lahko ustvarite povezavo do ali uvozite več kot eno tabelo ali pogled.
-
Upoštevajte število stolpcev v posamezni tabeli ali pogledu. Access ne podpira več kot 255 polj v tabeli, zato poveže ali uvozi le prvih 255 stolpcev. Rešitev je, da ustvarite pogled v zbirki podatkov strežnika Azure SQL Server, prek katerega dostopate do stolpcev izven omejitve.
-
Določite skupno količino podatkov, ki jih boste uvozili. Največja velikost Accessove zbirke podatkov je dva gigabajta minus prostor, ki je potreben za sistemske predmete. Če so v zbirki podatkov strežnika Azure SQL Server velike tabele, morda ne boste mogli uvoziti vseh v eno samo Accessovo zbirko podatkov. V tem primeru priporočamo, da ustvarite povezavo s podatki namesto da jih uvozite.
-
Zavarujte Accessovo zbirko podatkov in podatke o povezavi, ki jih vsebuje, tako da uporabite zaupanja vredno mesto in geslo za Accessovo zbirko podatkov. To je še posebej pomembno, če se odločite, da boste geslo strežnika SQL Server shranili v Accessu.
-
Imejte v mislih dodajanje novih odnosov. Access na koncu uvoza ne ustvari samodejno odnosov med povezanimi tabelami. Odnose med novimi in obstoječimi tabelami lahko ustvarite ročno v oknu »Odnosi«. Če želite več informacij, preberite Kaj je okno z odnosi? in Ustvarjanje, urejanje ali brisanje odnosa.
Konfiguracija okolja v strežniku Azure SQL Server
Vaša organizacija morda že ima račun Microsoft Azure in zbirko podatkov strežnika Azure SQL Server, ki ju lahko uporabite. V nasprotnem primeru naredite to:
-
Ustvarite račun Azure. Če želite več informacij, preberite Ustvarite brezplačni račun Azure še danes.
-
Če nimate dostopa do zbirke podatkov strežnika Azure SQL Server, lahko ustvarite svojo. Če želite več informacij, glejte Ustvarjanje zbirke podatkov Azure SQL v portalu Azure.
Poskrbite, da si shranite pomembne informacije, kot so poverilnice in imena računov, da jih ne pozabite.
Ustvarjanje pravila požarnega zidu
Preden ustvarite povezavo s strežnikom zbirke podatkov Microsoft Azure SQL, mora skrbnik zbirke podatkov ustvariti pravila požarnega zidu na ravni strežnika. Ta pravila določajo javni naslov internetnega protokola (IP), ki vsaki napravi omogoča odjemalski dostop do strežnika prek požarnega zidu Azure. V svoji organizaciji preverite, katero vrsto javnega naslova IP uporabljate – statični ali dinamični:
-
Če je vaš javni naslov IP statičen, je vedno enak. Pravilo požarnega zidu lahko določite z enim samim javnim naslovom IP.
-
Če je vaš javni naslov IP dinamičen, se lahko po določenem času spremeni. Pravilo požarnega zidu morate določiti z vrsto javnih naslovov IP. Ne pozabite, da je javni naslov IP, ki ga uporablja vaša naprava za povezovanje z zbirko podatkov Azure SQL, morda drugačen od javnega naslova IP, ki je prikazan v računalniku v nastavitvah konfiguracije javnega IP.
S spodnjimi postopki se lahko izognete zmešnjavi.
-
Prijavite se v svoj račun Microsoft Azure in poiščite portal Windows Azure.
-
Na strani zbirk podatkov Microsoft Azure SQL kliknite svojo zbirko podatkov.
-
V podoknu za hiter vpogled kliknite Upravljanje dovoljenih naslovov IP in naredite nekaj od tega:
Ustvarite pravilo požarnega zidu za eno samo napravo Ta postopek uporabite za preskušanje in razvijanje ali v majhnem poslovnem okolju ali ko veste, da je vaš javni naslov IP statičen.
-
V razdelku Dovoljeni naslovi IP izberite Dodaj k dovoljenim naslovom IP, da javnemu naslovu IP omogočite dostop do zbirke podatkov prek požarnega zidu. Portal Azure nad razdelkom z imeni pravil prikaže pravilni javni naslov IP za odjemalsko napravo.
Ustvarjanje pravila požarnega zidu za obseg naslovov IP Ta postopek uporabite, če želite omogočiti dostop za več uporabnikov v okolju na mestu uporabe ali ko veste, da je vaš javni naslov IP dinamičen. Obrnite se na oddelek za IT ali na ponudnika internetnih storitev, pri katerem lahko dobite blok javnih naslovov IP.
-
V razdelku IME PRAVILA vnesite za pravilo ime, ki si ga boste zapomnili.
-
V razdelku ZAČETNI IP vnesite številko začetnega javnega naslova IP.
-
V razdelku KONČNI IP vnesite številko končnega javnega naslova IP.
-
Preden pravilo požarnega zidu stopi v veljavo, lahko traja do pet minut. Če želite več informacij, preberite Pravila požarnega zidu zbirke podatkov Azure SQL.
1. faza: začetek
-
Izberite Zunanji podatki > Nov vir podatkov > Iz zbirke podatkov > Iz strežnika SQL Server.
-
V pogovornem oknu Pridobi zunanje podatke – zbirka podatkov ODBC naredite nekaj od tega:
-
Če želite uvoziti podatke, izberite Uvozi izvorne podatke v novo tabelo v trenutni zbirki podatkov.
-
Če želite ustvariti povezavo s podatki, izberite Vzpostavi povezavo z virom podatkov z ustvarjanjem povezane tabele.
-
-
Izberite V redu.
2. faza: ustvarjanje ali ponovna uporaba datoteke DSN
Datoteko DSN lahko ustvarite ali uporabite obstoječo. Datoteko DSN uporabite, ko želite uporabiti iste podatke o povezavi za druge postopke povezovanja in uvoza ali ko želite omogočiti skupno rabo z drugo aplikacijo, ki tudi uporablja datoteke DSL. Datoteko DSN lahko ustvarite neposredno z uporabo upravitelja podatkovne povezave. Če želite več informacij, preberite Upravljanje virov podatkov ODBC.
Čeprav lahko še vedno uporabljate starejše različice gonilnika SQL ODBC, vam priporočamo uporabo različice 13.1, ki ima veliko izboljšav in podpira nove funkcije strežnika SQL Server 2016. Če želite več informacij, preberite Gonilnik Microsoft ODBC za strežnik SQL Server v sistemu Windows.
-
Naredite nekaj od tega:
-
Če DSN datoteka, ki jo želite uporabiti, že obstaja, jo izberite s seznama.
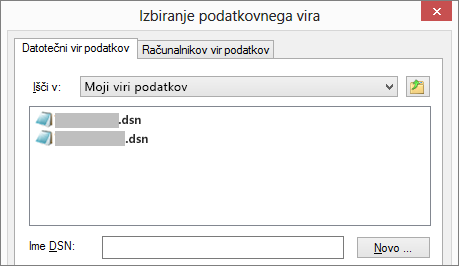
Morda boste morali znova vnesti geslo – to je odvisno od tega, kateri način preverjanja pristnosti ste izbrali v podatkih o povezavi.
-
Če želite ustvariti novo datoteko DSN:
-
Izberite Novo .
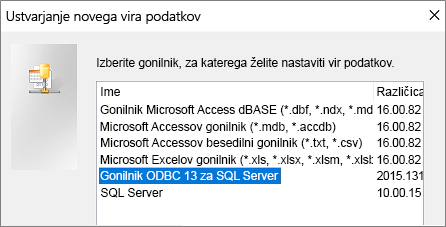
-
Izberite Gonilnik ODBC 13 za SQL Server in nato Naprej.
-
Vnesite ime datoteke DSN ali kliknite Prebrskaj, če želite ustvariti datoteko na drugem mestu.
-
-
-
Kliknite Naprej, da pregledate povzete podatke, in nato še Dokončaj.
3. faza: uporabite čarovnika za ustvarjanje novega vira podatkov za strežnik SQL Server
V čarovniku za ustvarjanje novega vira podatkov v strežniku SQL Server naredite to:
-
Na prvi strani vnesite podatke za identifikacijo:
-
V polje Opis lahko po želji vnesete podatke o datoteki DSN.
-
V polje Strežnik vnesite ime zbirke podatkov strežnika Azure SQL Server. Vnesite na primer »myAzureDB.database.windows.net«. Ne kliknite puščice dol.
-
-
Na drugi strani izberite enega od teh načinov preverjanja pristnosti:
-
Z integriranim preverjanjem pristnosti sistema Windows Vzpostavite povezavo prek uporabniškega računa sistema Windows. Po želji vnesite glavno ime storitve (SPN). Če želite več informacij, preberite Glavna imena storitve (SPN-ji) v odjemalskih povezavah (ODBC).
-
S preverjanjem pristnosti strežnika SQL Server ... Vzpostavite povezavo s poverilnicami, ki so nastavljene v zbirki podatkov, tako da vnesete ID za prijavo in geslo.
-
Z integriranim preverjanjem pristnosti imenika Active Directory Vzpostavite povezavo z zbirko podatkov strežnika Azure SQL Server s storitvijo Azure Active Directory. Ko konfigurirate preverjanje pristnosti imenika Azure Active Directory, vam ni treba vnesti dodatnega uporabniškega imena in gesla. Če želite več informacij, preberite Vzpostavljanje povezave z zbirko podatkov SQL z uporabo preverjanja pristnosti imenika Azure Active Directory.
-
S preverjanjem pristnosti gesla za Active Directory ... Vzpostavite povezavo s poverilnicami, ki so nastavljene v imeniku Azure Active Directory, tako da vnesete uporabniško ime in geslo. Če želite več informacij, preberite Vzpostavljanje povezave z zbirko podatkov SQL z uporabo preverjanja pristnosti imenika Azure Active Directory.
-
-
Na tretji in četrti strani izberite različne možnosti, s katerimi prilagodite povezavo. Če želite več informacij o teh možnostih, preberite Gonilnik Microsoft ODBC za strežnik SQL Server.
-
Na zaslonu se prikaže potrditev nastavitev. Izberite Preskusi vir podatkov, da potrdite povezavo.
-
Morda se boste morali prijaviti v zbirko podatkov. V pogovornem oknu Prijava v SQL Server vnesite ID za prijavo in geslo. Če želite spremeniti dodatne nastavitve, izberite Možnosti.
4. faza: izberite tabele in poglede, do katerih želite ustvariti povezavo ali jih uvoziti
-
V pogovornem oknu Povezovanje tabel ali Uvoz predmetov v razdelku Tabele izberite vsako tabelo ali pogled, ki ga želite povezati ali uvoziti, in nato kliknite V redu.
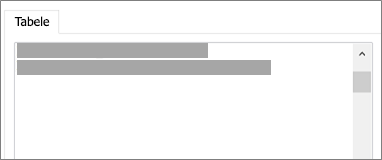
-
Pri postopku povezovanja se odločite, ali boste izbrali možnost Shrani geslo.
Varnost Če izberete to možnost, vam ni treba vnesti poverilnic vsakič, ko odprete Access in dostopate do podatkov. Toda pri tem se v Accessovo zbirko podatkov shrani nešifrirano geslo, kar pomeni, da lahko uporabniško ime in geslo vidijo vsi, ki imajo dostop do izvirne vsebine. Če izberete to možnost, vam priporočamo, da Accessovo zbirko podatkov shranite na zaupanja vrednem mestu in ustvarite geslo zanjo. Če želite več informacij, preberite Ali je zbirka podatkov vredna zaupanja in Šifriranje zbirke podatkov z geslom zbirke podatkov.
Opomba Če gesla ne želite shraniti, nato pa si premislite, morate izbrisati in znova ustvariti povezano tabelo in nato izbrati Shrani geslo.
5. faza: ustvarjanje specifikacij in opravil (le za uvoz)
-
V pogovornem oknu Pridobi zunanje podatke – zbirka podatkov ODBC lahko shranite korake uvoza kot specifikacijo in ustvarite Outlookovo opravilo ter tako avtomatizirate redno izvajanje uvoza. Če želite več informacij, preberite Shranite podrobnosti uvoza in izvoza kot specifikacijo.
Rezultati
Ko se postopek povezovanja ali uvoza dokonča, se v podoknu za krmarjenje prikažejo tabele z istim imenom, kot ga ima tabela ali pogled v strežniku SQL Server, ter imenom lastnika. Če je na primer ime v strežniku SQL dbo.Izdelek, je ime v Accessu dbo_Izdelek. Če to ime že obstaja, Access novemu imenu tabele doda »1« – na primer dbo_Izdelek1. Če ime dbo_Izdelek1 že obstaja, Access ustvari dbo_Izdelek2 in tako naprej. Vendar lahko tabele tudi preimenujete v nekaj, kar si boste lažje zapomnili.
V postopku uvoza Access nikoli ne prepiše tabele v zbirki podatkov. Čeprav podatkov iz strežnika SQL Server ni mogoče neposredno dodati v obstoječo tabelo, lahko ustvarite poizvedbo za dodajanje podatkov, ko uvozite podatke iz podobnih tabel.
Če so stolpci označeni samo za branje v tabeli strežnika Azure SQL Server, bodo po uvozu prav tako samo za branje tudi v Accessu.
Namig Če si želite ogledati niz povezave, premaknite kazalec miške nad tabelo v podoknu za krmarjenje v Accessu.
Posodabljanje načrta povezane tabele
V povezani tabeli ni mogoče dodajati, brisati ali urejati stolpcev ali spremeniti podatkovnih tipov. Če želite spremeniti načrt, to naredite v zbirki podatkov strežnika Azure SQL Server. Če želite spremembe načrta prikazati v Accessu, posodobite povezane tabele:
-
Izberite Zunanji podatki > Upravitelj povezanih tabel.
-
Izberite vsako povezano tabelo, ki jo želite posodobiti, izberite V redu in nato Zapri.
Primerjava podatkovnih tipov
Accessovi podatkovni tipi so drugače poimenovani kot podatkovni tipi strežnika Azure SQL Server. Na primer stolpec iz strežnika Azure SQL Server, ki ima podatkovni tip bit, se v Access uvozi ali poveže kot podatkovni tip Da/ne. Če želite več informacij, glejte Primerjava Accessa in SQL Server podatkov.










