Opomba: Ta članek je za novi Microsoft Edge. Poiščite pomoč za starejšo različico brskalnika Microsoft Edge.
Ker je vse, kar je danes na voljo v spletu, ključnega pomena, da je vaš brskalnik hiter, zanesljiv in da ga lahko spremljate. Če ni, je lahko zelo moteče. To je vse. Pravzaprav je naša naloga, da ustvarimo brskalnik, ki vas nikoli ne upočasni. Verjamemo, da imamo tako storilnost kot tudi učinkovitost.
Učinkovitost delovanja brskalnika je ključnega pomena za vaš uspeh in je ključnega pomena za naše. Še naprej izvajamo svojo zavezo, da bo Microsoft Edge hitrejši, vitkejši in učinkovitejši kot kdaj koli prej. Spodaj so navedene naše najnovejše funkcije za učinkovitost delovanja.
Zavihki s spanjem
Kaj so zavihki za spanje?
Da bi izboljšali uporabo pomnilnika in CPE brskalnika Microsoft Edge, smo razvili funkcijo, imenovano zavihki za spanje.
Na zavihkih s spanjem so zavihki v ozadju po dveh urah nedejavnosti na voljo za aktivne zavihke, nove zavihke in druge aplikacije v vaši napravi. Časovni interval lahko prilagodite tako, da odprete edge://settings/system. Zavihki s stanjem pripravljenosti bodo pomnili, kar pomeni, da so izdali vire. Če želite nadaljevati z zavihkom s spanjem, ga kliknite kot navaden zavihek. Zavihek bo odtemnil in vsebina bo takoj na voljo.
-
V brskalniku Microsoft Edge izberite Nastavitve in drugo > Nastavitve > Sistem in učinkovitost delovanja .
-
Pod možnostjo Optimiziraj učinkovitost delovanja se prepričajte, da je možnost Shrani vire z zavihki s spanjem nastavljena na Vklopljeno.
-
Ob možnosti Nedejavne zavihke preklopite v stanje pripravljenosti po določenem času, na seznamu izberite časovno obdobje, ki vam najbolj pride prav.
Zaradi lažjega dokončanja opravil in omejevanja morebitnih težav z združljivostjo te dejavnosti spletnim mestom preprečujejo preklop v stanje spanja:
-
Stran je trenutno vidna (aktivni zavihek)
-
Stran je deljenje funkcije BrowsingInstance z drugo stranjo
-
Stran je interno mesto (intranet) vašega podjetja
-
Stran trenutno pregleduje Orodje DevTools
-
Stran trenutno predvaja zvok
-
Stran trenutno zajema okno ali zaslon
-
Stran trenutno zajema uporabnikove medije (spletno kamero, mikrofon itd.)
-
Stran se trenutno zrcali (predvajanje itd.)
-
Stran je na seznamu blokiranih uporabnikov v nastavitvah
-
Stran trenutno uporablja WebUSB
Po potrebi bomo seznam še naprej prilagajali.
Spletna mesta, ki jih nikoli ne želite preklopiti v stanje spanja, lahko dodate na seznam blokiranih mest v nastavitvah:
-
V brskalniku Microsoft Edge izberite Nastavitve in drugo > Nastavitve > Sistem in učinkovitost delovanja .
-
Pod možnostjo Optimiziraj učinkovitost delovanja se prepričajte, da je možnost Shrani vire z zavihki s spanjem nastavljena na Vklopljeno.
-
Zraven možnosti Teh mest nikoli ne preklopi v stanje pripravljenosti, izberite Dodaj, vnesite celoten URL in nato izberite Dodaj.
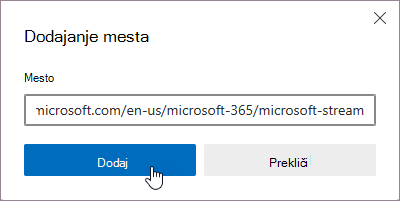
Če želite spremeniti ali odstraniti spletno mesto s seznama Nikoli ne preklopi teh mest v stanje pripravljenosti :
-
Izberite Nastavitve in drugo > Nastavitve > Sistem in učinkovitost delovanja .
-
Pod možnostjo Optimiziraj učinkovitost > Teh spletnih mest nikoli ne preklopite v stanje pripravljenosti, izberite 3 pike zraven spletnega mesta, ki ga želite posodobiti, in izberite Uredi ali Odstrani.
-
V brskalniku Microsoft Edge izberite Nastavitve in drugo > Nastavitve > Sistem in učinkovitost delovanja .
-
Pod možnostjo Optimiziraj učinkovitost delovanja se prepričajte, da je možnost Shrani vire z zavihki s spanjem nastavljena na Vklopljeno.
-
Preklopite preklopni gumb Za zavihke pojemanja pripravljenosti na Izklopljeno.

Speči zavihki gradijo na jedru tehnologije Chromium zamrzovanja. Zmrzovanje začasno ustavi časovnike skripta na zavihku, kar minimizira uporabo CPE-ja in sproščanje operacijskega sistema, da znova uporabi pomnilnik za druge odprte zavihke, nove zavihke ali sistemske aplikacije.
Zavihek »Spanje« preprosto začasno ustavi stran, tako da Microsoft Edge izda sistemska sredstva. Spanje zmanjša porabo CPE-ja na minimalno raven, kar zmanjša porabo baterije in sprosti del pomnilnika. Prednost spanja na zavihku je, da je vrnitev nazaj na to hitro in nemoteno.
Zavržen zavihek v celoti zavrže vsebino strani iz pomnilnika, kar omogoča, da se sprostijo vsa sredstva (CPE, pomnilnik). Če se vrnete na ta zavihek, je treba vsebino strani v celoti znova naložiti.
Če želite izklopiti zavihke s spanjem, naredite to:
-
V brskalniku Microsoft Edge izberite Nastavitve in drugo > Nastavitve > Sistem in učinkovitost delovanja .
-
V razdelku Optimiziranje učinkovitosti delovanja nastavite preklopni gumb Shrani vire z zavihki s spanjem na Izklopljeno.
Pravilnike skupine ponujamo za:
-
Vklopite in popolnoma izklopite funkcijo
-
Upravljanje časa, ko nedejaven zavihek preide v stanje pripravljenosti
-
Upravljajte, katera spletna mesta naj ne pretekajo v stanje pripravljenosti
Ti so lahko obvezni ali priporočeni pravilniki skupine. Če je to priporočen pravilnik skupine, lahko skrbniki za IT nastaviti privzeto vedenje, ki ga lahko uporabniki pozneje spremenijo, če želijo.
Način učinkovitosti
Kaj je način učinkovitosti v brskalniku Microsoft Edge?
Način učinkovitosti je zasnovan tako, da podaljša čas delovanja baterije. Zmanjša porabo energije tako, da zmanjša porabo sredstev s spreminjanjem dejavnosti zavihka v ozadju in nekatere dejavnosti v ospredju ter vklopi neaktivne zavihke ozadja v stanje pripravljenosti po 30 minutah ali manj nedejavnosti (če je vklopljena možnost »Shrani vire z zavihki v stanju pripravljenosti«). Prednosti se lahko razlikujejo glede na vašo napravo, aplikacije in posamezne navade brskalnika.
Uravnotežene prihranke je možnost, ki jo priporočamo. S tem varčujete z računalniškimi viri, s tem pa podaljšate čas delovanja baterije. Ko je naprava odklopite iz napajanja, se izvajajo zmerni koraki za varčevanje z energijo baterije. Med brskanjem se ne bi moralo zgoditi nič upočasnitev ali manjše upočasnitev. Ko naprava doseže skoraj nizko raven baterije, so za varčevanje z energijo baterije sprejeti dodatni ukrepi. S temi dodatnimi koraki lahko med brskanjem pride do nekaterih vidnih upočasnitev. To lahko na primer povzroči, da so videoposnetki manj gladki.
Največja možnost Prihranki je dobra izbira, če ne morete biti povezani z napajanjem za daljše obdobje in morate prihraniti več časa delovanja baterije. S to nastavitvijo se ves čas, ko ga odklopite iz napajanja, končate z dodatnimi koraki za varčevanje z energijo baterije. Spremembe, ki jih naredite v brskalniku, bodo enake kot takrat, ko bodo v načinu uravnoteženega prihranka pri skoraj prazni bateriji opravljeni dodatni koraki. Med brskanjem lahko pride do nekaterih vidnih upočasnitev.
Način učinkovitosti delovanja postane aktiven, ko je naprava odklopite iz napajanja in ostane aktivna, dokler naprava ni priključena na napajanje ali če se baterija prenosnika izprazni.
Če želite, da je način učinkovitosti aktiven, ko je vzpostavljena povezava z napajanjem, lahko vklopite to možnost v nastavitvah:
-
V brskalniku Microsoft Edge izberite Nastavitve in drugo > Nastavitve > Sistem in učinkovitost delovanja .
-
Izberite Vklopi način učinkovitosti, ko je povezava z napajanjem vzpostavljena.
Če ste izbrali možnost Uravnoteženi prihranki, se med brskanjem ne bi moralo zgoditi nič upočasnitev ali manjše upočasnitev.
Če izberete možnost Največja vrednost prihrankov, boste videli boljše varčevanje z energijo, vendar lahko med brskanjem pride do nekaterih vidnih upočasnitev. To lahko na primer povzroči, da so videoposnetki manj gladki.
Trudimo se zmanjšati vpliv načina učinkovitosti na vašo izkušnjo brskanja, vendar lahko v nekaterih primerih povzroči, da so videoposnetki manj gladki, med brskanjem pa lahko pride do nekaterih vidnih upočasnitev. V primerih, kjer je učinkovitost delovanja pomembna, na primer pri igranju iger v brskalniku, priporočamo, da ta spletna mesta izključite iz načina učinkovitosti.
Spletno mesto lahko izključite iz načina učinkovitosti tako, da ga dodate na seznam blokiranih v nastavitvah:
-
V brskalniku Microsoft Edge izberite Nastavitve in drugo > Nastavitve > Sistem in učinkovitost delovanja .
-
Pod možnostjo Teh zavihkov nikoli ne preklopi v stanje pripravljenosti izberite Dodaj, vnesite celoten URL mesta, ki ga želite izključiti, nato pa izberite Dodaj.
Če je izbrana možnost Uravnoteženo varčevanje, bo pri vstopu prenosnika v način ohranjevalnika baterije v sistemu Windows ali pri 20 % v računalniku Mac začel način učinkovitosti delovanja z dodatnimi koraki varčevati z baterijo. vendar pa lahko med brskanjem pride do nekaterih vidnih upočasnitev. Če želite označiti, da se izvajajo ti dodatni koraki, se v orodni vrstici brskalnika prikaže ikona za zapolnjen srčni utrip.
Če izberete možnost Največ prihrankov, se bo v orodni vrstici brskalnika prikazala ikona za zapolnjen srčni utrip, ko bo naprava odklopite iz omrežja. Ta ikona označuje, da se izvajajo dodatni koraki za varčevanje z energijo baterije in da lahko med brskanjem pride do nekaterih vidnih upočasnitev.
Izberite ikono, če si želite ogledati trenutno stanje načina v meniju Učinkovitost delovanja.
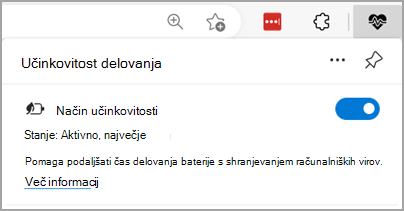
Ko je način učinkovitosti vklopljen, po 30 minutah nedejavnosti preklopi zavihke ozadja v stanje pripravljenosti, ko naprava izvaja zmerne korake za varčevanje z energijo baterije (če je vklopljena možnost »Varčevanje virov z zavihki s spanjem«) in pet minut nedejavnosti, ko se izvedli dodatni ukrepi za maksimiziranje prihrankov. Če želite nastaviti čas z nastavitvami zavihkov s spanjem, izklopite način učinkovitosti.
Čeprav ima način učinkovitosti prednosti za naprave, ki uporabljajo baterijo, lahko koristi tudi namiznim računalnikom. Način učinkovitosti zmanjša porabo sredstev brskalnika, tako da lahko operacijski sistem vire osredotoči na druge aplikacije, ki se izvajajo. Če pa omogočite način učinkovitosti, lahko med brskanjem pride do nekaterih vidnih upočasnitev. To možnost lahko vklopite za namizja v nastavitvah:
-
V brskalniku Microsoft Edge izberite Nastavitve in drugo > Nastavitve > Sistem in učinkovitost delovanja .
-
Pomaknite se navzdol do razdelka Optimiziranje učinkovitosti delovanja.
-
Nastavite preklopni gumb ob možnosti Način učinkovitosti naVklopljeno.
Način učinkovitosti lahko izklopite v nastavitvah brskalnika Microsoft Edge:
-
V brskalniku Microsoft Edge izberite Nastavitve in drugo > Nastavitve > Sistem in učinkovitost delovanja .
-
Pomaknite se navzdol do razdelka Optimiziranje učinkovitosti delovanja.
-
Nastavite preklopni gumb ob možnosti Način učinkovitosti naIzklopljeno.
Način učinkovitosti brskalnika Microsoft Edge deluje v napravah s sistemom Windows, macOS in Linux. Privzeta nastavitev za čas, ko način postane aktiven, se v vsakem sistemu razlikuje:
-
Za naprave s sistemom Windows sledi načinu Ohranjevalnika baterije v sistemu Windows.
-
V napravah macOS se vklopi pri 20 %.
-
Za naprave s sistemom Linux je privzeto izklopljena.
Pravilnike skupine ponujamo za:
-
V celoti omogočite in onemogočite funkcijo
-
Upravljajte, ali je način učinkovitosti nastavljen na Uravnoteženo varčevanje ali Maksimum za prihranke
-
Upravljajte, ali bo način učinkovitosti postal aktiven, ko bo priključena naprava
Ti so lahko obvezni ali priporočeni pravilniki skupine. Če je to priporočen pravilnik skupine, lahko skrbniki za IT nastaviti privzeto vedenje, ki ga lahko uporabniki pozneje spremenijo, če želijo.
Obstajata dva različna načina učinkovitosti – zgoraj opisana funkcija Microsoft Edge in nova Windows 11 učinkovitosti.
Način učinkovitosti brskalnika Microsoft Edge je funkcija spletnega brskalnika, ki med brskanjem zmanjšuje porabo energije in je ločena od načina učinkovitosti delovanja sistema Windows. Če izklopite učinkovitost delovanja brskalnika Microsoft Edge, ne izklopite načina učinkovitosti delovanja sistema Windows.
Način učinkovitosti, ki ga vidite v stolpcu s stanjem upravitelja opravil sistema Windows, je nova funkcija Windows 11, ki samodejno omeji vire, ki jih uporablja en proces ali procesna skupina, ko je zaznana visoka uporaba CPE-ja. S tem izboljšate odzivnost naprave za aktivne procese, podaljšate čas delovanja baterije, zmanjšate toplotni hrup in zmanjšate stres na CPE tako, da zmanjšate prioriteto procesa ozadja. Če izklopite način učinkovitosti delovanja sistema Windows v upravitelju opravil, ne izklopite načina učinkovitosti brskalnika Microsoft Edge.
Način učinkovitosti delovanja upravitelja opravil v sistemu Windows je vklopljen, če je zraven procesa v stolpcu s stanjem prikazana ikona zelenega dvojnega lista. Način učinkovitosti lahko povzroči nestabilnosti nekaterih procesov.
Če želite izklopiti način učinkovitosti delovanja sistema Windows za postopek v upravitelju opravil:
-
Izberite začetni meni , v iskalno vrstico vnesite Upravitelj opravil in na seznamu rezultatov izberite aplikacijo Upravitelj opravil.
-
V levem meniju izberite zavihek Procesi, nato pa poiščite postopek, ki ga želite izklopiti.
-
V stolpcu Ime z desno tipko miške kliknite (ali izberite in pridržite) postopek, nato pa v meniju izberite Način učinkovitosti, da ga izklopite. Ikona zelenega dvojnega lista bo izginila.
Če ste izbrali skupino procesov, izberite puščico desno na levi strani imena skupine procesov, da jo razširite, z desno tipko miške kliknite (ali izberite in pridržite) posamezen proces, ki ga želite izklopiti, nato pa v meniju izberite Način učinkovitosti.Opomba: V večini skupin procesov načina upravitelja opravil ni mogoče vklopiti ali izklopiti. V skupini procesov Raziskovalca na primer ne morete vklopiti ali izklopiti načina učinkovitosti, lahko pa posamezne mape Raziskovalec vklopite ali izklopite na razširjenem seznamu.
-
Ponovite te korake, da izklopite način učinkovitosti za druge procese.
Način učinkovitosti delovanja upravitelja opravil v sistemu Windows lahko kadar koli znova vklopite za enega ali več procesov tako, da ponovite zgoraj navedene korake.
Ko prvič vklopite način učinkovitosti:
-
Prikaže se pojavno okno Ali želite vklopiti način učinkovitosti za »[Ime procesa]«? Odločite se, ali želite potrditi potrditveno polje Ne sprašši več, nato pa izberite V redu, da vklopite način učinkovitosti za ta postopek. Na desni strani imena procesa se bo prikazala ikona zelenega dvojnega lista.
Namig: Če potrdite polje Ne spraši več , boste ob naslednjem vklopu načina učinkovitosti za kateri koli postopek, za katerega ne boste pozvani, da potrdite dejanje.
Način učinkovitosti lahko vklopite ali izklopite tudi tako:
-
Izberite Začni > Upravitelja opravil > na zavihku Procesi, izberite ime procesa, ki ga želite upravljati, nato pa izberite ikono » Način učinkovitosti«, ki je v zgornjem desnem kotu upravitelja opravil. Če je ikona zatemnjena, način učinkovitosti ni na voljo za to skupino procesov.
Detektor učinkovitosti delovanja
Kaj je detektor učinkovitosti delovanja?
Microsoft Edge proaktivno izvaja ukrepe za zmanjšanje porabe sredstev, ko je vaša naprava pod pritiskom, da bo vaša naprava delovala brez težav. To lahko naredi Microsoft Edge tako, da zavihke preklopi v stanje pripravljenosti, ko je v vaši napravi zaznan pritisk pomnilnika. Včasih proaktivni koraki, ki jih zahteva Microsoft Edge, niso dovolj, da bi v celoti odpravili težavo. Za te primerke smo oblikovali funkcijo, imenovano Detektor učinkovitosti delovanja.
Z detektorjem učinkovitosti delovanja je mogoče prepoznati visoko porabo virov (pomnilnik RAM) in/ali procesorsko moč (CPE)) zavihkov v ozadju in ko zaznate težavo, jo lahko odpravite.
Detektor učinkovitosti delovanja je mogoče najti na dnu zvezdišča za učinkovitost delovanja:
-
V brskalniku Microsoft Edge odprite Nastavitve in drugo > učinkovitost delovanja.
V zvezdišču učinkovitosti delovanja, ko je uporaba sredstev običajna, bo detektor učinkovitosti delovanja rekel Nizka uporaba zraven Memory in CPU in merilnik pod njim bo zelena.
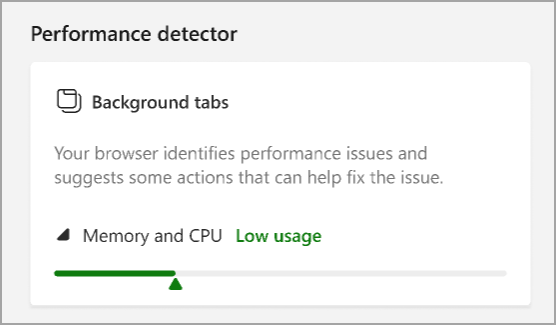
Ko Microsoft Edge zazna, da zavihki v ozadju uporabljajo preveč pomnilnika (RAM) in/ali procesor (CPE), se v orodni vrstici prikaže ikona srčnega utripa z rdečo piko, ki označuje, da je prišlo do težave.
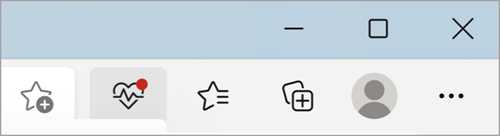
Če izberete to ikono, bodetektor učinkovitosti delovanja rekel Visoka uporaba zraven možnosti Pomnilnik in CPE in merilnik bo rdeč, kar pomeni, da je bila zaznana težava. Zavihki spletnega mesta, ki uporabljajo največ pomnilnika in/ali CPE-ja, bodo navedeni pod merilnikom.
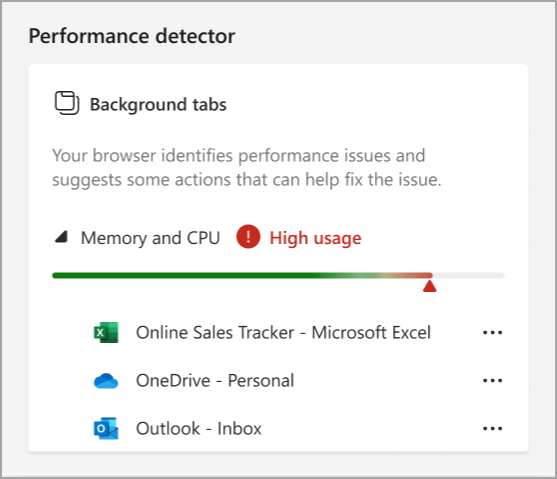
to pomoč prinesti vaš ozadje tabs spomin ter/ ali CPU navada nazaj v zelen, vi lahko raba predstava detektor zapreti ali put v stanje pripravljenosti visok navada tabs.
-
V brskalniku Microsoft Edge odprite Nastavitve in drugo > učinkovitost delovanja.
-
Pod možnostjo Detektor učinkovitosti delovanja izberite 3 pike zraven zavihkov na seznamu in izberite zavihek Stanje pripravljenosti ali Zapri.
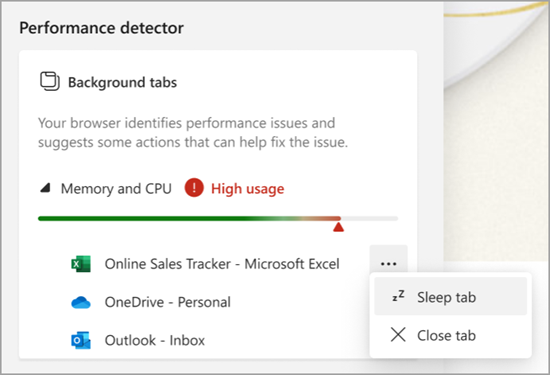
Vsakič, ko boste spali ali zaprli zavihek, se bo merilnik začel vračati v zeleno. Ko bo spet zelena, bo detektor učinkovitosti delovanja rekel "Nizka uporaba" in seznam zavihkov bo izginil.
Detektor učinkovitosti delovanja deluje v sistemih Windows, macOS in Linux ter je privzeto vklopljen na vsaki platformi.
Detektor učinkovitosti delovanja izklopite tako, da odprete Nastavitve brskalnika Microsoft Edge:
-
V brskalniku Microsoft Edge izberite Nastavitve in drugo > Nastavitve > Sistem in učinkovitost delovanja .
-
Pod možnostjo Upravljaj svojo učinkovitost delovanja nastavite detektor učinkovitosti delovanja na Izklopljeno.

Pravilnike skupine ponujamo za:
-
Vklopite in popolnoma izklopite funkcijo
Ti so lahko obvezni ali priporočeni pravilniki skupine. Če je to priporočen pravilnik skupine, lahko skrbniki za IT nastaviti privzeto vedenje, ki ga lahko uporabniki pozneje spremenijo, če želijo.
Povratne informacije lahko prek brskalnika Microsoft Edge pošljete na dva načina:
-
V napravi s sistemom Windows pritisnite Shift + Alt + I, sledite navodilom na zaslonu in nato izberite Pošlji.
-
V brskalniku Microsoft Edge pojdite na Nastavitve in drugo > Pomoč in povratne informacije> Pošljite povratne informacije, sledite navodilom na zaslonu in nato izberite Pošlji.










