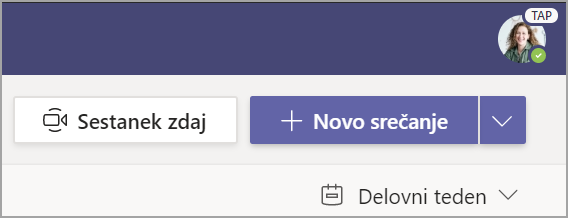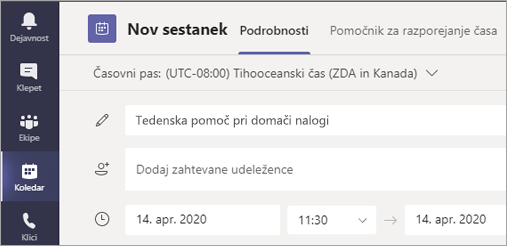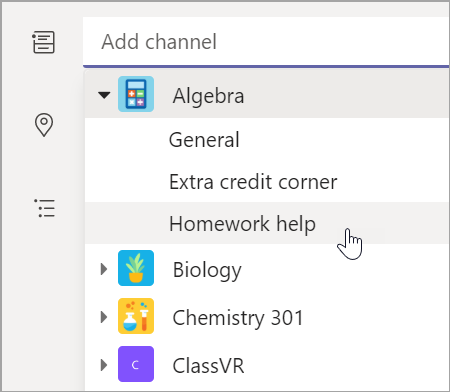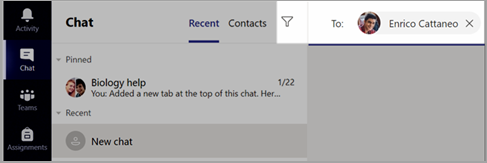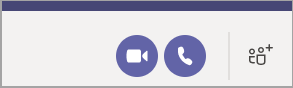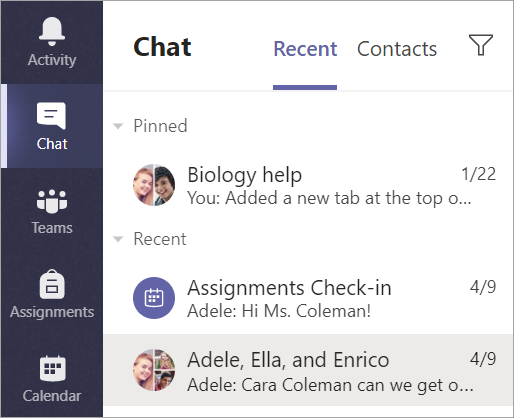Uvod v ekipo za predavanje
Prijava v aplikacijo Teams
-
Odprite Office.com v spletnem brskalniku in se vpišite s šolskim e-poštnim naslovom in geslom.
-
Izberite Teams.
Opomba: Teams za izobraževanje je del Office 365 Education. Študenti in učitelji v upravičenih ustanovah se lahko brezplačno prijavijo Office 365 Education študente. Več informacij o prijavi.
Ustvarjanje ekipe za predavanje
Morda ste za vas že nastavili predavanja, ki jih je nastavil skrbnik za IT. V tem primeru ga ustvarite.
-
V Teams izberite [ikona].
-
Izberite Pridruži se skupini ali jo> Ustvarjanje ekipe.
-
Za vrsto ekipe izberite Predavanje.
-
Vnesite ime in izbirni opis predavanja. Izberite Naprej.
Dodajanje študentov (izbirno)
-
Vnesite imena študentov in izberite Dodaj. Če je vaša šola že ustvarila skupine za predavanje, prosite skrbnika za IT, da vam ime vaše skupine za predavanje.
-
Ko končate, izberite Dokončano. Če želite v to ekipo za predavanje dodati dodatne učitelje, izberite zavihek Učitelji in vnesite imena.
To je vse!
Če želite pozneje dodati učence ali spremeniti ekipo, se pomaknite do ekipe in izberite Več možnosti [ikona].
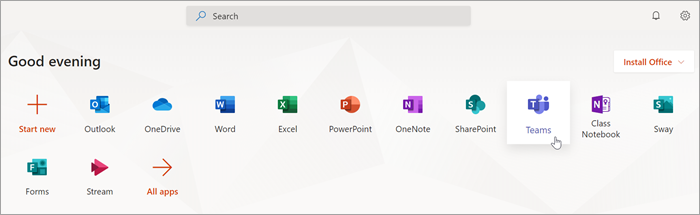
Organiziranje ekipe za predavanje
Kliknite ploščico ekipe za predavanje, da si ogledate kanale.
Kanali
Vsaka ekipa za predavanje ima kanal Splošno.
Kanali organizirajo vse datoteke, pogovore in aplikacije za temo na enem mestu. Kanale lahko ustvarite za skupinsko delo, teme, enote in še več.
Vsak kanal ima zavihke. Kanal Splošno ima te zavihke:
-
Zavihek »Objave« za vsa sporočila v tem kanalu.
-
Zavihek »Datoteke« za shranjevanje vseh datotek, ki so v skupni rabi v tem kanalu.
-
Zavihek »Zvezek za predavanja«.
-
Zavihek »Naloge« za ustvarjanje nalog.
-
Zavihek »Ocene« za sledenje napredka in ocenjevanje študentov.
Namig: Dodajte zavihek v kateri koli kanal tako, da izberete Dodaj zavihek [ikona].
Dodajanje kanalov
-
Če želite dodati kanal, izberite Več možnosti [ikona] ob imenu ekipe za predavanje in nato Dodaj kanal.
-
Vnesite Ime in izbirni Opis kanala.
-
Izberite, ali želite, da je kanal standardni ali zasebni. Standardni kanali bodo na voljo vsem. Zasebni kanali bodo na voljo le učencem, ki jih izberete.
-
Potrdite polje, da se ta kanal samodejno prikaže na seznamu kanalov vseh oseb.
-
Kliknite Dodaj.
Preverite obvestila
Vse dogajanje v predavanju si lahko ogledate tako, da v vrstici z aplikacijami izberete Dejavnost.
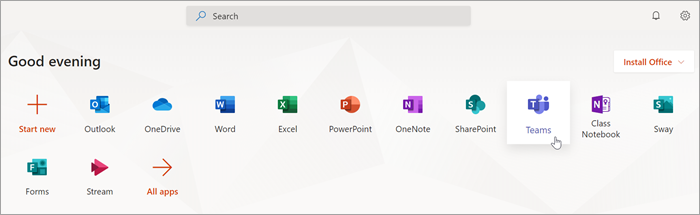
Načrtovanje navideznega sestanka za predavanje
S srečanji v Teams lahko načrtujete navidezne predstavitve in razprave za celoten razred.
-
Izberite Teams [ikona], nato pa izberite Koledar [ikona].
-
Izberite + Novo srečanje.
-
Dajte novemu srečanju naslov. Določite datum in čas. Dodajte dodatne podrobnosti.
Namig: Srečanja lahko nastavite tako, da se vsak dan, tedensko, mesečno, letno ali celo ponavljajo po meri.
-
Izberite Dodaj kanal, da si ogledate seznam ekip za predavanje in njihovih kanalov, nato pa izberite kanal za sestanek.
Opomba: Ko v ekipi za predavanje izberete kanal za gostovanje srečanja, se lahko vsi učenci z dostopom do kanala pridružijo srečanju. V kanal se shranijo tudi vsi viri v skupni rabi in vsi posnetki, ki ste jih posneli med srečanjem.
-
Vzemite si nekaj trenutkov, da pregledate podrobnosti srečanja. Ko končate, izberite Pošlji. S tem dodate srečanje v koledar in koledarje učencev.
Opomba: Preberite več o najboljših praksah za vodenje razrednih srečanj invzdrževanje varnosti med sestanki z učenci.
Srečanje s študenti prek videoklica ali zvočnih klicev
Uporabite video- ali zvočne klepete v Teams, če se želite srečati s študenti v skupinah ali v živo.
-
Izberite Nov klepet [ikona]. V polje Za vnesite eno ime študenta ali več.
-
Izberite Videoklic [ikona], če želite uporabljati videoklic ali zvočni klic [icon], če želite uporabiti le zvok.
V obstoječem klepetu se lahko tudi srečate v živo z učenci.
-
V vrstici s aplikacijami izberite Klepet [ikona], nato pa izberite klepet, v ki ga želite imeti v klepetu.
-
Izberite Videoklic [ikona] ali Zvočni klic [ikona], da začnete srečanje s študentom ali skupino učencev.
Namig: Če želite vnaprej načrtvati srečanje, izberite Koledar > + Novo srečanje.
Opomba: Preberite več o najboljših praksah za vodenje razrednih srečanj invzdrževanje varnosti med sestanki z učenci.
Pridružitev srečanju in upravljanje srečanja
Pridružite se srečanju, ki ste ga povabili, ali pa se ji je pridružil nekdo drug.
-
Izberite Koledar [ikona] in se premaknite do srečanja, ki se mu želite pridružiti.
-
Odprite srečanje in izberite Pridruži se.
-
Še vedno preverite vnos zvoka in videa, vklopite kamero in vklopite zvok mikrofona za predvajanje. Izberite Pridruži se zdaj, da se pridružite srečanju.