Opomba: Ta članek je služil svojemu namenu in ga bomo kmalu odstranili. Ker želimo odstraniti sporočila »Strani ni bilo mogoče najti«, odstranjujemo znane povezave. Če ste ustvarili povezave do te strani, jih odstranite. Skupaj bomo poskrbeli, da bo splet povezan.
Viseča postavitev vpliva na postavitev vseh polj pod izbranim poljem. Čeprav je za ustvarjanje organigrama mogoče uporabiti tudi druge postavitve hierarhije, so viseče postavitve na voljo le za postavitve organigrama.
Če imate v predstavitvi organigram, lahko spremenite postavitev. Če nimate organigrama, lahko ustvarite eno odteh nastavitev.
-
V organigramu kliknite polje, za katerega želite uporabiti visečo postavitev. V spodnjih primerih smo izbrali polje» upravitelj «in postavitev se uporabita za polja pod tem poljem.
-
Na zavihku načrt SmartArt kliknite postavitev, nato pa naredite nekaj od tega:
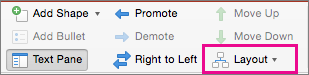
Opombe:
-
Če ne vidite zavihka načrt SmartArt , se prepričajte, da ste izbrali grafiko SmartArt.
-
Če gumb» postavitev «ni omogočen, je verjetno, da niste kliknili polja v grafikonu. Prepričajte se, da ste naredili korak 1, zgoraj.
-
Če želite postaviti vsa polja pod izbrano polje na sredino, kliknite Standard.
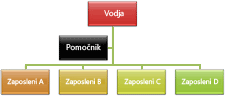
Opomba: Oblika» pomočnika «je poseben primer in ne vpliva Viseča postavitev. Ko spremenite visečo postavitev, bodo preurejena le druga polja pod izbranim poljem (» upravitelj «v teh primerih).
-
Če želite postaviti izbrano polje na sredino nad polja pod njim in vodoravno razporediti polja pod njim z dvema poljema v vsaki vrstici, kliknite Oboje.
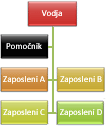
-
Če želite postaviti izbrano polje levo od polj pod njim in navpično desno poravnati polja pod njim, kliknite Viseče na levi.
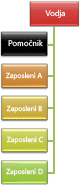
-
Če želite postaviti izbrano polje desno od polj pod njim in navpično levo poravnati polja pod njim, kliknite Levi viseči.
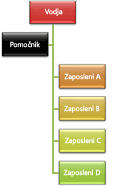
-










