Tiskanje pogleda, poročila ali koledarja v Projectu je zelo podobno tiskanju v drugih Officeovih programih:
-
Izberite Datotek > Natisni > Natisni.

Če želite natisniti le določene informacije projekta, morate pred pritiskom gumba za tiskanje izvesti še nekaj opravil. V nadaljevanju si preberite, kako vstavite ustrezne informacije na stran za vas ali zainteresirane skupine.
Začnite s tiskanjem
Priprava pogleda za tiskanje
Oblikovanje pogleda
-
Pogled spremenite tako, da so prikazani samo podatki, ki jih želite dati v skupno rabo. Na primer:
-
Skrij podopravila, če želite, da so prikazana le opravila najvišje ravni.
-
Razvrsti opravila ali datume, če želite označiti določene informacije.
-
Skrij stolpce, če želite začasno omogočiti, da stolpci niso prikazani na natisu.
-
Nastavitev možnosti tiskanja in postavitve strani
-
Izberite Datoteka > Natisni.
-
V razdelku Nastavitve izberite, koliko projekta želite natisniti. Natisnete lahko celoten projekt ali izberete datumske obsege in obsege strani.
-
Nastavite druge možnosti tiskanja, kot so število kopij, usmerjenost strani in velikost papirja.
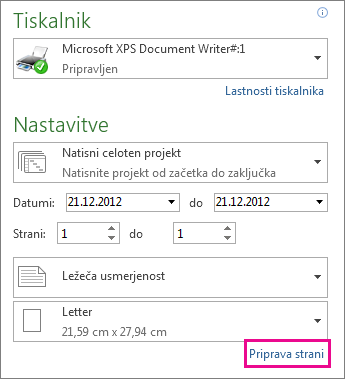
Dodajanje glave, noge ali legende
Vsaki natisnjeni lahko dodate glavo in nogo. Nekateri pogledi lahko vključujejo tudi legendo vrst Gantovega traku na vsaki natisnjeni strani. Glave, noge in legende lahko dodate, odstranite ali spremenite na ta način:
-
Izberite Datoteka > Natisni > Priprava strani (tik pod razdelkom Nastavitve).
-
Izberite zavihek Glava, Noga ali Legenda.
-
Vnesite besedilo v besedilno polje Levo, Na sredino ali Desno.
-
Z gumbi pod besedilnim poljem oblikujte besedilo ali dodajte elemente:
|
|
Številke strani |
|
Ura |
|---|---|---|---|
|
|
Skupno število strani |
|
Ime datoteke |
|
|
Datum |
|
Slika |
Ali želite v celoti odstraniti legendo? Na zavihku Legenda pod razdelkom Na mestu izberite Brez.
Ali želite spremeniti kar prikazujejo Gantovi trakov v legendi? To lahko spremenite v pogovornem oknu Slogi trakov. Za informacije si oglejte Spreminjanje legende na natisnjenem pogledu.
Priprava poročila za tiskanje
Oblikovanje poročila
Ustvarite in prilagodite poročilo, dokler ne vsebuje takšne vsebine, kot jo želite natisniti. Dodate lahko grafikone, tabele in povezave ter spremenite barve in dodate vizualne učinke.
Ogled postavitve tiskanja med oblikovanjem poročila
Prikaz natisnjenega poročila si lahko ogledate že med samim oblikovanjem poročila.
-
Kliknite kjer koli v poročilu, nato pa izberite zavihek Orodja za načrtovanje poročila.
-
V skupini Priprava strani izberite možnost, ki si jo želite ogledati: Prelomi strani, Robovi, Usmerjenost ali Velikost.

-
Poročilo prikazuje smernice, ki se spreminjajo glede na vaše izbire.
Izberite na primer možnost Prelomi strani, če si želite ogledati, koliko poročila bo prikazanega na natisnjeni strani. Nato izberite Velikost, če želite izbrati drugo velikost papirja ali preurediti elemente poročila, dokler vsi ne ustrezajo strani.
Če želite nastaviti druge možnosti tiskanja, kot je število kopij ali strani, ki jih želite natisniti, izberite Datoteka > Natisni in izberite možnosti v razdelku Nastavitve.
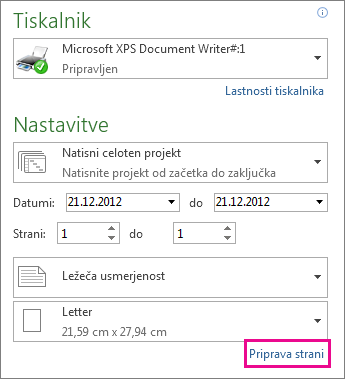
Dodajanje glave ali noge
-
Izberite Datoteka > Natisni > Priprava strani (tik pod razdelkom Nastavitve).
-
Izberite zavihek Glava ali Noga.
-
Vnesite besedilo v besedilno polje Levo, Na sredino ali Desno.
-
Z gumbi pod besedilnim poljem oblikujte besedilo ali dodajte elemente:
|
|
Številke strani |
|
Ura |
|---|---|---|---|
|
|
Skupno število strani |
|
Ime datoteke |
|
|
Datum |
|
Slika |
Opomba: Natisi poročil nimajo legend.
Tiskanje koledarja s prikazanimi določenimi tedni ali meseci
V pogledu koledarja lahko navedete število mesecev, ki jih želite natisniti na posamezni strani.
-
Izberite Pogled > Koledar.
-
Izberite Datoteka > Natisni > Priprava strani, nato pa izberite zavihek Pogled.
-
Če želite navesti mesece, v razdelku Natisni izberite Mesecev na stran, nato pa izberite 1 ali 2.
Če želite navesti število tednov, ki jih želite prikazati, izberite Tednov na stran, nato pa v sosednje polje vnesite ali izberite število tednov, ki jih želite prikazati. Če želite, da so tedni na natisnjenem koledarju na isti višini kot meseci v pogledu, izberite Višina tedna kot na zaslonu.
Število tednov na stran lahko spremenite tudi tako, da povečate pogled. Na zavihku Pogled izberite Povečava > Povečava in izberite število tednov, ki jih želite prikazati, ali pa navedite datumski obseg, ki ga želite prikazati.
Če natisnete preveč tednov na stran, postane koledar težko berljiv. Oglejte si spodnje nasvete o tem, kako lahko oblikujete koledar na način, da bo najbolj berljiv.
-
Če želite vključiti koledar prejšnjega in naslednjega meseca, v razdelku Podrobnosti potrdite potrditveno polje Natisni koledar prejšnjega/naslednjega meseca.
Ne morete natisniti berljiv pogled koledarja celotnega leta. Namesto tega uporabite gantogram in upoštevajte ta navodila:
-
Spremenite časovno merilo gantograma, da bo dovolj prostora za letni pogled. Časovno merilo lahko spremenite tako, da bodo prikazana četrtletja namesto mesecev, za uporabite pa lahko tudi okrajšave za četrtletja in mesece.
-
Zmanjšajte velikost pisave tako, da bo na strani več prostora za besedilo.
-
Strnite vsa opravila tako, da bodo prikazane le naloge s povzetki.
-
V pogovornem oknu Priprava strani uporabite polje Prilagodi na, da natisnete pogled na eno stran. Na strani Natisni nastavite polja Datumi tako, da bo natisnjeno celotno leto.
Opombe:
-
Če tiskate pogled koledarja, lahko navedete datumski obseg, ki jih želite natisniti, s polji Datumi na strani Natisni.
-
Pogled koledarja lahko oblikujete tako, da povečate količino informacij, prikazanih na strani. To naredite tako, da oblikujete časovno merilo in sloge besedila.
-
Navedete lahko le datumski obseg ali število zaporednih tednov. Za ogled ali tiskanje ne morete izbrati tednov, ki niso zaporedni.
Drugi načini skupne rabe informacij o projektu
-
Shranite projekt kot PDF in ga nato natisnite ali pošljite zainteresiranim skupinam.
-
Ustvarite časovnico ključnih opravil in mejnikov in jih nato spustite v e-pošto, dokument ali diapozitiv.
-
Kopirajte podatke iz polj v poljubnem pogledu in jih nato prilepite v Word ali Excel.
-
S programom Project lahko nastavite SharePointov seznam opravil, ki se sinhronizira z vašim projektom. Člani skupine si lahko ogledajo razpored in posodobijo svoje delo v SharePointu, vi pa si lahko te spremembe ogledate v Projectu. In obratno.
















