S skupinami v Outlooku je zelo preprosto sodelovati v skupni rabi dokumentov in drugih datotek s člani skupine.
Opomba: Če se navodila ne ujemajo s tem, kar vidite, boste morda uporabljali starejšo različico Outlook v spletu. Poskusite z navodili za klasično različico Outlooka v spletu.
-
Hitro dostopite do najnovejše vsebine v skupini – pogled datotek omogoča preprosto dostop do najvišjih 5 najnovejših datotek, ki vključujejo datoteke, ki so v skupni rabi v skupini kot e-poštne priloge ali shranjene v SharePointovi knjižnici dokumentov skupine.
-
Ogled vseh dokumentov skupine – pogled dokumenta pod nedavnimi datotekami omogoča, da si ogledate vso vsebino v SharePointovi knjižnici dokumentov skupine z znano strukturo datoteke SharePointove mape. Lahko tudi prenesete in ustvarite nove datoteke.
-
Soavtorstvo in hitro sporočanje posodobitev – dokument lahko urejate in odgovarjate prek e-pošte vzporedno v Outlooku v spletu, zato ni treba preklapljati med Konteksti, da posodobite dokument in komunicirate o spremembah s sodelavci.
Če želite dostopati do datotek v Outlooku v spletnem odjemalcu, kliknite datoteke v glavi skupine.
V tem pogledu vidite dva odseka: nedavni in dokumenti. V nedavnem razdelku je prikazanih prvih 5 najnovejših datotek v skupni rabi v skupini. Te datoteke vključujejo obe datoteki, ki sta bili v skupni rabi kot priloge v sporočilih, poslanih v mapo» Prejeto «v skupni rabi, in datoteke, ki so v skupni rabi v skupini Datoteke so razvrščene po kronološkem vrstnem redu glede na to, kdaj so bile nazadnje v skupni rabi prek e-pošte, nazadnje spremenjene ali prenesene v knjižnico. V razdelku» dokumenti «so prikazane vse datoteke in mape, ki obstajajo na SharePointovem mestu skupine v podobni strukturi datoteke mape.
Če želite naložiti novo datoteko v knjižnico, kliknite gumb za prenos v orodni vrstici nad glavo skupine. Če želite ustvariti novo datoteko ali mapo, uporabite gumb» novo «v glavi skupine in izberite iz spustnega seznama.
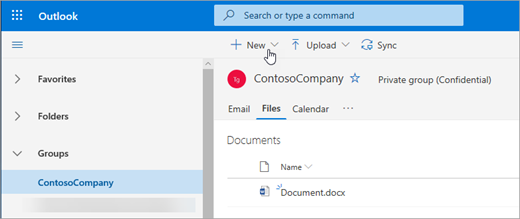
Datoteko lahko preprosto izbrišete ali preimenujete v pogledu» dokumenti «. Izberite datoteko, ki jo želite izbrisati ali preimenovati na seznamu dokumenti, nato pa v orodni vrstici nad glavo skupine izberite Izbriši ali Preimenuj kot primerno. Če je bila datoteka v pogledu nedavnih datotek pred brisanjem, se bodo nedavne datoteke posodobile po brisanju in odražale spremembo.
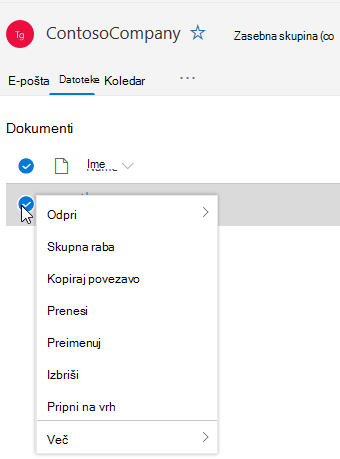
Preprosta skupna raba datotek iz pogleda datoteke v Outlooku v spletu. Če želite poslati eno od datotek iz nedavnih datotek kot e-poštno prilogo, preprosto kliknite, da odprete datoteko in s traku, ki ga lahko daste v skupno rabo po e-pošti.
Če želite dati v skupno rabo eno od datotek iz razdelka dokumenti, preprosto izberite datoteko in kliknite Skupna raba orodne vrstice nad glavo skupine, ki jo želite dati v skupno rabo. Prikaže se pogovorno okno» seznanjeni skupna raba «, vi pa lahko izberete osebe, s katerimi jo želite dati v skupno rabo.
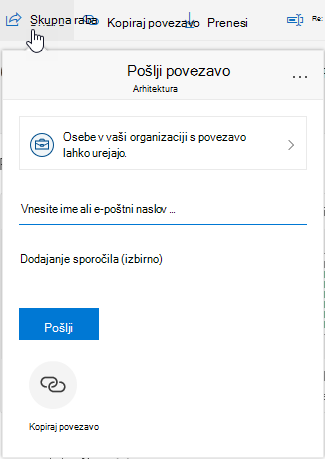
Izkušnje novih datotek vključujejo učinkovit način za delo z datotekami, ki so priložene e-poštnemu sporočilu. Ko je e-poštno sporočilo poslano v mapo» Prejeto «v skupni rabi, ki vsebuje Wordovo, Excelovo ali PowerPointovo Prilogo, ki jo želite urediti in poslati znova prvotnemu avtorju:
-
Pojdite v razdelek datoteke, odprite datoteko in izberite Uredi in odgovori na traku.
Datoteka bo shranjena v SharePointovi knjižnici dokumentov skupine in odprta v spletni različici ustreznega Officeovega programa. -
E-poštno sporočilo z odgovori je mogoče poslati izvirnemu pošiljatelju s povezavo do shranjene kopije datoteke.
-
Ko končate urejanje, dodajte svoje pripombe v e-poštno sporočilo in kliknite Pošlji.
Pogled datotek omogoča, da si ogledate vse datoteke, ki obstajajo na SharePointovem mestu, če pa želite na SharePointovo mesto, se lahko premikate s kartico skupine ali v glavi skupine. V glavi skupine izberite ... in izberite mesto. Na spletnem mestu izberite dokumenti , da se vrnete v knjižnico dokumentov.
Glejte tudi
Navodila za klasično različico Outlooka v spletu
Večina oseb sodeluje v dokumentih in drugih datotekah s svojimi ekipami, ta izkušnja pa je zdaj še preprostejša za uporabnike, ki imajo dostop do svojih datotek prek Outlooka v spletu.
-
Dostop do vseh dokumentov skupine – pogled novih datotek omogoča dostop do vseh datotek v skupni rabi s skupino, vključno z datotekami, ki so v skupni rabi kot e-poštne priloge, datoteke, shranjene v SharePointovi knjižnici dokumentov skupine, in datotek, ki so v skupni rabi v OneDrive ali drugih SharePointovih knjižnicah dokumentov.
-
Soavtorstvo in hitro sporočanje posodobitev – zdaj lahko urejate dokument in odgovarjate prek e-pošte vzporedno v Outlooku v spletu, zato ni treba preklapljati med Konteksti, da posodobite dokument in komunicirate o spremembah s sodelavci.
-
Hitro dostopite do e-poštnega sporočila, povezanega z datoteko – zdaj je lažje dostopati do datoteke, ki je bila v skupni rabi z vami prek e-pošte, namesto da bi se pomikali po mapi» Prejeto
Če želite dostopati do datotek v Outlooku v spletnem odjemalcu, kliknite datoteke v glavi skupine.
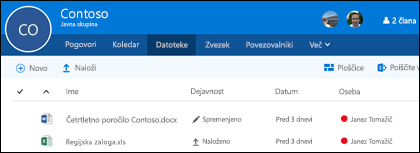
V tem pogledu bodo datoteke, ki so bile prenesene v knjižnico dokumentov skupine, videle datoteke, ki so bile v skupni rabi kot priloge v sporočilih, poslanih v mapo» Prejeto «v skupni rabi, in datoteke, ki so v skupni rabi v skupini v OneDrive ali SharePointu. Datoteke so razvrščene po kronološkem vrstnem redu glede na to, kdaj so bile nazadnje v skupni rabi prek e-pošte, nazadnje spremenjene ali prenesene v knjižnico. Te vrste ne morete spremeniti, če pa si želite ogledati datoteke v drugem kronološkem vrstnem redu, pojdite v SharePointovo knjižnico dokumentov tako, da kliknete Prebrskaj knjižnico v zgornjem desnem kotu.
Opomba: . URL,. MSG in. Datoteke ASPX ne bodo prikazane v pogledu knjižnice dokumentov v skupini. Če si želite ogledati te datoteke, pojdite v SharePointov pogled knjižnice dokumentov tako, da kliknete Prebrskaj knjižnico do zgornjega desnega kota.
Če želite prenesti novo datoteko v knjižnico, kliknite povezavo prenos v orodni vrstici nad seznamom datoteke. Če želite preiskati knjižnico datotek, preprosto vnesite ključne besede v iskalno polje v zgornjem levem kotu okna in pritisnite tipko ENTER.
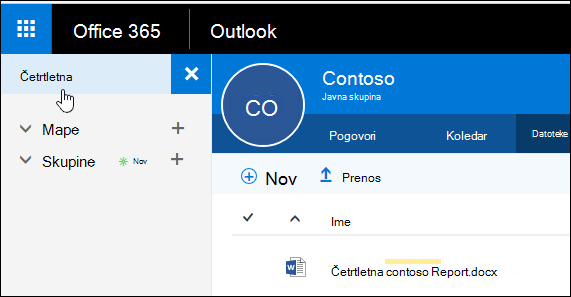
Če želite izbrisati ali preimenovati datoteko, najprej pomaknite do SharePointove knjižnice dokumentov tako, da kliknete Prebrskaj knjižnico do zgornjega desnega kota. Z desno tipko miške kliknite datoteko, ki jo želite izbrisati ali preimenovati, in izberite Izbriši ali Preimenuj , kot je primerno.
Nova izkušnja datotek vključuje zmogljiv nov način dela z datotekami, ki so priložene e-pošti. Ko je e-poštno sporočilo poslano v mapo» Prejeto «v skupni rabi, ki vsebuje Wordovo, Excelovo ali PowerPointovo Prilogo, ki jo želite urediti in poslati nazaj na izvirni avtor, pojdite v razdelek datoteke , dvokliknite, da odprete datoteko, nato pa na traku izberite» Uredi in odgovori «. Datoteka bo shranjena v SharePointovi knjižnici dokumentov skupine in odprta v spletni različici ustrezne Officeove aplikacije. E-poštno sporočilo z odgovori bo poslano tudi prvotnemu pošiljatelju s povezavo do shranjene kopije datoteke. Ko končate urejanje, dodajte svoje pripombe v e-poštno sporočilo in kliknite Pošlji.
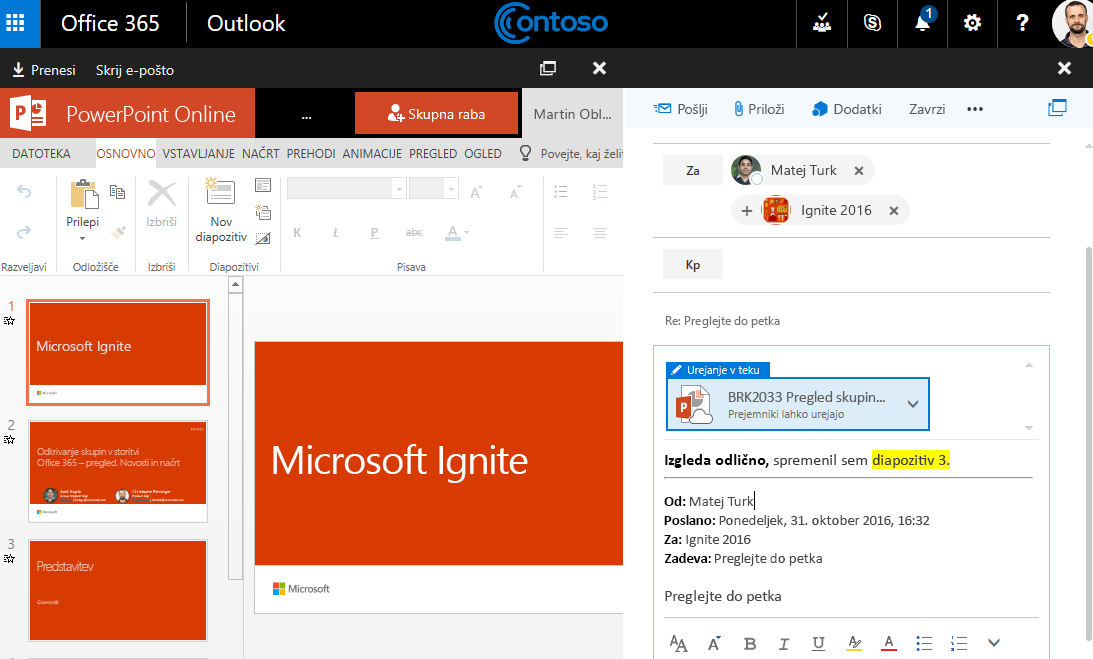
Poleg izboljšav, ki smo jih obravnavali zgoraj, smo tudi olajšali neposredno pridobivanje SharePointove knjižnice dokumentov. Ko ste v razdelku» datoteke «v skupini, se prikaže Prebrskaj knjižnice proti zgornjemu desnem kotu. Kliknite nanjo in SharePointova knjižnica dokumentov za to skupino se bo odprla v brskalniku.










