Te funkcije trenutno ne podpiramo v storitvi Microsoft SwiftKey za Android.
1 – Kaj je funkcija Kamere?
Kamera je preprost način za dodajanje GIF-ov in fotografij v sporočila, ne da bi pri tem zapustili tipkovnico Microsoft SwiftKey Keyboard.
Kamera omogoča, da:
-
Snemanje GIF-a z dolgim pritiskom sprožilca
In
-
Zajem fotografije s hitrim tapom zaslonke
Nato lahko v posnetke dodate besedilo ali spremenite hitrost, če ste posneli GIF.
Če tapnete ikono »Kamera« v orodni vrstici, lahko hitro dostopate do mape fotoaparata in drugih mest, ki vsebujejo predstavnost (na primer WhatsApp).
2 – Zagon aplikacije Kamera
Preprosto tapnite ikono »Kamera« v orodni vrstici, da zaženete funkcijo.
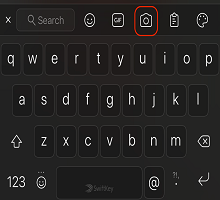
Ustvarjanje GIF-a
1. Tapnite ikono »Kamera«.
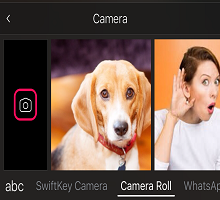
2. Pridržite gumb sprožilca in začnite snemati GIF. Ko končate, spustite.
3. Če želite dodati besedilo, tapnite označbo mesta, da dodate nekaj besed, izberite slog pisave in spremenite barvo. Hitrost lahko spremenite tudi tako, da ustrezno prilagodite drsnik.
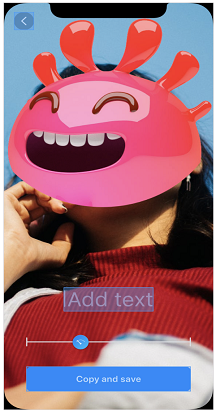
4. Ko končate, tapnite »Shrani«.
5. Vaš GIF se bo samodejno kopiral v odložišče. »Prilepi« in ga dodajte v sporočilo.
Zajemanje fotografije
1. Tapnite ikono »Kamera«.
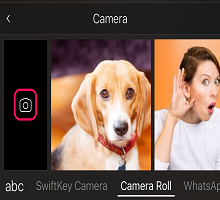
2. Če želite posneti fotografijo, hitro tapnite gumb zaklopa.
3. Poljubno besedilo dodate tako, da tapnete označbo mesta. Izberete lahko tudi slog in barvo pisave.
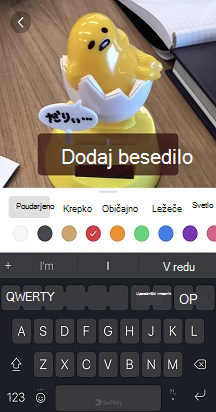
4. Ko končate, tapnite »Shrani«.
5. Vaša fotografija bo samodejno kopirana v odložišče. »Prilepi« in ga dodajte v sporočilo.
Opomba: Vse GIF-e in fotografije, ustvarjene s kamero, lahko izbrišete. Pritisnite in tapnite poziv »Izbriši«.
Vstavljanje fotografij
Funkcija Kamere prav tako priročno deluje kot bližnjica do vseh fotografij, shranjenih v vaši napravi.
1. Namesto da tapnete ikono kamere, se lahko z drsnim trakom pomikate po različnih lokacijah, kjer so shranjene vaše fotografije.
2. Ko najdete želeno datoteko, jo z dolgim pritiskom kopirajte v odložišče.
3. »Prilepi« in ga dodajte v sporočilo.










