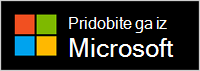Spletna kamera Microsoft Modern Webcam je spletna kamera, overjena za Microsoft Teams. To je kamera, ki jo lahko uporabite za visokokakovostni videoposnetek, tako da med srečanji in klici v aplikaciji Microsoft Teams izgledate najbolje. Če želite začeti, preprosto priključite spletno kamero na vrata USB v Windows 10 11.
Krmarjenje po kameri
S tem diagramom lahko poiščete glavne dele spletne kamere Microsoft Modern Webcam.

-
Zaslonka za zasebnost
-
Lučka indikatorja uporabe LED
-
Leča za kamero
-
Vpetje na zaslon
-
Osnove
Uporaba spletne kamere
Naučite se nastaviti in uporabljati Microsoftovo sodobno spletno kamero v aplikaciji Microsoft Teams.

Namestitev spletne kamere Microsoft Modern
Kamero Microsoft Modern Webcam namestite tako, kot želite – odvisno od računalnika in nastavitve doma ali pisarne. Spletno kamero lahko namestite na tri različne načine.
Na zaslonu
Spletno kamero Microsoft Modern Webcam postavite na zunanji zaslon ali zaslon prenosnega računalnika. Podstavek spletne kamere zasukajte navzgor, tako da je kamera varno na vrhu.
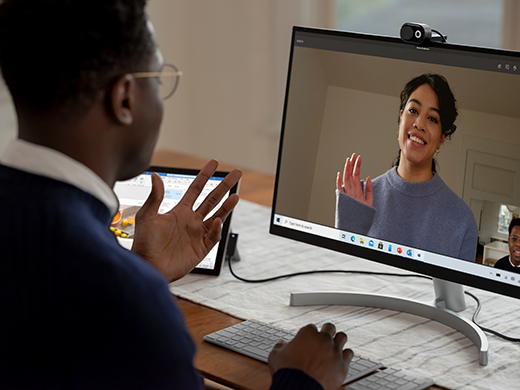
Na mizi
Spletno kamero Microsoft Modern postavite na mizo ali mizo, tako da bo osnova ravno na njej.

Na stativu
Vzemite majhen trinob (ni vključen) in nato privijte vijak za trinoga v nit trinoga (#1 na spodnji sliki) na dnu spletne kamere Microsoft Modern Webcam. Postavite majhno stojalo v bližino računalnika.

Nastavitev vgrajenega mikrofona v Microsoftovi sodobni kameri
Microsoft Modern Webcam je certificiran za Microsoft Teams s privzetimi nastavitvami, ki vključujejo izklopljen vgrajen mikrofon. Če vklopite vgrajen mikrofon v aplikaciji Središče za dodatno opremo Microsoft, to lahko vpliva na potrdilo. Med srečanji in klici v aplikaciji Teams lahko za zvok še vedno uporabljate mikrofon in zvočnike v računalniku.
Če želite uporabiti vgrajen mikrofon, ga vklopite tako:
-
Priključite spletno kamero Microsoft Modern.
-
V Središče za dodatno opremo Microsoft izberite Sodobna spletna kamera.
-
Izberite Nastavitve spletne kamere in nato vklopite mikrofon Spletne kamere.
Nastavitev spletne kamere Microsoft Modern v aplikaciji Microsoft Teams
-
V aplikaciji Microsoft Teams izberite Nastavitve in

-
V razdelku »Nastavitve« izberite Naprave.
-
Pod možnostjo Kamera izberite Microsoft Modern Webcam.
-
Če želite fizično prilagoditi kamero, z eno roko držite podstavek kamere. Z drugo roko pridržite zgornji del kamere in ga nato nagnite navzgor ali navzdol, dokler se v oknu predogleda ne prikažete, kot želite .
Ko je kamera v uporabi, lučka LED na sprednji strani spletne kamere sveti belo.
Uporaba spletne kamere Microsoft Modern na srečanju ali klicu v aplikaciji Teams
Ko v svojem računalniku s sistemom Windows 10/11 odprete Microsoft Teams, lahko med klici in srečanji v aplikaciji Teams uporabljate spletno kamero.
|
Dejanje |
To naredite v aplikaciji Microsoft Teams |
|---|---|
|
Opravljanje videoklica |
Izberite Klici, pokličite številko osebe, ki jo želite poklicati, nato pa izberite Pokliči. Izberite Možnost Kamera, da se prikaže v kameri. |
|
Pridruževanje srečanju in prikaz v kameri |
Izberite Koledar > srečanju, > Pridruži se. Vklopite možnost Kamera in izberite Pridruži se zdaj v aplikaciji Teams, da se pridružite srečanju s kamero vklopljeno. |
Uporaba zaslonke za zasebnost
Microsoft Modern Webcam ima zaslonko za zasebnost, s katero lahko zaščitite svojo zasebnost. Če ne želite, da vas kamera snema, kadar koli podrsnite zaslonko za zasebnost prek leče.

Pridobite aplikacijo Središče za dodatno opremo Microsoft aplikacijo
Aplikacija Središče za dodatno opremo Microsoft vam omogoča, da prilagodite nastavitve za microsoft Modern Webcam, tako da boste lahko kar najbolje izkoristili to možnost. Aplikacijo za shranjevanje Središče za dodatno opremo Microsoft prenesete iz trgovine Microsoft Store in jo namestite v svoj Windows 10/11.
Opomba: Središče za dodatno opremo Microsoft ni na voljo za macOS.