Aplikacija Microsoft OneDrive Learning Tools Interoperability (LTI) je integrirana z LMS-jem, tako da sta Microsoft OneDrive in Microsoft Office 365 neposredno v najpomembnejša poteka dela.
Aplikacija Microsoft OneDrive LTI vam omogoča, da:
-
Priložite Office 365 datoteke, vključno Word dokumenti, PowerPointovimi predstavi vam in Excelom iz urejevalnika obogatene vsebine
-
Porazdelite Office 365 v oblaku.
-
Oglejte si svoje osebne datoteke in tečaje v Microsoft Officeovih datotekah in jih organizirajte.
-
Ustvarite sodelovanja, kjer lahko člani tečaja sproti sodelujejo pri delu z dokumenti v skupni rabi.
-
Dostopajte do več računov za Microsoft OneDrive, vključno z osebnimi in šolskimi računi.
-
Integrirati Office 365 z moduli tečaja.
-
Uporabite svoj Microsoftov račun za enotno prijavo s sistemom za upravljanje digitalnih storitev.
Pomembno: Če storitve OneDrive še nikoli niste uporabljali in do njih prvič dostopate v sistemu LMS, izbirnik storitve OneDrive ne bo prikazan niti ne bo prikazal napake. Če želite odpraviti to težavo, https://onedrive.com/ in se vpišite v svoj šolski račun. Po vpisu bi morali imeti dostop do izbirnika storitve OneDrive v sistemu za upravljanje digitalnih storitev.
Omogočanje dodelitev v storitvi Microsoft OneDrive
Učitelji lahko omogočijo naloge v storitvi Microsoft OneDrive in s tem zagotovijo, da lahko učenci v okviru tečajev uporabljajo Microsoft OneDrive.
-
Pojdite na domačo stran tečaja.
-
Med krmarjenjem po tečaju preverite , ali je na voljo Microsoft OneDrive.
Opomba: Če med krmarjenjem po tečaju vidite Microsoft OneDrive , je Microsoft OneDrive že nameščen v vašem tečaju (skrbnik ali vaš skrbnik). Če v nastavitvah tečaja ne najdete aplikacije Microsoft OneDrive, upoštevajte spodnja navodila za konfiguracijo storitve Microsoft OneDrive v vašem tečaju.
3. ID odjemalca pridobite pri skrbniku za Canvas.
4. Pojdite v razdelek Nastavitve med krmarjenjem po tečaju, izberite zavihek Aplikacije in nato Izberite Ogled konfiguracij aplikacij.
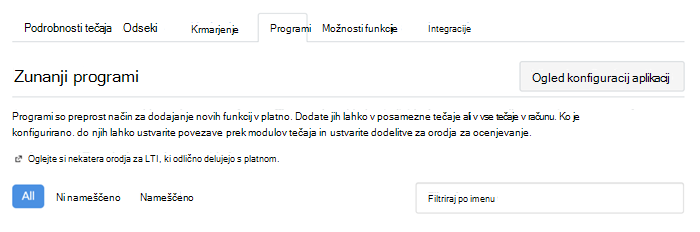
5. Izberite +Aplikacija.
6. Izberite Vrsta konfiguracije kotpo ID-ju odjemalca.
7. Vnesite ID odjemalca in izberite Pošlji.
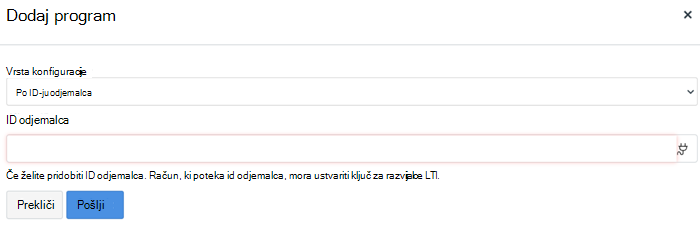
Opomba: Microsoft OneDrive bo prikazan na seznamu aplikacij. Če se stran ne prikaže, osvežite stran brskalnika, da se prikaže.
Ustvarjanje dodelitve storitve Microsoft OneDrive v oblaku
Dodelitve v oblaku so predloge dodelitev. Vsi študenti imajo svojo kopijo naloge in lahko urejajo svojo kopijo. Ko učenci oddajo nalogo, je poslana njihova kopija in je učitelju na voljo v ocenjevalcu hitrosti za ocenjevanje.
Microsoft OneDrive omogoča uporabo Officeovih datotek (Word, Excel, PowerPoint) za zagotavljanje navodil za naloge študentom ali predlogam nalog, ki jih lahko učenci urejajo in oddajo.
1. Če želite v svojo nalogo vključiti navodila o nalogi kot Officeovo datoteko, v urejevalniku izberite ikono »Vtičnik za napajanje « in izberite Microsoft OneDrive.
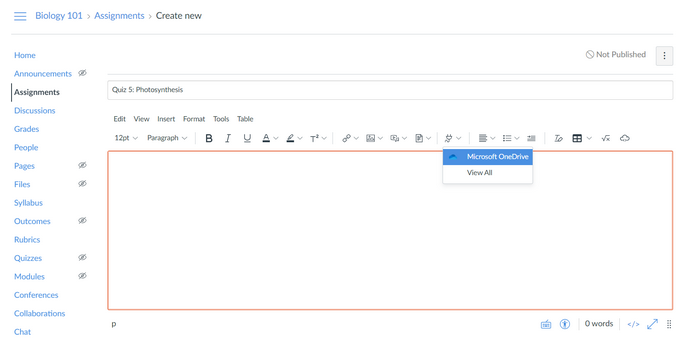
Opomba: Microsoft OneDrive prvič morda ne bo prikazan. V tem primeru lahko izberete Prikaži vse in v pojavnem oknu izberete Microsoft OneDrive .
2. Izberite datoteko v izbirniku datotek v storitvi OneDrive, da vdelate ali povežete datoteko.
Opomba: Datotek s .xls mogoče vdelati.
3. Če želite dodati dodelitev v predlogi, za vrsto pošiljanja izberite Zunanje orodje in izberite Najdi.
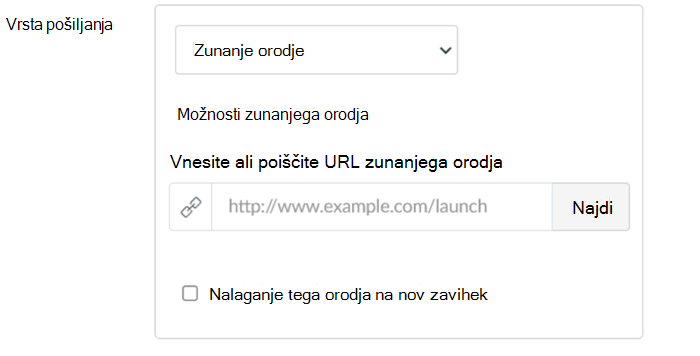
Opomba: Ko izberete Najdi, bi se moralo odpreti pojavno okno.
4. Izberite Microsoft OneDrive, da odprete izbirnik datotek v storitvi OneDrive.
5. Izberite datoteko, ki jo želite uporabiti kot dodelitev predloge, in izberite Priloži.
Opomba: Priloži datoteko in znova prikaže pojavno okno.
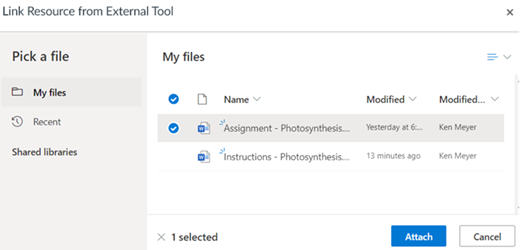
6. Kliknite ali tapnite Izberi, da potrdite izbrano datoteko.
7. Izberite druge možnosti za poskuse pošiljanja in dodelitev, nato pa shraniali shrani & objavi.
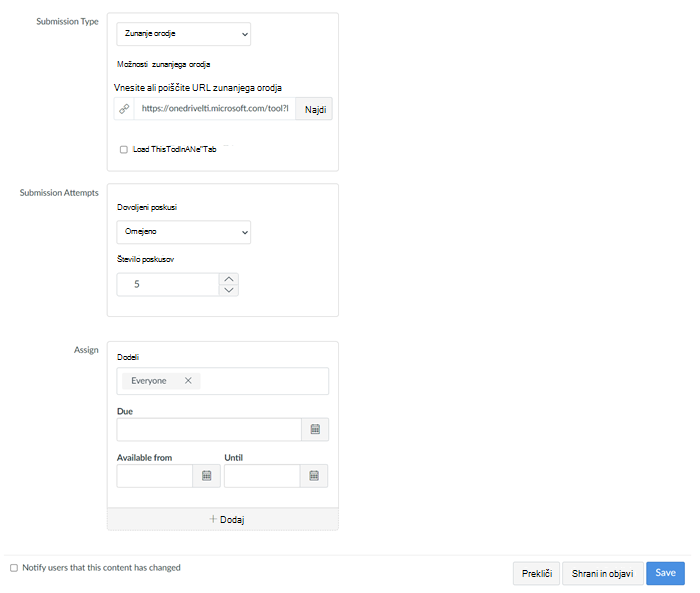
Pomembno: Ko je objavljena dodelitev v oblaku Microsoft OneDrive, je ne bi bilo treba urejati. Če ga uredite, bo ustvarjen nov dokument, ki bo v skupni rabi s študenti. Če so učenci poskusili s prejšnjo nalogo in daste novo nalogo v skupno rabo, bo prejšnje delo učencev izgubljeno.
Učenec bo lahko urejal in predložil svojo kopijo naloge.
1. Poiščite nalogo in v orodni vrstici izberite Uredi dokument.
Opomba: S tem odprete dokument na novem zavihku. Na zavihku Platno je prikazano pojavno okno, ki vas prosi, da izberete gumb »Osveži«, ko končate urejanje naloge na novem zavihku.
2. Zaprite zavihek, kjer urejate nalogo, in se vrnite na zavihek Platno.
Opomba: Toplo vam priporočamo, da zaprete zavihek, ko uredite nalogo, in tako zagotovite, da so vse spremembe uspešno shranjene, ko se vrnete na zavihek Platno in pošljete nalogo.
3. V pojavnem oknu izberite Osveži.
4. Preverite, ali so vidne vse spremembe, in izberite Pošlji nalogo, da pošljete nalogo.
Pomembno: Če ugotovite, da spremembe niso vidne, ko izberete Osveži v platnu, poskusite znova uporabiti dodelitev.
Ustvarjanje dodelitve brez predlog
Ta vrsta naloge učencem omogoča, da iz svojega računa za Microsoft OneDrive prenesejo poljubno datoteko, ki jo lahko oddajo v nalogo. Študentje lahko nalagajo le datoteke Word, Excelove in PowerPointove datoteke.
-
Ustvarite novo nalogo.
-
Dodajte navodila za dodelitev.
-
Izberite V spletu za vrsto pošiljanja.
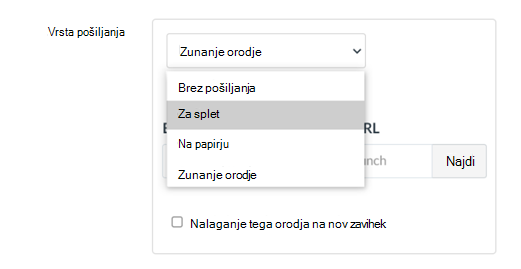
4. Izberite File Uploads polje.
5. Izberite druge možnosti za Poskusi oddaje in Dodeli,nato Shrani ali shrani & objavi.
-
Pojdite na nalogo in izberite Začni nalogo.
-
Izberite zavihek Microsoft OneDrive , izberite datoteko in izberite Pošlji.
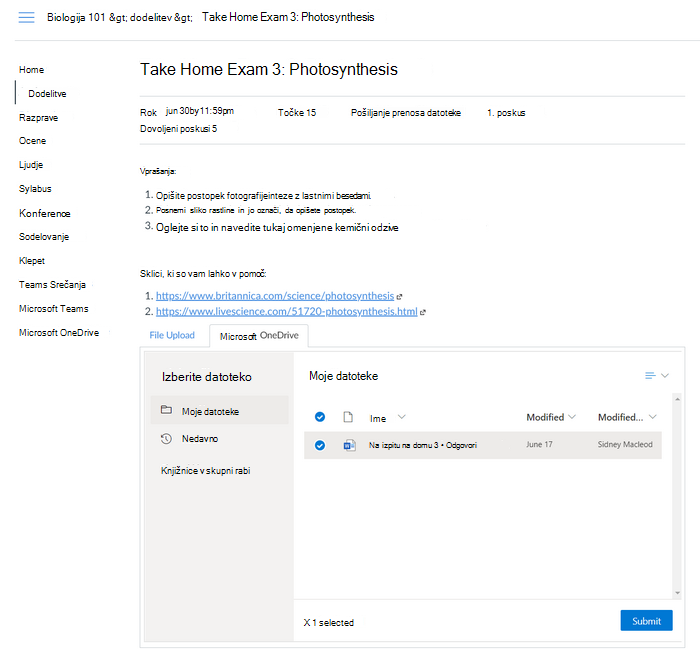
3. Izberite Pošlji nalogo, da pošljete nalogo.
Opomba: Do poslanih nalog lahko dostopate v zgornjem desnem kotu strani.
Sodelovanje s storitvijo Microsoft OneDrive
Učenci lahko s sodelovanjem sodelujejo pri delu z danim dokumentom. Učenci in učitelji lahko začnejo sodelovanje. Dokument v okviru sodelovanja je še vedno dostopen učiteljem, tudi če učitelj ni dodan v sodelovanje.
-
Če želite začeti sodelovanje, na spustnem seznamu izberite Microsoft OneDrive .
-
Izberite Vrsta,Vrsta dokumenta in vstavite Opis.
-
Tapnite ali kliknite Izberi obstoječi dokument.
Opomba: S tem odprete izbirnik datotek v storitvi OneDrive.
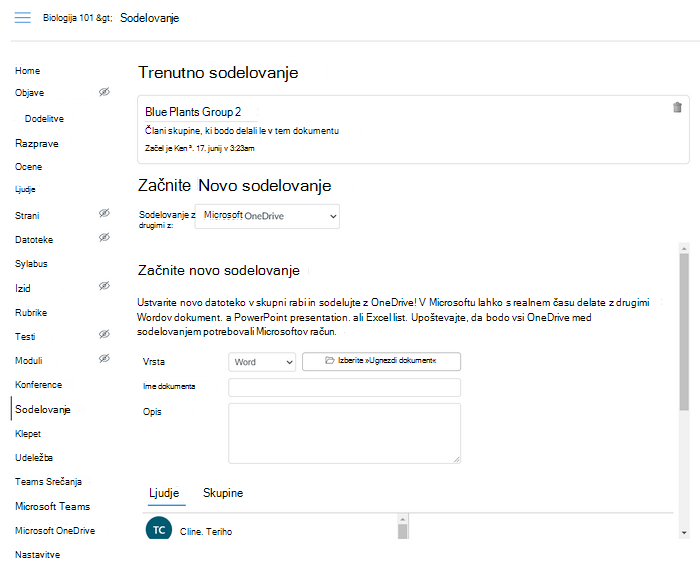
4. Izberite datoteko za sodelovanje in kliknite ali tapnite Izberi.
5. Dodelite sodelovanje študentom in izberite Shrani.
Opombe:
-
Tako ustvarite sodelovanje za izbrane uporabnike, vključno z učiteljem.
-
Če uporabljate zasebni način brskalnika Safari, sodelovanja ne boste mogli dodeliti skupini študentov.
-
Če uporabljate brskalnik Firefox, se bo prikazalo pogovorno okno, ki vas bo prosilo, da znova pošljete ali prekličete. Če želite ustvariti sodelovanje, boste morali preklicati sodelovanje.
-
V podoknu za krmarjenje po tečaju izberite Sodelovanje.
-
Izberite sodelovanje, ki ga boste izbrali.
Opomba: S tem odprete dokument za sodelovanje na novem zavihku, kjer lahko vidite druge študente, ki urejajo isti dokument.
Dodajanje Microsoft Officeovih datotek v module tečaja
Microsoft OneDrive LTI omogoča učiteljem, da dodajo datoteke zbirke Microsoft Office v svoje module tečaja Canvas.
-
Izberite ikono + v zgornjem desnem kotu modula.
-
Na spustnem seznamu izberite Zunanje orodje.
-
Na seznamu izberite Microsoft OneDrive.
Opomba: Prikaže se izbirnik datotek v storitvi OneDrive.
4. Izberite datoteko, ki jo želite vključiti, in kliknite ali tapnite Izberi.
Opomba: Izbrana datoteka bo dodana v modul tečaja.
Upravljanje računov
Microsoft OneDrive vam omogoča, da dodate več računov M365 v svoj račun za Canvas z dano šolo. To je uporabno, če poučujete v več šolah in so vaše datoteke prisotne v različnih računih za OneDrive, povezanih s temi šolami.
Pomembno:
-
Dodate lahko le uradne šolske račune. Osebni računi za OneDrive še niso podprti.
-
Nekatere nastavitve mora izvesti skrbnik šole, da bo lahko podpiral to funkcijo. Če ne morete dodati dodatnih šolskih računov, se obrnite na skrbnika.
-
Pojdite na tečaj in v podoknu za krmarjenje po tečaju izberite Microsoft OneDrive.
Opomba: Vaš povezani račun za Microsoft OneDrive bi moral biti viden.
2. Izberite Upravljanje računov, da dodate ali odstranite račun.
Opomba: Računa za Microsoft OneDrive ne boste mogli odstraniti, če je povezan le en račun za Microsoft OneDrive.
Uporaba načina brez beleženja zgodovine ali zasebnega brskanja
Ko uporabljate napravo v skupni rabi, lahko do storitve OneDrive dostopate v zasebnem načinu brskanja ali načinu brez beleženja zgodovine. Spodaj je opisano, kaj morate vedeti za najboljšo izkušnjo.
Microsoft OneDrive deluje v zasebnem načinu v brskalniku Microsoft Edge. Prepričajte se, da niste blokirali piškotkov (ki so privzeto omogočeni).
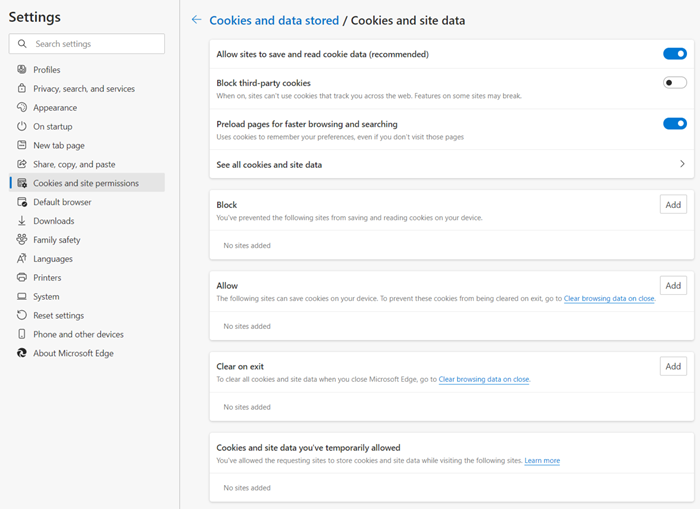
Piškotki so privzeto onemogočeni v načinu brez beleženja brez beleženja sloga brskalnika Chrome. Piškotke lahko omogočite za vsa spletna mesta v nastavitvah ali dovolite piškotke za Microsoft OneDrive.
-
Če želite spremeniti privzeto nastavitev, izberite Dovoli vse piškotke.
Opomba: Če piškotki niso onemogočeni med dostopom do storitve Microsoft OneDrive v načinu brez beleženja podatkov, se prikaže sporočilo o napaki.
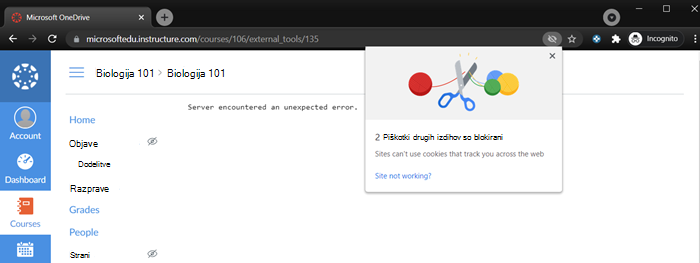
2. Izberite ikono očesa v naslovni vrstici.
Opomba: Prikaže se pojavno okno.
3. Izberite povezavo v pojavnem oknu in Dovoli piškotke.
Opomba: Če ga želite začeti uporabljati v načinu brez beleženja brez beleženja podatkov, morate znova zaganjati Microsoft OneDrive.
Opomba: Če želite začeti uporabljati OneDrive v aplikaciji Blackboard Learn Ultra, mora vaš skrbnik registrirati orodje OneDrive LTI za Blackboard Learn Ultra.
Dodajanje datotek zbirke Microsoft Office v vsebino tečaja
-
Na strani z vsebino tečaja v tečaju v tabli izberite ikono plus.
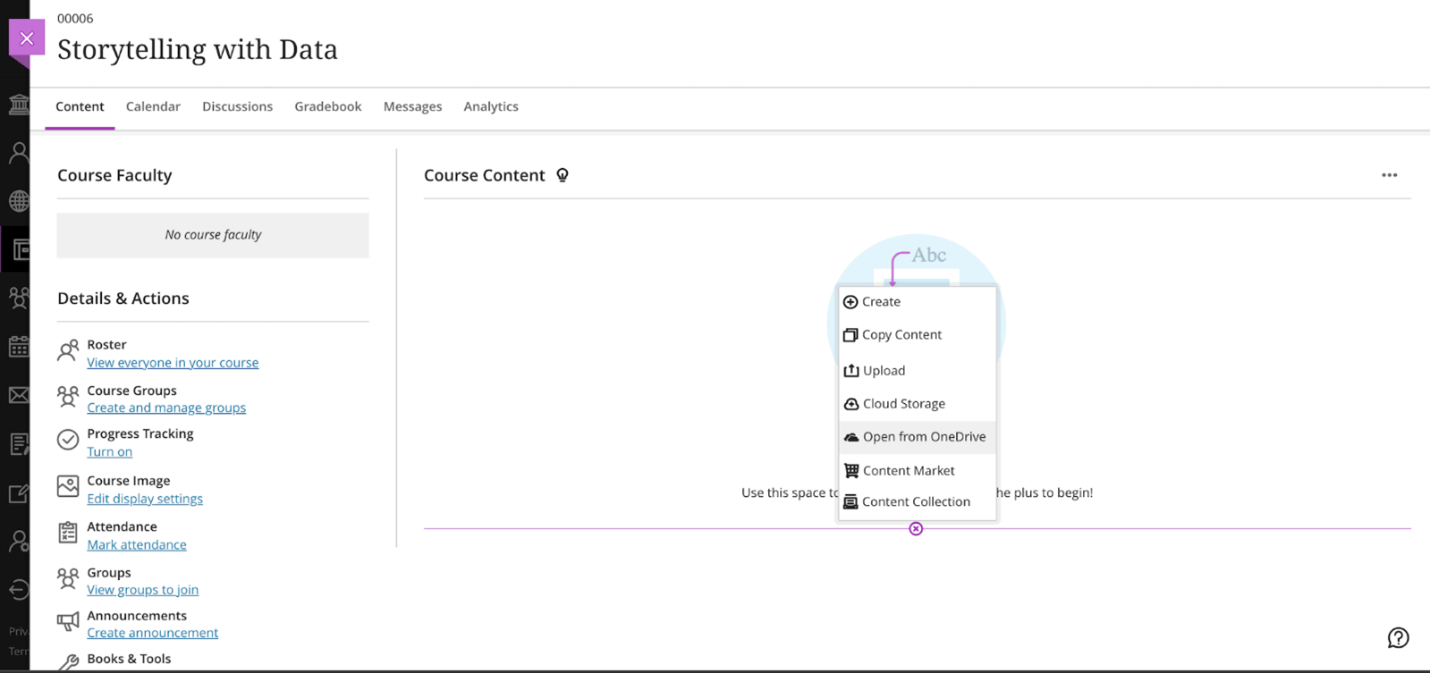
-
Izberite Odpri v storitvi OneDrive.
-
Če tega še niste storili, se vpišite v svoj Microsoftov račun.
-
Izberite datoteko, ki jo želite dodati v tečaj, in izberite Izberi.
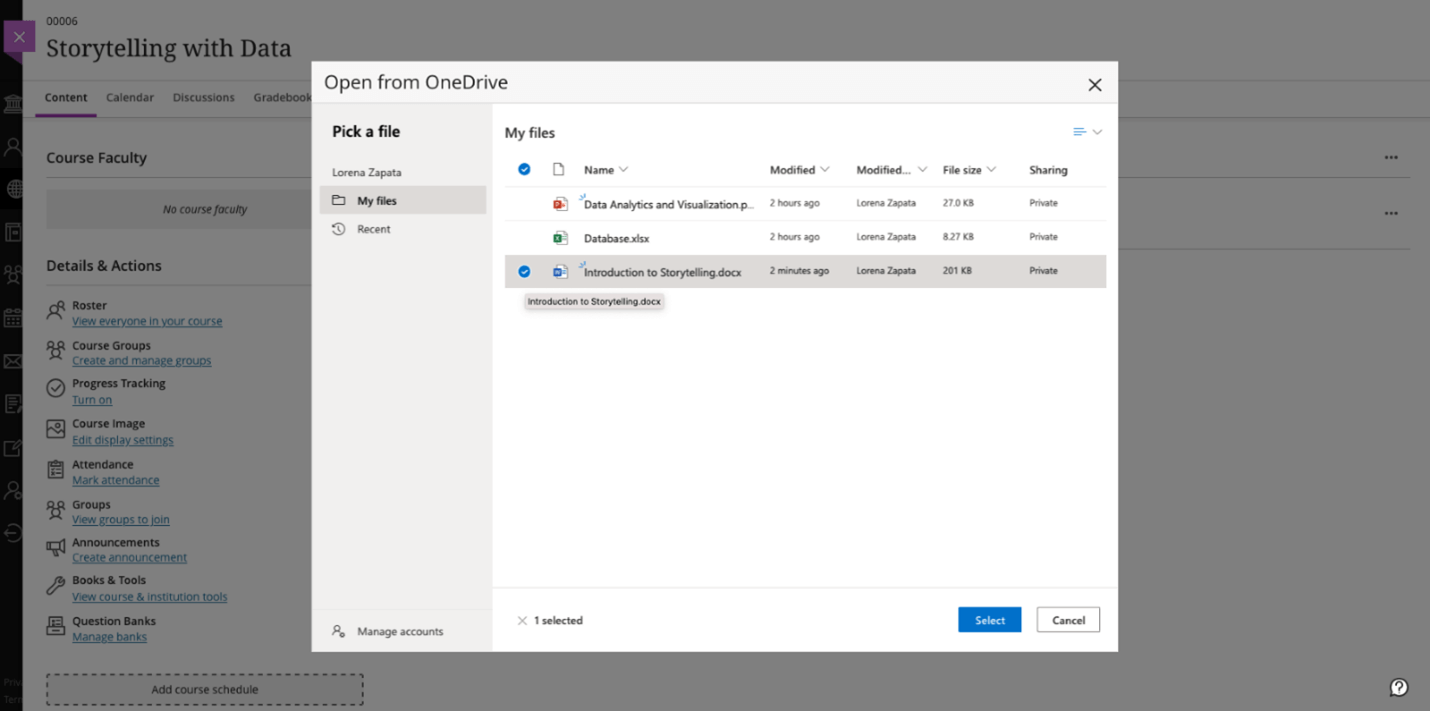
-
Datoteka je zdaj v vsebini tečaja in jo lahko odprete v aplikaciji Blackboard.
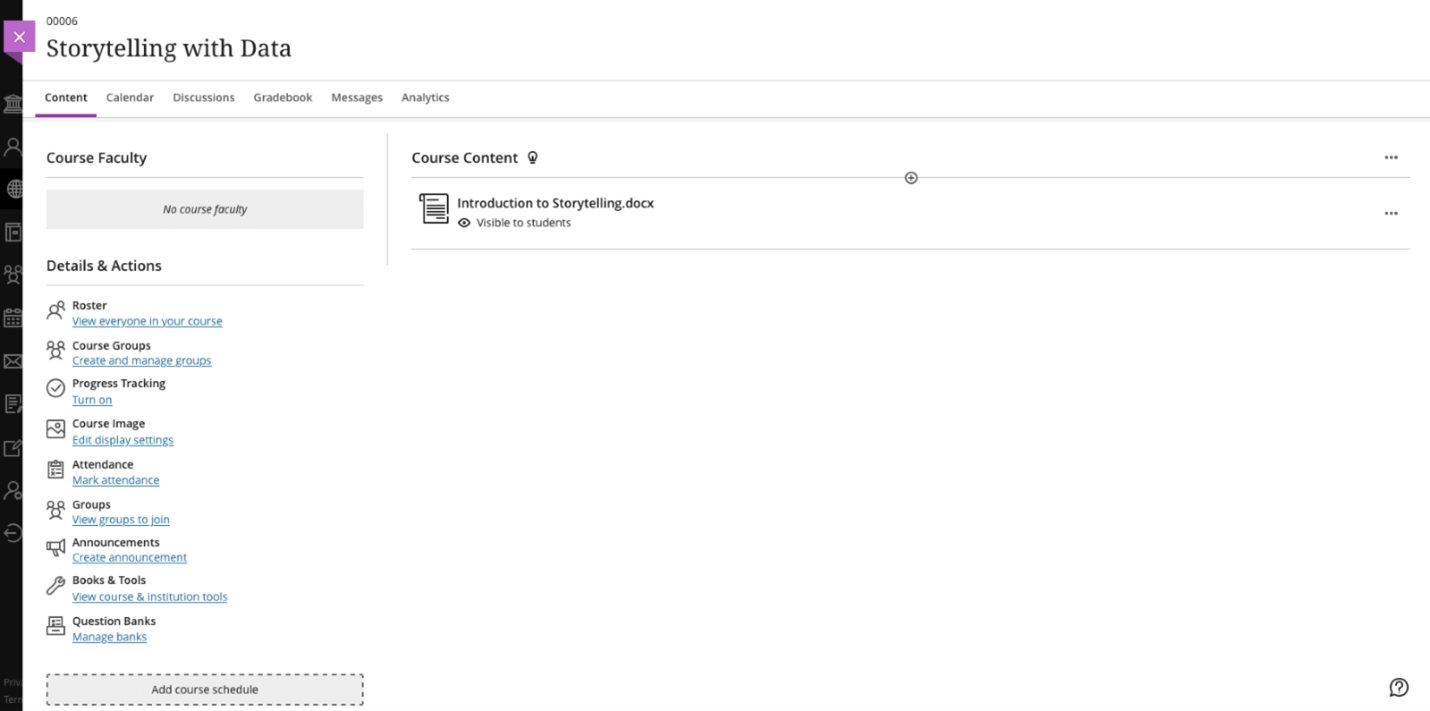
Opomba: Če želite začeti uporabljati OneDrive v storitvi Brightspace, mora vaš skrbnik uvesti OneDrive LTI za Brightspace LMS.
Vdelava Microsoft Officeovih datotek v dodelitve tečaja kot priloge
Datoteke iz storitve OneDrive lahko vdelate v naloge, ki študentom zagotavljajo obogateno izkušnjo s pregledovalnikom.
1) V urejevalniku dodelitve tečaja Brightspace izberite ikono Priloži iz storitve OneDrive v vrstici Quicklink.
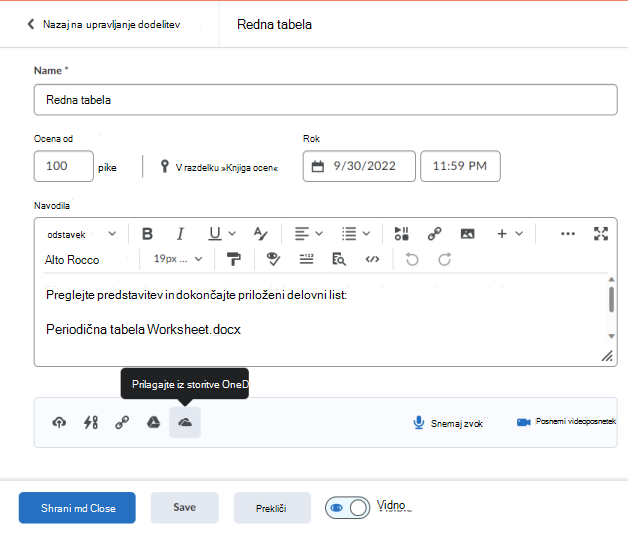
2) V izbirniku datotek storitve OneDrive izberite dokument ali videoposnetek, ki ga želite priložiti, nato pa kliknite Izberi.
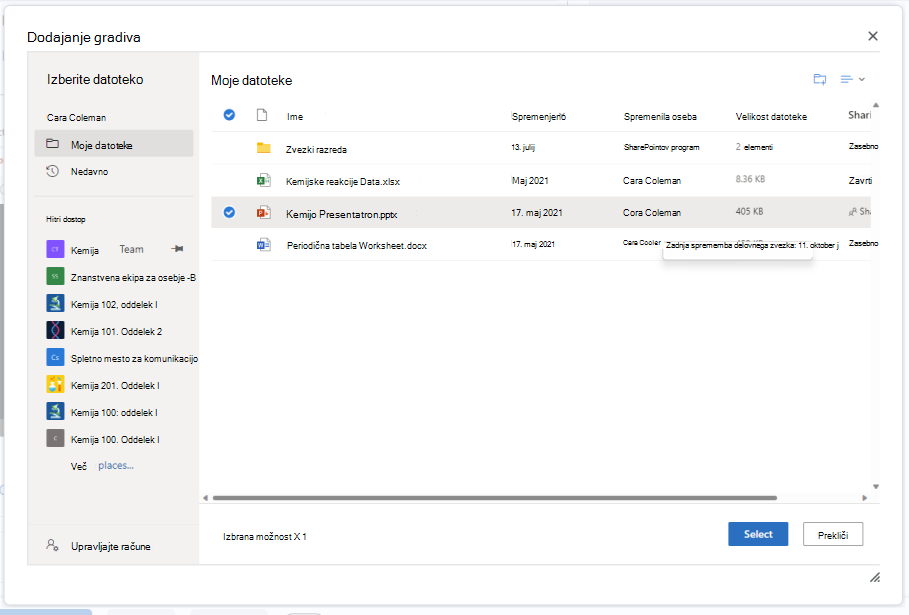
3) Dokument ali videoposnetek bo prikazan v razdelku Priloge. V nalogo lahko dodate poljubno število prilog. Učitelji lahko odpirajo in urejajo priložene dokumente, medtem ko lahko učenci dokument odpirajo in si ga le ogledajo.
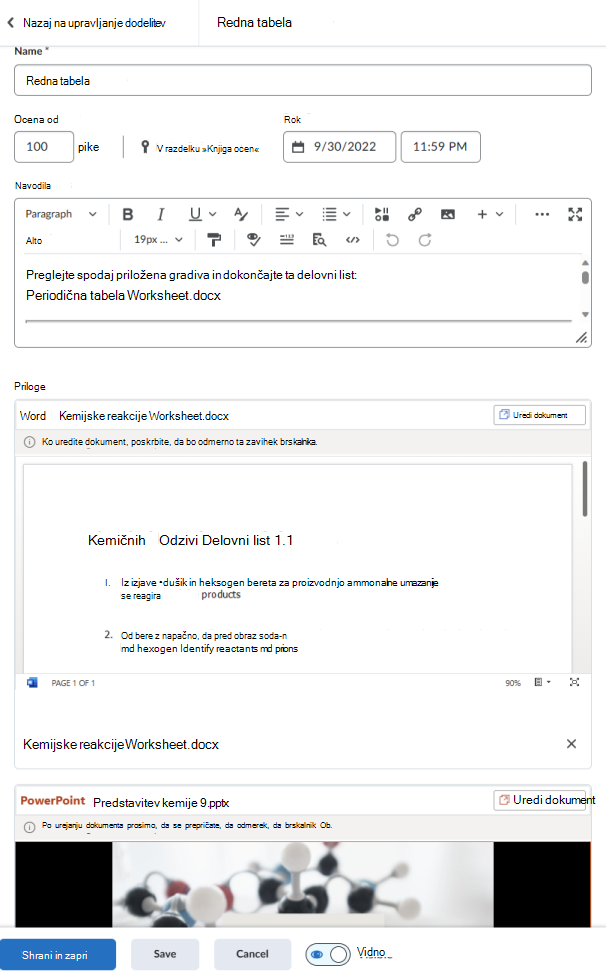
Dodajte povezave microsoft Officeovih datotek z vsebino z gumbom »Quicklink«
Z gumbom Quicklink v urejevalniku Brightspace lahko dodate povezave do datotek v storitvi OneDrive v tečaj Vsebina, Dodelitve, Objave, Razprave in drugo.
1) V urejevalniku Brightspace kliknite gumb Quicklink

2) V pogovornem oknu Vstavi hitro povezavo (tretja oseba) izberite Microsoft OneDrive.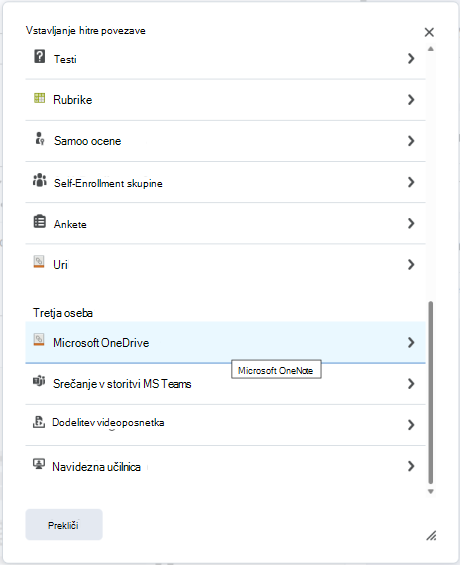
3) V izbirniku datotek storitve OneDrive izberite dokument ali videoposnetek, ki ga želite povezati, in nato kliknite Izberi.
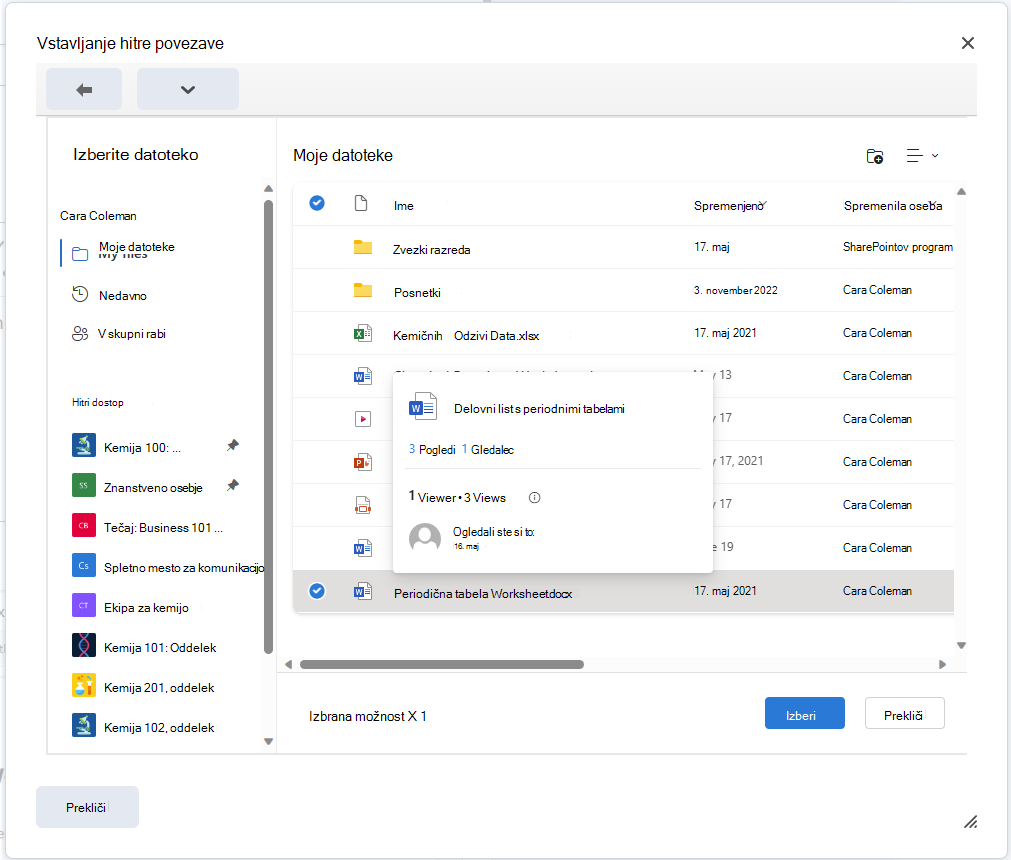
4) Vaša povezava do dokumenta v storitvi OneDrive bo vstavljena v vašo vsebino v urejevalniku. Učitelji si lahko ogledajo ali urejajo dokument, medtem ko lahko učenci odprejo in si ogledajo dokument tako, da kliknejo povezavo.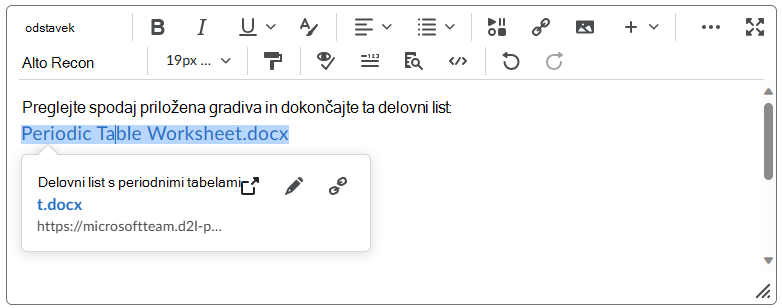
Vdelava Microsoft Officeovih datotek v vsebino z gumbom »Vstavi vsebine«
Z gumbom Vstavi vsebine v urejevalniku Brightspace lahko povežete ali vdelate dokumente ali videoposnetke iz storitve OneDrive v tečaj Vsebina, Naloge, Objave, Razprave in še več.
1) V urejevalniku Brightspace kliknite gumb Vstavi stvari.

2) Izberite Microsoft OneDrive v pogovornem oknu »Vstavljanje stvari«
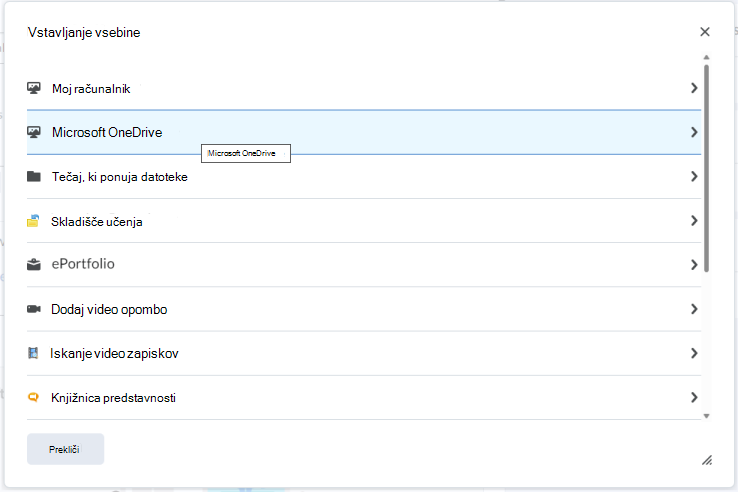
3) V izbirniku datotek storitve OneDrive izberite datoteko, ki jo želite povezati, in nato kliknite Vdelaj.
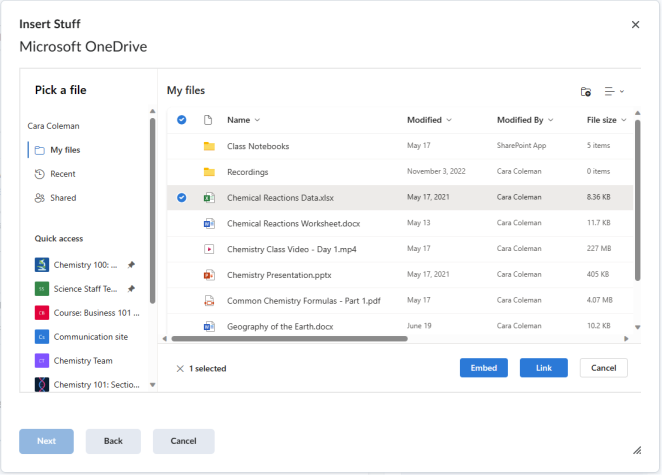
4) Potrdite datoteko, ki jo želite vdelati v predogledu Vstavi vsebino, in kliknite Vstavi.
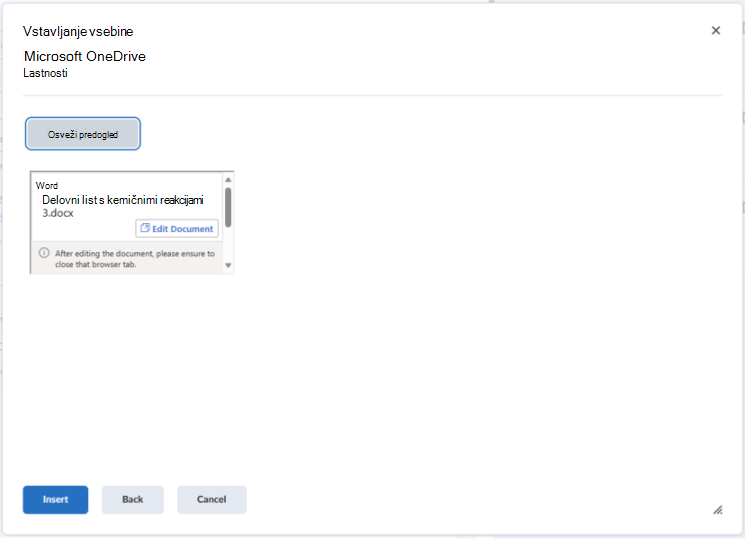
5) Vaš dokument bo v urejevalniku vsebine prikazan kot predogled. Izobraževalno osebje si lahko ogleda in ureja vdelane dokumente, medtem ko si lahko učenci dokument le ogledajo.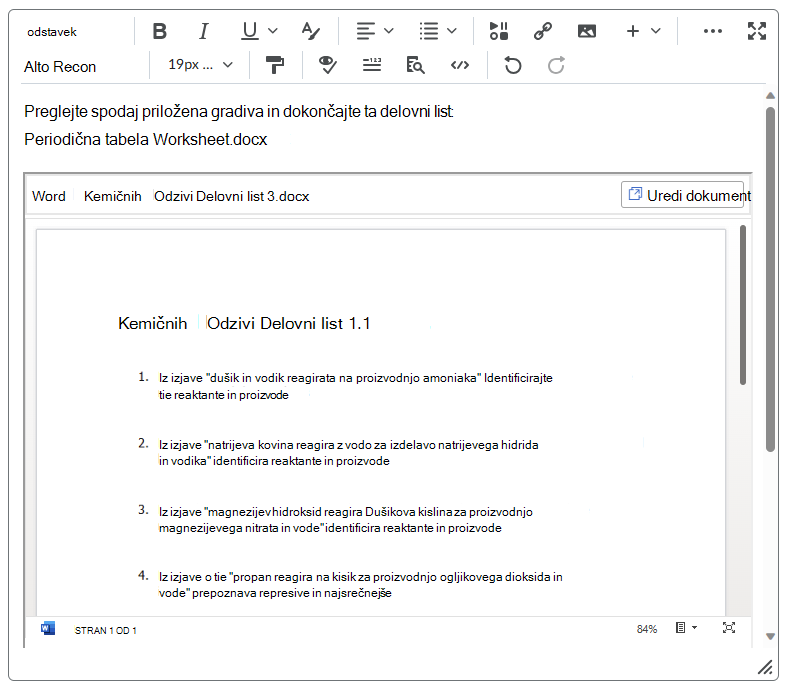
Namigi:
-
Morda boste morali prilagoditi velikost vdelanega okvirja Office Document Frame v urejevalniku Brightspace, tako da bo vsebina dokumenta bolj vidna in dostopna občinstvu.
-
1) Kliknite gumb Izvorna koda v menijski vrstici urejevalnika (lahko je v ... (v meniju »Osnovno«)
-
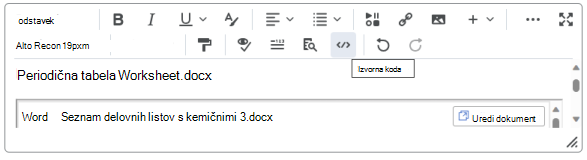
-
2) Poiščite oznako <iframe> za vdelani dokument, ki ga želite spremeniti v velikost (lastnost naslova bo ime Officeovega dokumenta, ki ste ga izbrali za vdelavo) in v oznako dodajte lastnosti width="" in height="". Lastnost širina je lahko število slikovnih pik ali odstotek, medtem ko lastnost višine deluje najbolje kot število slikovnih pik. V spodnjem primeru je širina nastavljena na 100 % in višina je nastavljena na 500 slikovnih pik.
-
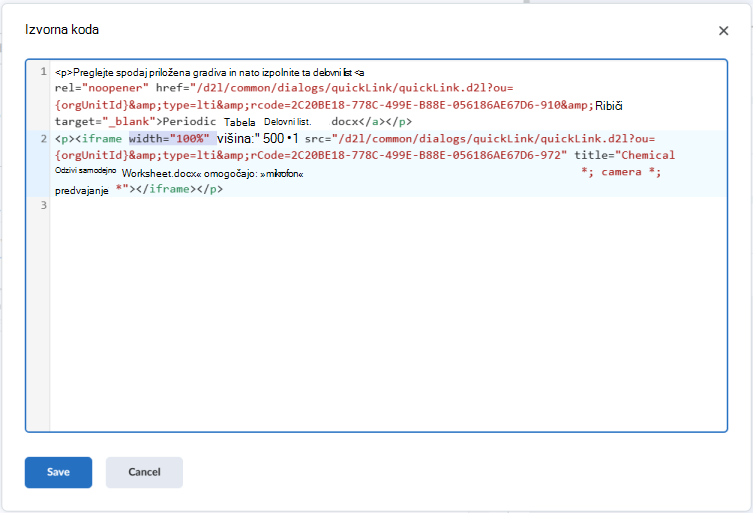
Pomembno: Če želite začeti uporabljati OneDrive za schoology Learning, mora vaš skrbnik uvesti OneDrive LTI za Schoology Learning.
Vdelava Microsoft Officeovih datotek v materiale za tečaje
Datoteke M365 lahko vdelate iz storitve OneDrive ali katere koli vaše aplikacije Teams, SharePointova mesta v gradivo za tečaje, kar omogoča obogateno izkušnjo pregledovalnika dokumentov in urejevalnika za študente. Videoposnetke in datoteke PDF je mogoče vdelati tudi neposredno kot gradivo tečaja iz storitve OneDrive.
1) Na seznamu Material v tečaju izberite spustni meni Dodaj material in izberite možnost Microsoft OneDrive .
2) V izbirniku datotek storitve OneDrive izberite datoteko, ki jo želite vdelati v svoj tečaj, nato pa kliknite Izberi.
4) V pogledu seznama Material predmeta lahko izberete tudi spustni meni Ikona mehanizma na levi strani, da uredite dodatne lastnosti elementa, kot je njegov naslov na seznamu, dodelitev odseka ali posamezna naloga.
Povezovanje ali vdelava Microsoft Officeovih datotek v naloge, strani, razprave in drugo gradivo za tečaj
Datoteke M365 lahko vdelate iz storitve OneDrive ali katere koli vaše aplikacije Teams, SharePointova mesta v dodelitve, strani, razprave ali kjer koli lahko dostopate do orodja Microsoft OneDrive v urejevalniku obogatenega besedila za schoology Learning. Tako lahko ustvarite obogateno vsebino, vključno z več povezavami do dokumentov ali obogatenimi vdelanimi izkušnjami z dokumentom za študente. Videoposnetke in datoteke PDF lahko tudi povežete ali vdelate neposredno v urejevalnik obogatenega besedila Schoology Learning.
1) V urejevalniku obogatenega besedila Schoology Learning kliknite gumb Vstavi vsebino in izberite Microsoft OneDrive.
2) V OneDrive File Picker, izberite datoteko, in nato kliknite Povezavo ali Vdelaj gumb, da dodate datoteko v urejevalnik obogatenega besedila.
3) Izbrani dokument bo povezan ali vdelan v urejevalnik na trenutnem mestu kazalca. Povežete ali vdelate lahko več dokumentov in uporabite urejevalnik obogatenega besedila za prestavitev ali dodatno oblikovanje vsebine.
4) Ko shranite nalogo (ali drug element), si lahko ogledate predogled in dodatno uredite vsebino v možnosti Schoology. (spodnji primer je predogled dodelitve). Učitelji si lahko ogledajo in urejajo vdelane in povezane dokumente, medtem ko si lahko učenci dokument le ogledajo.


















