1 – Kaj so teme s fotografijami?
Predstavili smo teme s fotografijami, saj menimo, da bi lahko svoj slog izražali v več kot le z besedami.
S to funkcijo lahko načrtujete lastno temo tipkovnice tako, da za ozadje izberete poljubno fotografijo. Temo še bolj prilagodite tako, da spremenite velikost fotografije, izberete temo v ozadju ter preklopite obrobe tipk in simbole.
2 – Oblikovanje teme fotografije
Tukaj vas bomo vodili skozi vse korake, potrebne za oblikovanje lastnih tem fotografije:
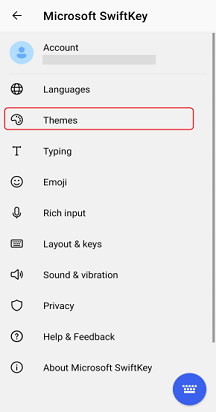

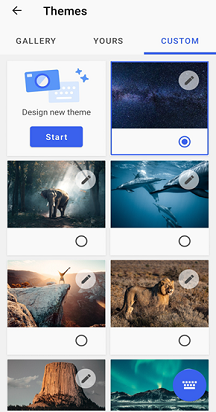
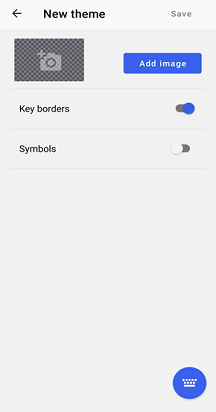
-
Tapnite ikono »Teme« v orodni vrstici
-
Izberite zavihek »Po meri«
Ali
-
Odprite aplikacijo Microsoft SwiftKey
-
Tapnite »Teme«
-
Izberite zavihek »Po meri«
Nato
-
Tapnite »Začetek« za oblikovanje nove teme.
-
Pritisnite gumb »Dodaj sliko«, da izberete fotografije v mapo fotoaparata ali na nadomestnem mestu. Fotografije morajo biti v obliki zapisa JPG ali PNG.
Nato vas bomo vodili skozi različne razpoložljive možnosti prilagajanja. Ko končate, ne pozabite zadeti »Dokončano« ali pa bo vaš načrt izginil.
Spreminjanje velikosti in prestavitev
Na voljo so vam te možnosti:
Povlecite fokus na določeno območje. Preprosto približajte ali pomanjšajte sliko, da povečate ali pomanjšate sliko.
Povlecite fotografijo okoli mejnega polja, da jo prestavite.
trenutno fotografije ni mogoče zasukati.
Prilagajanje svetlosti ozadja
Svetlost ozadja lahko nadzirate tako, da drsnik povlečete levo in desno. Ta nastavitev določa, koliko fotografije je vidnih za tipkami. Privzeta vrednost je 45 %.
Preklopi obrobe tipk
Izbirajte med prikazom obrob okrog ključev.
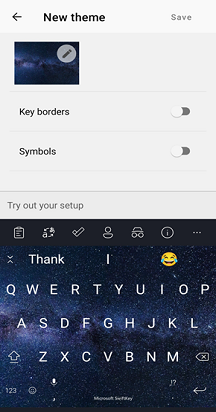
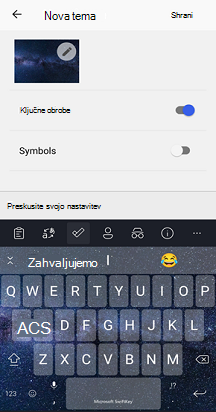
Preklapljanje simbolov na tipkovnici
Določite lahko, ali naj tema fotografije na tipke vključuje simbole.
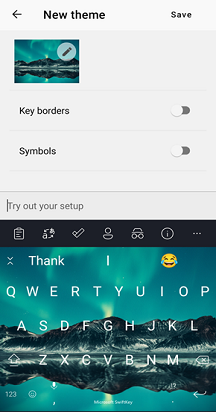
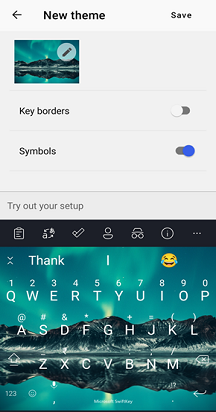
3 – Brisanje tem s fotografijami
Ko izbrišete temo, je ne boste mogli več dobiti nazaj. Namesto tega boste morali načrt znova začeti od začetka.
Brisanje:
Dolg pritisk na temo, da prikažete poziv »Izbriši«
Tapnite ga, da potrdite
Teme, ki je trenutno v uporabi, ne morete izbrisati.
4 – pogosta vprašanja
Dovoljenja
Microsoft SwiftKey vas bo prosil za dovoljenje za dostop do fotografij, ko prvič odprete čarovnika za teme s fotografijami. Če želite ustvariti svojega, morate potrditi in sprejeti.
Če želite več informacij o našem pravilniku o zasebnosti, obiščite to povezavo: https://privacy.microsoft.com/en-gb/privacystatement
Ali teme s fotografijami delujejo z varnostno kopijo & sinhronizacijo?
Trenutno ni mogoče uporabiti funkcije za varnostno kopiranje & sinhroniziranje za shranjevanje tem s fotografijami v vaš račun Microsoft SwiftKey. Če torej iz naprave odstranite Microsoft SwiftKey, boste izgubili vse teme, ki ste jih prej ustvarili.
1 – Kaj so teme s fotografijami?
Teme s fotografijami za iOS so bile uvedene v microsoft SwiftKey 2.2.0, saj menimo, da bi morali svoj slog izraziti v več kot le z besedami.
S to funkcijo lahko načrtujete lastno temo tipkovnice tako, da za ozadje izberete poljubno fotografijo. Še bolj prilagodite temo z možnostmi za spreminjanje velikosti, izbiro ključnih pojavnih barv in poimenovanje teme.
2 – Oblikovanje teme fotografije
Tukaj vas bomo vodili skozi vse korake, potrebne za oblikovanje lastnih tem fotografije: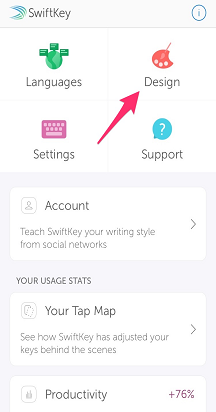
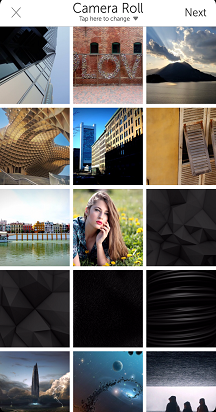
Začnite tako: odpiranje aplikacije Microsoft SwiftKey in tapkanje »Teme«
Ali
Odprite tipkovnico Microsoft SwiftKey Keyboard, tapnite »+«, da prikažete orodno vrstico, in tapnite ikono palete.
-
Tapnite »Oblikujte temo« ali »+«. Če ste že shranili temo »Fotografija«, se poziv »Oblikujte temo« ne prikaže. Namesto tega tapnite ikono »+«.
-
Izberite fotografije v mapo fotoaparata ali na drugo mesto. Fotografije morajo biti v obliki zapisa JPG ali PNG.
-
Pritisnite »Naprej«
Nato vas bomo vodili skozi različne razpoložljive možnosti prilagajanja. Ko končate, ne pozabite pritisnite »Shrani« ali pa bo vaš načrt izginil.
Spreminjanje velikosti, prestavitev in sukanje
Na voljo so vam te možnosti:
-
Povlecite fokus na določeno območje. Preprosto približajte ali pomanjšajte sliko, da povečate ali pomanjšate sliko.
-
Z istim posnetkom s približevanjem prstov lahko tudi zavrtite svojo fotografijo.
-
Povlecite fotografijo okoli mejnega polja, da jo prestavite.
Če se zmotite, pritisnite »Ponastavi fotografijo«, da začnete znova.
Poimenovanje teme fotografije
Vnesite prepoznavno ime za svojo temo. To si lahko ogledate le vi.
Prilagajanje svetlosti ozadja
Ta nastavitev določa, koliko fotografije je vidnih za tipkami. Microsoft SwiftKey bo poskusil določiti optimalno svetlost vaše fotografije, vendar jo lahko prilagodite tako, da drsnik povlečete levo in desno.
Nastavitev pojavnih barv ključa
Izberite možnosti pojavnih barv tipk, ki so na voljo. Preprosto tapnite barvo, da jo izberete, nato pa si v pogledu tipkovnice spodaj oglejte predogled svoje izbire.
Nastavljanje ozadja tipk
Nastavite lahko tudi ozadje ključa – izbirate lahko med odtenki sive ali prosojne.
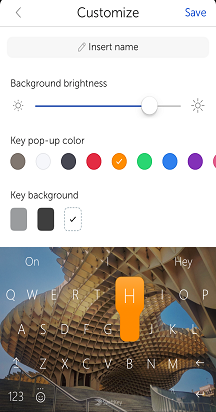
3 – Brisanje tem s fotografijami
Ko izbrišete temo, je ne boste mogli več dobiti nazaj. Namesto tega boste morali načrt znova začeti od začetka.
Brisanje:
-
Dolg pritisk na temo, da prikažete poziv »Izbriši«
-
Tapnite ga, da potrdite
4 – pogosta vprašanja
Dovoljenja
Microsoft SwiftKey vas bo prosil za dovoljenje za dostop do fotografij, ko prvič odprete čarovnika za teme s fotografijami. Če želite ustvariti svojega, morate potrditi in sprejeti.
Če želite več informacij o našem pravilniku o zasebnosti, obiščite to povezavo: https://privacy.microsoft.com/en-gb/privacystatement
Ali teme s fotografijami delujejo z varnostno kopijo & sinhronizacijo?
Trenutno ni mogoče uporabiti funkcije za varnostno kopiranje & sinhroniziranje za shranjevanje tem s fotografijami v vaš račun Microsoft SwiftKey. Če torej iz naprave odstranite Microsoft SwiftKey, boste izgubili vse teme, ki ste jih prej ustvarili.
To tudi pomeni, da vaših tem ni mogoče prenesti med napravami s sistemom iOS in Android.
Dodatne možnosti prilagajanja
Obstajajo razlike med temami s fotografijami v sistemih iOS in Android. Skupina Microsoft SwiftKey pozorno spremlja vse povratne informacije in bo ustrezno spreminjala podatke.










