Obogateno, oblikovano besedilo lahko shranite v Accessovo zbirko podatkov tako, da uporabite polje »Dolgo besedilo« (imenovano tudi »Zapisek«) in nastavite lastnost polja TextFormat na Obogateno besedilo. Besedilo lahko na primer krepko ali podčrtano, uporabite različne pisave za posamezne besede ali znake in spremenite barve besedila. Oblikovanje lahko uporabite za celotno vsebino polja ali za del vsebine polja, ko je polje prikazano na podatkovnem listu, in tako, da uredite polje prek vezanega kontrolnika v obrazcu ali poročilu.
V tem članku
Kaj je obogateno besedilo?
Obogateno besedilo je besedilo, oblikovano s pogostimi možnostmi oblikovanja, kot sta krepko ali ležeče, ki ni na voljo z navadnim besedilom. Podatke oblikujete s pogostimi orodji za oblikovanje, kot sta trak in mini orodna vrstica. Access v ozadju uporabi kodo za oblikovanje Html (Hypertext Markup Language) za vaše podatke. Access uporablja HTML, ker zagotavlja večjo stopnjo združljivosti s polji z obogatenim besedilom, shranjenimi na SharePointovih seznamih.
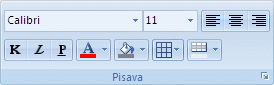
Access shrani obogateno besedilo z vrsto podatkov »Dolgo besedilo«, ki je edini podatkovni tip, ki ima vgrajeno podporo za obogateno besedilo. Če želite ustvariti polje za shranjevanje obogatenega besedila, ustvarite polje »Dolgo besedilo« in nato lastnost » TextFormat « tega polja nastavite na »Obogateno besedilo«. Ti dve možni vrednosti sta:
-
Obogateno besedilo Omogoča obogateno besedilo in je shranjeno ter interpretira kot oznake HTML z obogatenim besedilom.
-
Čistim Omogoča golo besedilo in je interpretirano kot navadno besedilo.
Lastnost TextFormat nastavite za polje »Dolgo besedilo« v tabeli v pogledu podatkovnega lista in pogledu načrta. Ko v polje »Dolgo besedilo« shranite obogateno besedilo, ga lahko prikažete v obrazcu ali poročilu s kontrolnikom polja z besedilom. Kontrolnik polja z besedilom ima lastnost TextFormat , ki podeduje začetno vrednost od lastnosti TextFormat polja »Dolgo besedilo«. Vendar pa lahko spremenite lastnost TextFormat v kontrolniku polja z besedilom.
V spodnji tabeli so prikazane podprte možnosti oblikovanja obogatenega besedila:
|
Icon |
Možnost |
Opis |
|
|
Ime pisave |
Izbere drugo tipografijo. |
|
|
Velikost pisave |
Izbere velikost pisave. |
|
|
Krepko |
Izbrano besedilo je krepko. Če je besedilo že krepko, odstranite krepko pisavo. |
|
|
Poševno |
Izbrano besedilo bo ležeče. Če je besedilo že ležeče, odstranite poševno pisavo. |
|
|
Podčrtano |
Besedilo je podčrtano. Če je besedilo že podčrtano, odstranite podčrtano besedilo. |
|
|
Poravnava levo |
Poravna besedilo ob levi rob. |
|
|
Na sredino |
Poravna besedilo na sredino roba. |
|
|
Poravnava desno |
Poravna besedilo ob desni rob. |
|
|
Oštevilčevanje |
Začne oštevilčevanje odstavkov. Številka je prikazana pred vsakim odstavkom. |
|
|
Oznake |
Začne postavitev oznake pred vsak odstavek. |
|
|
Barva pisave |
Izbere barvo ospredja pisave. |
|
|
Barva označevanja besedila |
Besedilo je videti, kot da je bilo označeno s peresom za označevanje. |
|
|
Zmanjšanje zamika |
Zmanjša zamik odstavka. |
|
|
Povečanje zamika |
Poveča zamik odstavka. |
|
|
Od leve proti desni |
Zapolni kontrolnik od leve proti desni. |
|
|
Od desne proti levi |
Zapolni kontrolnik od desne proti levi. |
Ustvarjanje polja z obogatenim besedilom
Polje z obogatenim besedilom lahko ustvarite v pogledu podatkovnega lista tabele ali pogledu načrta.
V pogledu podatkovnega lista
-
Odprite tabelo v pogledu podatkovnega lista.
-
Izberite Kliknite, če želite dodati in nato na seznamu izberite Dolgo besedilo.
-
Dvokliknite glavo polja in vnesite smiselno ime za novo polje.
-
Shranite spremembe.
V pogledu načrta
-
Odprite tabelo v pogledu načrta.
-
V mreži načrta tabele poiščite prvo prazno vrstico. Nato v stolpec Ime polja vnesite ime polja.
-
V stolpcu Podatkovni tip izberite Dolgo besedilo.
-
V razdelku Lastnosti polja kliknite zavihek Splošno.
-
Kliknite v polje Oblika besedila in izberite Obogateno besedilo.
-
Shranite spremembe.
Spreminjanje polja v obogateno besedilo
-
Odprite tabelo s poljem v pogledu načrta.
-
V mreži načrta tabele kliknite polje »Dolgo besedilo«, ki ga želite spremeniti v obogateno besedilo.
-
V razdelku Lastnosti polja kliknite zavihek Splošno.
-
Kliknite polje Oblika besedila in izberite Obogateno besedilo.
-
Shranite spremembe.
Spreminjanje polja z obogatenim besedilom v navadno besedilo
Pomembno Ko spremenite polje iz obogatenega besedila v navadno besedilo, vas Access pozove z opozorilom, da bo vse oblikovanje odstranjeno. Ko spremembo uporabite za golo besedilo in je tabela shranjena, spremembe ne morete razveljaviti.
-
Odprite tabelo s poljem v pogledu načrta.
-
V mreži načrta tabele kliknite polje »Dolgo besedilo«, ki ga želite spremeniti v obogateno besedilo.
-
V razdelku Lastnosti polja kliknite zavihek Splošno.
-
Kliknite polje Oblika besedila in izberite Navadno besedilo.
-
Shranite spremembe.
Počistite lastnost Only Append Only
Če želite za polje omogočiti oblikovanje obogatenega besedila, zagotovite, da je lastnost Samo dodaj za polje onemogočena. V nasprotnem primeru Access skrije besedilo v polju, kadar koli postavite kazalec v to polje ali v kateri koli kontrolnik obrazca ali poročila, ki je vezan na to polje.
Onemogočanje lastnosti Samo prilaganje
-
Odprite tabelo v pogledu načrta.
-
Izberite polje »Dolgo besedilo«, ki ga želite spremeniti, nato pa se v spodnjem delu načrtovalca tabel na zavihku Splošno pomaknite navzdol do lastnosti Samo dodaj.
-
Kliknite polje ob lastnosti in na seznamu izberite Ne.
-
Shranite spremembe.
Omogočanje oblikovanja obogatenega besedila za kontrolnike obrazcev in poročil
Če z ukazi na zavihku Ustvari ustvarite obrazec ali poročilo in ste omogočili urejanje obogatenega besedila za temeljno polje »Dolgo besedilo«, kontrolnik polja z besedilom podeduje lastnost Oblika besedila, ki je nastavljena za polje »Dolgo besedilo«. Če imate podatke v polju »Dolgo besedilo« v tabeli, so ti podatki v kontrolniku besedila v obrazcu ali poročilu. Vendar pa Access ne omogoča urejanja obogatenega besedila, ko ročno dodate kontrolnik v obrazec ali poročilo, tudi če ga pozneje povežete s poljem »Dolgo besedilo« z oblikovanjem obogatenega besedila.
-
Odprite obrazec v pogledu načrta.
-
Na zavihku Načrt v skupini Kontrolniki kliknite Polje z besedilom.
-
Na praznem območju obrazca kliknite in povlecite miško, da narišete kontrolnik.
-
Kliknite območje z besedilom novega kontrolnika, z desno tipko miške kliknite območje z besedilom kontrolnika (ne oznake) in nato kliknite Lastnosti.
-
Na listu z lastnostmi za nov kontrolnik kliknite zavihek Vse.
-
Kliknite polje z lastnostjo Vir kontrolnika in na seznamu izberite polje »Dolgo besedilo«.
Na seznamu so privzeto prikazana polja v tabeli, ki je vezana na vaš obrazec. Če je polje »Dolgo besedilo« v drugi tabeli, uporabite to sintakso izraza, da povežete kontrolnik: =[ime tabele]![ime polja]. Oklepaje in klicaj uporabljajte natančno tako, kot je prikazano. Vnesite ime tabele v prvi del izraza in ime polja »Dolgo besedilo« v drugem delu. Če imate na primer tabelo z imenom »Opombe« s poljem »Dolgo besedilo« z imenom »Komplimenti«, vnesite ta niz v polje z lastnostmi Vir kontrolnika: =[Notes]![Compliments]
-
Na listu z lastnostmi, ko je še vedno izbran zavihek Vse, poiščite in izberite polje z lastnostmi Oblika besedila, nato pa na seznamu izberite Obogateno besedilo.
-
Shranite spremembe.


























