Opomba: Ta članek je služil svojemu namenu in ga bomo kmalu odstranili. Ker želimo odstraniti sporočila »Strani ni bilo mogoče najti«, odstranjujemo znane povezave. Če ste ustvarili povezave do te strani, jih odstranite. Skupaj bomo poskrbeli, da bo splet povezan.
Na organigramu lahko že na pogled vidite relacije poročanja. Če dodate še sliko, lahko uporabniki ime povežejo s sliko. Organigram lahko hitro ustvarite postavitvijo slik SmartArt (vrsta hierarhije).
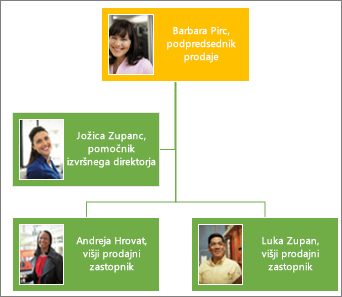
Opomba: Niso vse postavitve slik na voljo v programu Microsoft Outlook 2013. Če je postavitev, ki jo želite uporabiti, in ni na voljo v Outlook, ustvarite Organigram v Excel, PowerPoint ali Word in jo kopirajte v Outlook.
-
Na zavihku Vstavljanje kliknite SmartArt.
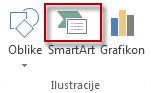
V galeriji Izberite grafiko SmartArt kliknite Hierarhija, izberite postavitev z organigramom v imenu, na primer Slikovni organigram in kliknite V redu.
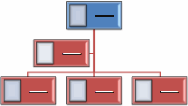
Namig: Oblika pomočnika, prikazana ločeno od drugih polj, ki poročajo istemu upravitelju, in različni načini obešanja polj so na voljo v postavitvah, ki imajo v imenu »Organigram«.
-
Če želite v polje dodati sliko, kliknite

-
Če želite vnesti imena, naredite nekaj od tega:
-
V polju kliknite [Besedilo], nato pa vnesite besedilo.
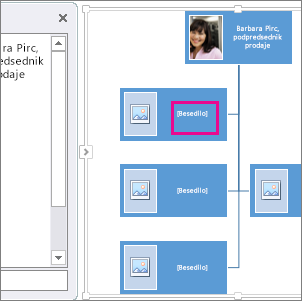
Namig: Najboljše rezultate boste dosegli tako, da to naredite po tem, ko vnesete vsa želena polja.
-
Kliknite [Besedilo] v podoknu Besedilo nato pa vnesite besedilo.
-
Kopirajte besedilo iz drugega programa, kliknite [Besedilo] v podoknu Besedilo in nato besedilo prilepite.
![Podokno z besedilom slike SmartArt z označenim kontrolnikom [Besedilo] in podoknom besedila](https://support.content.office.net/sl-si/media/8b9da972-bf20-4f7b-b1f6-b4ef6721c6cd.png)
Opomba: Če podokna Besedilo ne vidite, kliknite puščico (pokazano spodaj), da ga prikažete.
-
Dodajanje ali brisanje polj v organigramu
Ko se ljudje pridružijo vaši organizaciji ali jo zapustijo, lahko njihovo »polje« dodate ali odstranite.
Dodajanje polja
-
Kliknite polje, ki je najbližje mestu, kjer želite dodati novo polje.
-
Na zavihku Orodja za SmartArt – Načrt kliknite puščico ob možnosti Dodaj obliko, nato pa izberite nekaj od tega:
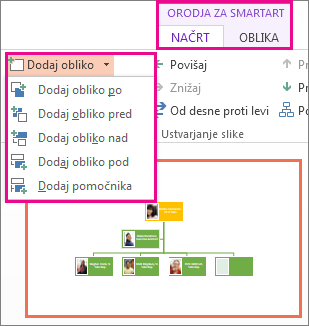
-
Če želite vstaviti polje na isti ravni tako, da sledi izbranemu polju, kliknite Dodaj obliko za.
-
Če želite vstaviti polje na isti ravni, vendar pred izbranim poljem, kliknite Dodaj obliko pred.
-
Če želite vstaviti polje eno raven nad izbranim poljem, kliknite Dodaj obliko nad.
Opomba: Novo polje bo prevzelo mesto izbranega polja, izbrano polje in vsa polja neposredno pod njim pa bodo pomaknjena eno raven nižje.
-
Če želite vstaviti polje eno raven nižje, kot je izbrana oblika, kliknite Dodaj obliko pod.
-
Če želite dodati polje pomočnika, kliknite Dodaj pomočnika.
Opomba: Polje pomočnika je v grafiki SmartArt dodano nad druga polja na isti ravni, v podoknu Besedilo pa je prikazano za drugimi polji na isti ravni.
Namig: Čeprav v postavitvah organigramov ne morete samodejno povezati dveh polj na najvišji ravni s črto, kot je na primer Organigram, lahko ta videz ponazorite tako, da dodate polje na najvišjo raven slike SmartArt, nato pa narišete črto, ki povezuje obe polji. (Na zavihku Vstavljanje kliknite Oblike, izberite črto, nato pa jo narišite med obema poljema.)
-
Odstranjevanje polja
Če želite izbrisati polje, kliknite obrobo polja, ki ga želite izbrisati, nato pa pritisnite tipko Delete.
Spreminjanje postavitve organigrama
Če ste izbrali postavitev, ki ima v imenu besedo »organigram«, lahko spremenite način razporeditve polj. Ta učinek viseče postavitve vpliva na postavitev vseh polj pod izbranim poljem.
-
V organigramu kliknite polje, za katerega želite uporabiti visečo postavitev.
-
Na zavihku Orodja za SmartArt – Načrt kliknite Postavitev, nato pa izberite nekaj od tega:
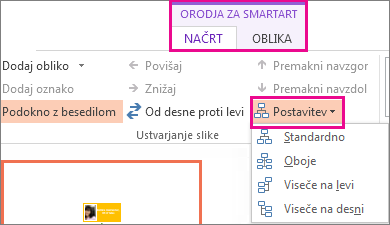
-
Če želite postaviti vsa polja pod izbrano polje na sredino, kliknite Standard.
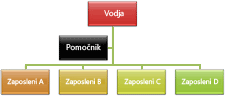
-
Če želite izbrano polje postaviti na sredino in polja pod njim razporediti vodoravno z dvema poljema v vsaki vrstici, kliknite Oboje.
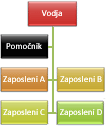
-
Če želite postaviti izbrano polje levo od polj pod njim in navpično desno poravnati polja pod njim, kliknite Viseče na levi.
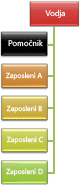
-
Če želite postaviti izbrano polje desno od polj pod njim in navpično levo poravnati polja pod njim, kliknite Levi viseči.
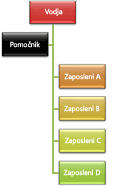
Opombe:
-
Če želite premakniti polje, kliknite polje, ki ga želite premakniti, in ko se prikaže dvosmerna puščica, povlecite polje na novo mesto. Če želite premakniti ali »dregniti« polje v majhnih prirastkih, pridržite tipko Ctrl in pritiskajte puščične tipke na tipkovnici.
-
Če uporabljate Microsoft PowerPoint 2013, lahko v organigram dodate animacijo in tako poudarite vsako polje, vejo ali hierarhično raven. Oglejte si Animiranje slike SmartArt.
-
-










