Ali ustvarjate anketo, anketo ali drugo vrsto obrazca? Začnite tukaj.
Kopilot lahko ustvari osnutek preskusov znanja, da vam prihrani čas in trud. Lahko pa jih ustvarite ročno, če že imate določene zamisli o tem, kaj želite vključiti.
S preskusom znanja Microsoft Forms hitro ocenite napredek učencev in pridobite sprotno povratne informacije z uporabo preskusov znanja, ki jih načrtujete in daste v skupno rabo za predavanje. Microsoft Forms vključuje tudi zmogljive funkcije za sprotno analizo, ki zagotavljajo povzetek podatkov in rezultate za posamezne študente. Če želite izvedeti več, glejte Preverjanje in skupna raba rezultatov preskusa znanja. Rezultate kviza lahko izvozite v Microsoft Excel za podrobnejšo analizo.
Začnite nov preskus znanja s kopilotom
Če želite uporabljati Copilot Forms, potrebujete račun za Microsoft 365 in licenco za Copilot.
-
Vpišite se v forms.office.com/.
-
Izberite Nov preskus znanja.
-
Vnesite opis vrste preskusa znanja, za katerega želite, da ga ustvari Copilot. Če si želite ogledati vzorčne pozive, izberite Ogled pozivov in izberite poziv, če opisuje, kaj želite.
-
Izberite Ustvari. Kopilot ustvari osnutek z naslovom, vprašanji in odgovori.
-
Naredite nekaj od tega:
-
Izberite Obdrži.
-
Izberite Obnovi ali vnesite poziv v polje ob ikoni, da prosite Copilota, da podrobno pripravi osnutek. Nato izberite Obdrži, ko je kviz tisto, kar želite.
-
Opomba: Kviz se samodejno shranjuje, medtem ko ga ustvarjate.
Ko ste zadovoljni z rezultati, lahko kviz pošljete učencem.
Ročni začetek novega preskusa znanja
-
Vpišite se v forms.office.com/.
-
Izberite Nov preskus znanja.
-
Izberite X v kotu polja Osnutek s kopilotom , da ga opustite.
-
Vnesite ime kviza.
-
Izberite Ustvarite svoje prvo vprašanje.
-
Izberite vrsto vprašanja, ki ga želite dodati, na primer Izbira, Besedilo,Ocena, Datum, Razvrstitev, Likert, Prenos datoteke ali Ocena net promoter®. Če želite organizirati odseke za vprašanja, izberite Odsek.
Namig: Oblikujete lahko tudi besedilo. Označite besedo ali besede v naslovu ali vprašanjih in nato izberite nekaj od tega: Krepko (bližnjica na tipkovnici – CTRL/Cmd+B), ležeče (bližnjica na tipkovnici – CTRL/Cmd+I), podčrtano (bližnjica na tipkovnici – CTRL/Cmd+U), barva pisave, velikost pisave, oštevilčevanje ali oznake.
-
Vnesite vprašanje (izberite Dodaj možnost, da po potrebi dodate novo vprašanje).
-
Dodajte svoj odgovor. Izberite vrsto želenega odgovora. Če na primer izberete vrsto vprašanja »Izbira«, lahko nastavite možnosti odgovorov za:
-
Matematika – Izberite to možnost, če želite prikazati matematične simbole in možnosti formul, nato pa izberite Vnos enačbe.
-
Več odgovorov
-
Obvezno
-
(Več nastavitev za vprašanje)

-
-
Izberite kljukico Pravilen odgovor ob pravilnem odgovoru ali odgovoru.
Opomba: Kot možnost lahko izberete Vse od zgoraj navedenega ali Nič od zgoraj navedenega.
-
Če želite odstraniti odgovor, izberite gumb koša ob njem. Vprašanje lahko nastavite tudi kot obvezno ali pa za vprašanje dovolite več možnosti tako, da spremenite nastavitve na dnu vprašanja.
-
Dodajte številko v polje z besedilom Točke, če želite dodeliti vrednost točke za pravilen odgovor na vprašanje kviza.
-
Izberite ikono Sporočilo ob katerem koli odgovoru, če želite prilagoditi sporočilo odgovoriti nanj. Anketiranci bodo videli sporočilo, ko izbrali ta odgovor.
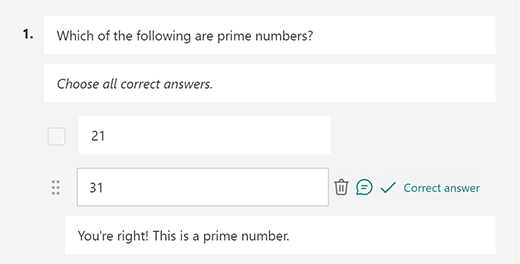
-
Izberite ikono Kopiraj vprašanje v zgornjem desnem kotu vprašanja, da ga podvojite. Če želite spremeniti vrstni red vprašanj, izberite ali tapnite puščico gor ali dol na desni strani posameznega vprašanja.
Opomba: Kviz se samodejno shranjuje, medtem ko ga ustvarjate.
Ko ste zadovoljni z rezultati, lahko kviz pošljete učencem.
Izboljšajte študentsko učenje s kopilotovo funkcijo razlage
Funkcija »Razlage« v kopilotu nudi dragocen vpogled v sklepanje za vsakim pravilnim odgovorom, ko študentje dokončajo svoje kvize. Učitelji lahko to funkcijo preprosto aktivirajo tako, da na dnu osnutka kviza, ki ga ustvari Kopilot, potrdite polje.
Ključne prednosti:
-
Takojšnje povratne informacije: Če učitelji omogočijo razlage odgovorov v kvizu, bodo učenci ob predložitvi takoj prejeli razlage, tako da bodo lahko učinkoviteje razumeli rešitev.
-
Izbirne ročne razlage: Učitelji lahko dodajo svoje razlage in tako svojim učencem pošiljajo prilagojene povratne informacije.
Predogled preskusa znanja
-
Če si želite ogledati, kako bo videti kviz


-
Če želite preskusiti kviz, odgovorite na vprašanja v načinu predogleda in izberite Pošlji.
-
Če želite še naprej urejati kviz, izberite Nazaj.
Začnite nov preskus znanja
-
Vpišite se Microsoft 365 s šolskim računom.
Opomba: Ta funkcija velja le za zvezke za predavanja ali osebje za Office 365 Education uporabnike. Več informacij o OneNotovem zvezku za predavanja inOneNotovem zvezku za osebje.
-
Odprite OneNotov zvezek, v katerega želite vstaviti preskus znanja.
-
Na zavihku Vstavi izberite možnost Obrazci.
Opomba: Gumb Forms je na voljo le za Office 365 Education uporabnike. Če želite Forms v OneNote za splet, se vpišite s šolskim računom.
-
Odprlo se bo podokno storitve Obrazci za OneNote in se zasidralo na desni strani OneNotovega zvezka.
-
V razdelku Forms izberite

-
Odpre se nov zavihek Microsoft Forms se odpre v spletnem brskalniku.
-
Izberite privzeti naslov označbe mesta in ga posodobite s svojim. Če želite, dodajte tudi opis.
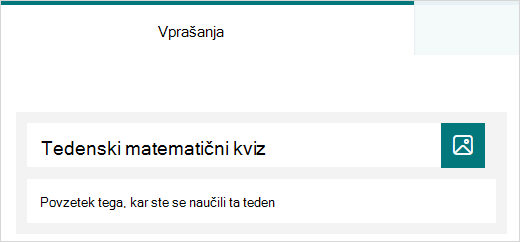
Opomba: V naslovih preskusa znanja je lahko največ 90 znakov. Opisi lahko imajo največ 1000 znakov.
Opomba: Kviz se samodejno shranjuje, medtem ko ga ustvarjate.
Dodajte vprašanja
-
Izberite

-
Izberite vrsto vprašanja, ki ga želite dodati, na primer Izbirno, Besedilo, Ocena ali Vprašanje datuma. Izberite Več vrst

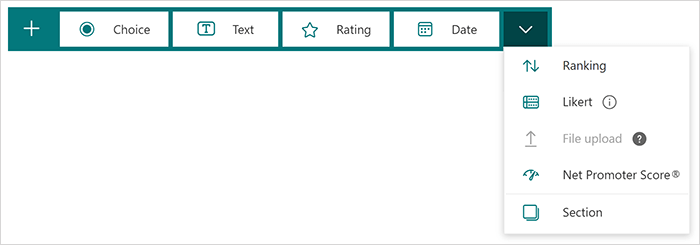
Namig: Oblikujete lahko tudi besedilo. Označite besedo ali besede v naslovu ali vprašanjih in nato izberite nekaj od tega: Krepko (bližnjica na tipkovnici – CTRL/Cmd+B), ležeče (bližnjica na tipkovnici – CTRL/Cmd+I), podčrtano (bližnjica na tipkovnici – CTRL/Cmd+U), barva pisave, velikost pisave, oštevilčevanje ali oznake.
Predogled preskusa znanja
-
Izberite Predogled, če si želite ogledati, kako bo videti kviz v računalniku aliprenosni napravi.
-
Če želite preskusiti kviz, odgovorite na vprašanja v načinu predogleda in nato izberite Pošlji.
-
Če želite še naprej urejati kviz, izberite Nazaj.
Novo ustvarjeni preskus znanja bo prikazan na vrhu seznama Moji obrazci v podoknu Forms za OneNote in ga lahko vdelate v OneNotov zvezek. Več informacij.
Več virov
Zdaj, ko so osnove odpravljene, lahko prilagodite tudi temo obrazca, dodate sliko vprašanju, ustvarite odseke, uporabite logiko razvejevanja in še več.
Povratne informacije za Microsoft Forms
Zanima nas vaše mnenje! Če želite poslati povratne informacije o funkciji Microsoft Forms, pojdite v zgornji desni kot obrazca in izberite Več nastavitev obrazca 
Glejte tudi
Prilagajanje nastavitev preskusa znanja
Ogled rezultatov preskusa znanja
Microsoft Forms uvodni tečaj: Ustvarjanje preverjanja pristnosti










