S predlogo TlorisVisio lahko narišete tlorise za posamezne sobe ali za celotna nadstropja v stavbi, vključno s stensko strukturo, jedrom stavbe in električnimi simboli.
Tu je primer dokončanega tlorisa.
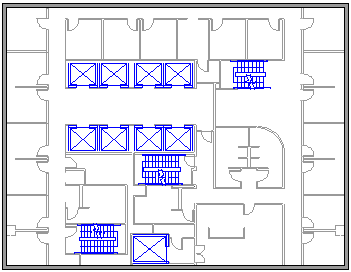
Začnite nov tloris
-
Na seznamu Kategorije izberite kategorijo Zemljevidi in tlorisi .
-
Izberite Tloris in nato Ustvari.
Vklop mrežnih črt za pomoč pri merilu in natančnosti
Morda boste želeli, da so mrežne črte vidne na risalni podlagi, ki vam bodo pomagale skrbno določiti in prilagoditi velikost predmetov:
-
Na traku orodne vrstice izberite Pogled > mrežo.
Nespremenljiva mreža je lahko uporabna v tlorisih in zemljevidih, kjer želite, da so mrežne črte vedno enake. Če želite, da je mreža popravljena:
-
Na traku orodne vrstice izberite Pogled.
-
V desnem kotu skupine Pokaži izberite puščico »Več«

-
V pogovornem oknu vnesite minimalni razmik, ki je zahtevan med vrsticami za vsako os, mreža pa bo ohranila nespremenljiv pogled v celotnem postopku načrtovanja, ne glede na raven povečave.
Ustvarjanje strukture zunanjih zidov
Uporaba oblik sob
-
S šablone Zidovi, ogrodje in struktura povlecite eno od oblik sobe na stran za risanje.
-
Velikost oblike sobe spremenite tako, da povlečete ročici kontrolnika in izbora na posameznih zidovih.
Uporaba oblik zidov
-
S šablone Zidovi, ogrodje in struktura povlecite oblike Zunanjih zidov na stran za risanje.
-
Nadaljujte risanje zunanjost s temi možnostmi:
-
Spreminjanje velikosti zidov z vlečenjem končne točke.
-
Če želite nastaviti možnosti, z desno tipko miške kliknite oblike zidov.
-
Povlecite končno točko enega zidu do drugega zidu.
Končne točke so označene, ko so zidovi prilepljeni. Preseki dveh zidov so samodejno odstranjeni.
-
Ustvarjanje strukture notranjih zidov
-
S šablone Zidovi, ogrodje in struktura povlecite oblike zidov na stran za risanje in jih postavite znotraj zunanje strukture.
-
Nadaljujte risanje notranjosti s temi možnostmi:
-
Spreminjanje velikosti zidov z vlečenjem končne točke.
-
Z desno tipko miške kliknite zid, da nastavite možnosti.
-
Povlecite končno točko enega zidu do drugega zidu.
-
Dodajte vrata in okna
-
S šablone Zidovi, ogrodje in struktura povlecite oblike vrat in oken na vrh zidov.
Vrata in okna se samodejno zavrtijo, da se poravnajo in prilepijo na zid. Njihova debelina postane enaka debelini zidu in ko premikate zidove, se vrata in okna premikajo skupaj z njimi.
Dodajanje drugih strukturnih elementov
-
S šablone Zidovi, ogrodje in struktura povlecite strukturne oblike, kot so stebri, na stran za risanje.
-
S šablone Jedro zgradbe povlecite oblike jedra zgradbe, kot so stopnice, na stran za risanje.
Dodajanje električnih simbolov in dimenzijske črte
Električni simboli
-
S šablone Električne in telekomunikacijske inštalacije povlecite zidna stikala, vtičnice in drugo stensko napeljavo na oblike zidu. Ko se prikaže krepko prikazan kvadratek, spustite tipko miške, kar pomeni, da je simbol prilepljen na zid. Wall fixtures automatically rotate to align with and glue to the wall
Dimenzijske črte za zidove
-
Z desno tipko miške kliknite zid in nato izberite Dodaj dimenzijo.
-
Če želite premakniti dimenzijske črte in besedilo, povlecite ročico kontrolnika.
Če želite spremeniti velikost zidu, ko mu dodate dimenzijo, izberite obliko dimenzije, vnesite želeno dimenzijo in nato izberite stran od oblike dimenzije.
Vstavljanje tlorisa CAD
-
Na zavihku Vstavljanje v skupini Ilustracije izberite Risba CAD.
-
V pogovornem oknu Vstavljanje risbe AutoCAD izberite želeno datoteko CAD in izberite Odpri.
-
Če želite sprejeti velikost in mesto risbe CAD, izberite V redu.
Ko vstavite risbo, jo lahko povečate ali pomanjšate, premikate ali pa spremenite njeno merilo. Lahko tudi zaklenete tisto plast, kjer je risba CAD, da je ne bi po naključju spremenili, če na vrhu ustvarite nov tloris.
Shrani kot datoteko DWG
Datoteke DWG so standardna vrsta datoteke za tlorise, ki jih lahko preberejo programi CAD (computer-aided design). Vsebujejo dodatne metapodatke, kot so številke sob, ki jih lahko uporabljajo drugi programi, kot je Microsoft Iskanje za oblikovanje sedežev.
-
Na zavihku Datoteka izberite Shrani kot >Prebrskaj.
-
Spremenite vrsto Shrani kot vrisbo AutoCad (.dwg).
Želite več?
Oprostite. Visio za splet trenutno nima možnosti risati tlorisov.
Če želite, da je ta funkcija na voljo v Visio za splet, nam pošljite povratne informacije in nam pomagajte prednostno razvrstiti nove funkcije v prihodnjih posodobitvah. Če želite več informacij, glejte Kako od vas želim poslati povratne informacije o sistemu Microsoft Office ?.










