V tem vodniku so navodila po korakih in najboljše prakse za zagotavljanje dostopnosti Wordovih dokumentov, tako da je vaša vsebina na voljo vsem.
Pomočnik za dostopnost vam pomaga odpraviti težave z dostopnostjo med pisanjem dokumenta. Vodi vas o tem, kako dodate nadomestno besedilo slikam, kar omogoča ljudem, ki uporabljajo bralnike zaslona, da razumejo vsebino slike. Poleg tega ponuja namige o uporabi pisav, barv in slogov za bolj vključujoče Wordove dokumente.
Opomba: Pomočnik za dostopnost je zdaj na voljo izključno za Microsoft Word v sistemu Windows. Funkcije in navodila, omenjena v tem članku, veljajo le za različico Microsoft Worda za Windows.
V tem članku
Preverjanje dostopnosti med delom v Wordu
Dodajanje nadomestnega besedila vizualnim elementom
Izogibajte se uporabi tabel z nespremenljivo širino
Uporaba vgrajenih slogov naslova, podnapisov in naslovov
Ustvarjanje pasice za odstavek
Dodajanje besedila dostopne hiperpovezave in zaslonskih namigov
Ustvarjanje dostopnih seznamov
Preverjanje dostopnosti med delom v Wordu
Pomočnik za dostopnost je orodje, ki pregleda vašo vsebino in označi težave z dostopnostjo v dokumentu. V Wordu se pomočnik za dostopnost samodejno zažene v ozadju, zazna težave z dostopnostjo in pošilja opomnike v vrstici stanja.
Izberite Pregled in nato Preveri pripomočke za osebe s posebnimi potrebami, da odprete podokno z dostopnostjo, kjer lahko pregledate in odpravite težave z dostopnostjo.
Če želite uporabljati funkcije, opisane v tem članku, odprite nov dokument v Wordu ali pa dostopajte do obstoječega.
Uporaba dostopnih barv pisave
Besedilo v dokumentu naj bo preprosto berno, pri tem pa bo dovolj kontrastno z barvo ozadja.
-
Pojdite na zavihek Osnovno ali pritisnite Alt+H.
-
V skupini Pisava kliknite puščico ob možnosti Barva pisave.
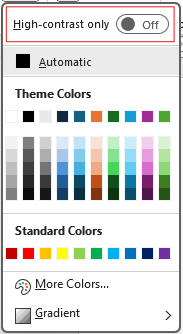
-
Če si želite ogledati le barve z dovolj kontrastom, izberite samo visokokontrastni način in vklopite visokokontrastni način.
Opombe:
-
Ko se s kazalcem miške pomaknete na katero koli izbiro barve v izbirniku barv, opis orodja označuje, ali ima izbrana barva nizek ali dober kontrast z ozadjem.
-
Pomočnik za dostopnost označi barve besedila s slabim kontrastom in ponudi predloge za njihovo izboljšanje.
Dodajanje nadomestnega besedila vizualnim elementom
Nadomestno besedilo pomaga slepim ali slabovid uporabnikom razumeti vsebino vizualnih elementov. Ti vizualni elementi vključujejo slike, grafiko SmartArt, oblike, skupine, grafikone, vdelane predmete, rokopis in videoposnetke.
-
Kliknite sliko, videoposnetek ali drugo vizualno vsebino v dokumentu.
-
Z desno tipko miške kliknite vizualno vsebino in v priročnem meniju izberite Ogled nadomestnega besedila.
-
V desnem podoknu izberite Nadomestno besedilo, Vnesite opis za vizualno vsebino v enem ali dveh stavkih.
Opomba: Če je vizualna vsebina okrasna, potrdite polje Označi kot okrasno
Namigi:
-
Za podajanje pomembnih informacij ne uporabite slik z besedilom. Če ga, vstavite isto besedilo v dokument.
-
Uporabite nadomestno besedilo, da na kratko opišete sliko in besedilo ter zakaj sta tam.
-
Napišite natančno in kratko nadomestno besedilo, ki pojasnjuje vsebino in funkcijo slike.
-
Nekaj besed je dovolj pogosto. Ne napišite več kot en stavek ali dva.
-
Ne ponavljajte besedila okoli slike; uporabite »grafiko« ali »sliko«.
-
Za zvok in video uporabite nadomestno besedilo in podnaslove za gluhe osebe ali osebe s sluhom.
-
Ustvarite diagrame v slike in dodajte nadomestno besedilo. Izogibajte se združevanju predmetov v diagramih, saj bodo ostali v vrstnem redu premikanja.
Uporaba glav tabele
Uporabite preprosto strukturo tabele z glavami stolpcev. Ugnezdene tabele, prazne celice in spojene ali razdeljene celice lahko zmedejo bralnik, zaradi česar je težko posredovati uporabne informacije.
-
V levem podoknu izberite Vstavi.
-
Kliknite gumb Tabela . Prikaže se spustni meni.
-
Izberite število vrstic in stolpcev, tako da povlečete kazalec nad mrežo.
-
Ko je tabela vstavljena, kliknite v prvo vrstico tabele.
-
ko izberete tabelo, se na zavihku na traku prikaže zavihek Načrt tabele.
-
Potrdite polje Vrstica z glavo v razdelku Možnosti slogov tabele.
-
Ko izberete tabelo, se prikaže zavihek Tabela Design s kazalcem v prvi vrstici.
-
Potrdite polje z oznako Glava vrazdelku Možnosti slogovtabele.
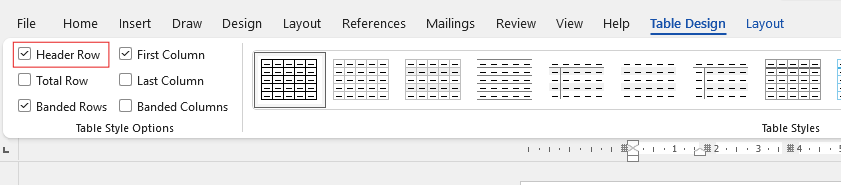
-
S tem boste prvo vrstico oblikovati kot vrstico z glavo.
Izogibajte se uporabi tabel z nespremenljivo širino
Uporaba tabel z nespremenljivo širino v Wordovih datotekah lahko povzroči več težav z dostopnostjo. Vsebine se ne prilagodijo dobro različnim velikostim zaslona ali stopnjam povečave, zato je vsebino težko brati v mobilnih napravah ali pri povečevanju. Bralniki zaslona se lahko borijo s fiksno strukturo, kar povzroči zmedo pri slepih ali slabovidnih osebah.
Tabele z nespremenljivo širino lahko tudi povzročijo, da se besedilo prelije ali se odreže, zato otežite dostop do vseh informacij.
Ker lupe le povečajo del zaslona, odrezajo vsebino ali zahtevajo pretirano drsenje, bodo uporabniki, ki uporabljajo lupo, morda težko prikazali vsebino pravilno. Za boljšo dostopnost uporabite prilagodljive širine in zagotovite jasno strukturo tabele.
Uporaba vgrajenih slogov naslova, podnapisov in naslovov
Uporabite vgrajene sloge naslova in podnapisov za naslov in podnaslov dokumenta. Ti slogi so zasnovani tako, da jih je mogoče preprosto pregledati tako vizualno kot s pomočjo uporabnikom s posebnimi potrebami. Naslovi morajo imeti natančno določeno strukturo in služijo kot navigacijske oznake
-
Izberite besedilo, ki ga želite oblikovati kot naslov.
-
Kliknite zavihek Osnovno ali pritisnite Alt+H.
-
Izberite zahtevani slog v skupini Slogi .

Opomba: Organizirajte naslove v predpisanem logičnem vrstnem redu; ne preskočite ravni naslovov. Uporabite na primer Naslov 1, Naslov 2 in nato Naslov 3, ne pa Naslov 3, Naslov 1 in nato Naslov 2.
Če želite navodila po korakih za uporabo naslovov in slogov, glejte: Izboljšanje dostopnosti s slogi naslovov.
Ustvarjanje pasice za odstavek
V Wordu je pasica za odstavek vizualni element, ki se pogosto uporablja za poudarjanje ali označevanje določenega odstavka v dokumentu. Po navadi je sestavljena iz vodoravne črte ali okrasne obrobe nad ali pod odstavkom.
S to tehniko oblikovanja opozorite na odstavek, tako da izstopa od okoliškega besedila. Pasice za odstavek lahko prilagodite z različnimi slogi črt, barvami in debelinami, da ustrezajo načrtu in namenu dokumenta.
-
Izberite besedilo, za katerega želite uporabiti senčenje.
-
Premik na zavihek Osnovno.
-
Izberite gumb Senčenje v skupini Odstavek.
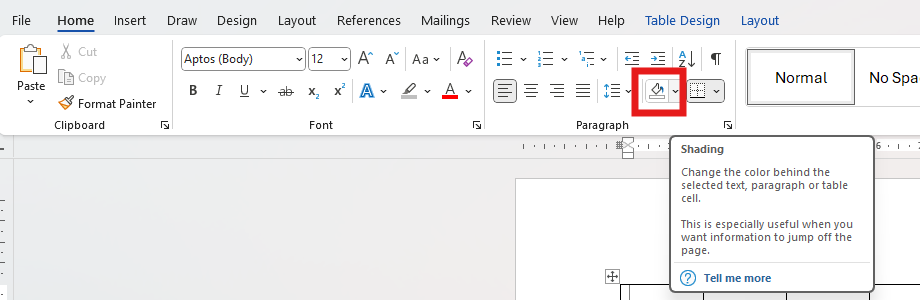
-
Odprite meni Senčenje in med možnostmi izberite želeno barvo.
Dodajanje besedila dostopne hiperpovezave in zaslonskih namigov
Ljudje, ki uporabljajo bralnike zaslona, lahko pregledajo seznam povezav v dokumentu. Povezave morajo posredovati jasne in natančne informacije o cilju. Dodate lahko tudi zaslonske namige, ki se prikažejo, ko se s kazalcem pomaknete nad besedilo ali slike, ki vsebujejo hiperpovezavo.
Navodila po korakih za ustvarjanje dostopnih hiperpovezav in zaslonskih namigov najdete v članku Ustvarjanje dostopnih povezav v Wordu in Ustvarjanje ali urejanje hiperpovezave.
-
Označite besedilo ali sliko, do katere želite dodati povezavo.
-
Pojdite na zavihek Vstavljanje.
-
Kliknite gumb Hiperpovezava ali pritisnite Ctrl+K.
Če želite povezati obstoječo datoteko ali spletno stran:
-
Pojdite v razdelek »Povezava do« in izberite Obstoječa datoteka ali spletna stran.
-
Vnesite naslov spletne strani ali izberite datoteko, do katero želite ustvariti povezavo.
Če želite povezati mesto v istem dokumentu:
-
Pojdite v razdelek »Povezava do« in izberite Mesto v tem dokumentu.
-
Prikaže se seznam mest v dokumentu; na seznamu izberite Naslove ali Zaznamki, do katerih želite vzpostaviti povezavo.
-
-
Kliknite besedilo za prikaz in navedite dokončne in natančne informacije o cilju povezave, nato pa izberite V redu.
Opomba: Izogibajte se uporabi kratkih sporočil s povezavami, kot so »kliknite tukaj«, »oglejte si to stran«, »go here« ali »learn more« (Več informacij). Namesto tega vključite poln naslov ciljne strani.
Ustvarjanje dostopnih seznamov
Če želite bralnikom zaslona olajšati uporabo dokumentov, uporabite majhne dele, kot so označeni ali oštevilčeni seznami. Izogibajte se navadnim odstavkom na sredini seznamov, da preprečite zmedo. Tako zagotovite natančno krmarjenje in izboljšate berljivost za vse uporabnike.
Označen seznam:
-
Postavite kazalec na mesto, kjer želite začeti označen seznam.
-
Pojdite na zavihek Osnovno ali pritisnite Alt+H.
-
Kliknite gumb Oznake v skupini Odstavek.
-
Vnesite elemente seznama. Za vsakim elementom pritisnite Enter, da ustvarite novo točko oznake.
Oštevilčen seznam:
-
Postavite kazalec na mesto, kjer želite začeti oštevilčeni seznam.
-
Pojdite na zavihek Osnovno ali pritisnite Alt+H.
-
Kliknite gumb Oštevilčevanje v skupini Odstavek.
-
Vnesite elemente seznama. Za vsakim elementom pritisnite tipko Enter, da ustvarite novo oštevilčeno točko.
Večravenski seznam:
-
Postavite kazalec na mesto, kjer želite začeti večravenski seznam.
-
Pojdite na zavihek Osnovno ali pritisnite Alt+H.
-
Kliknite gumb Večravenskiseznam v skupini Odstavek.
-
Izberite vrsto večravenskega seznama, ki ga želite ustvariti iz navedenih slogov seznama.
-
Vnesite elemente seznama. Za vsakim elementom pritisnite tipko Enter, da ustvarite novo točko. Če želite ustvariti element podriha, pritisnite tabulatorko , preden vnesete element.
Prilagajanje razmika med stavki in odstavki
Besedilo se lahko na strani »združi« (vrstice besedila stisnejo druga v drugo). Če želite poenostaviti branje, lahko povečate razmik vrstic med stavki in dodate razmik pred odstavki ali za njim.
-
Izberite enega ali več odstavkov, da prilagodite presledek.
-
Pojdite na zavihek Osnovno ali pritisnite Alt+H.
-
V skupini Odstavki kliknite gumb Razmik med vrsticami in odstavki .
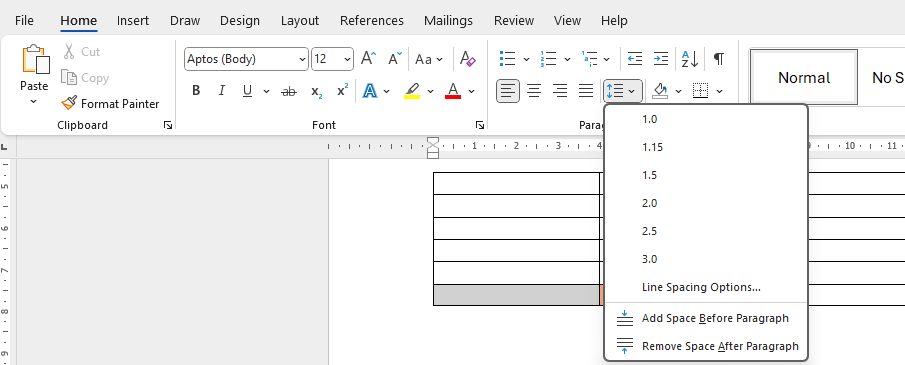
Opomba: Priporočamo, da v Wordovih datotekah uporabite razmik vrstic 1,5.
-
V spustnem meniju izberite želeni razmik med vrsticami in odstavki.
Če želite navodila po korakih za prilagajanje razmika, pojdite na Prilagajanje zamikov in razmikov v Wordu.
Preskus dostopnosti s potopnim bralnikom
Potopni bralnik v Microsoft Wordu izboljša berljivost s funkcijami , kot so glasno branje, razmik med besedilom, zlogovna razčlenitev in fokus na vrstice. Do te možnosti lahko dostopate na zavihku Pogled in izberete Potopni bralnik.
Če želite več informacij, obiščite stran Uporaba potopnega bralnika v Wordu.
Glejte tudi
Izboljšanje dostopnosti v dokumentih s pomočnikom za dostopnost
Prejemajte sprotna obvestila o težavah z dostopnostjo med delom v aplikacijah microsoft 365
Vse, kar morate vedeti za pisanje učinkovitega nadomestnega besedila










