Znaki
Ko uporabljate eno od Microsoftovih brezžičnih naprav (tipkovnice, miške in tako naprej), ki so navedene v razdelku »Velja za«, se lahko naprava preneha odzivati po več tednih tipične uporabe ali pa prejmete to sporočilo:
Kakovost brezžičnega signala miške je nizka. Če ne morete krmariti z brezžično tipkovnico ali miško, boste za nadaljevanje morda morali povezati žično napravo.
Če naprava deluje pravilno, vendar se še vedno prikazuje sporočilo o napaki z nizkim signalom, potrdite polje Tega ne prikaži več v oknu sporočila.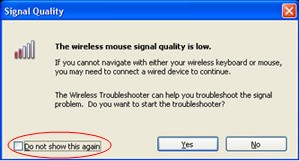

Razlog
Do te težave lahko pride, če velja eden ali več od teh pogojev:
-
Baterije, ki jih uporabljate, se polnijo.
-
Baterije, ki jih uporabljate, so skoraj prazne.
-
Sprejemnik je priključen na vrata, ki ne delujejo.
-
Brezžična naprava, ki jo uporabljate, ima težave pri sinhronizaciji s sprejemnikom. Druge brezžične naprave lahko motijo delovanje naprave.
-
Barva brezžične kazalne ploščice naprave preprečuje, da bi se brezžična kazalna naprava začasno zaustavila.
-
Morda je prišlo do težave s povezavo v prostoru za baterijo ali na polnilni podlagi.
Rešitev
Za odpravljanje težav, ki vplivajo na Microsoftove brezžične tipkovnice in brezžične miške, uporabite te načine v vrstnem redu, v katerem so prikazane.
1. način: Namestite programsko opremo IntelliPoint ali Intellitype
Če želite prenesti in namestiti najnovejšo različico programske opreme IntelliPoint ali Intellitype, sledite tem korakom:
-
Obiščite to Microsoftovo spletno mesto:
http://www.microsoft.com/hardware/download/download.aspx?category=MK
-
Na seznamu Izberite vrsto izdelka izberite svojo napravo.
-
V preostalih poljih s seznamom izberite ustrezne možnosti.
-
Kliknite Pojdi.
-
Kliknite ustrezno povezavo za prenos programske opreme za vašo napravo.
-
Kliknite Zaženi ta program s trenutnega mesta in nato V redu.
-
Sledite navodilom, ki se prikažejo na zaslonu, da namestite programsko opremo.
-
Znova zaženite računalnik.
Če se težava ponavlja, pojdite na naslednji način.
2. način: Preskusite motnje sprejemnika
Za preskus motenj sprejemnika poskusite naslednje načine:
-
Če ima vaša brezžična naprava gumb za sinhronizacijo s sprejemnikom, pritisnite gumb, da znova sinhronizirate napravo tako, da izberete drug kanal. Naprave, ki nimajo tega gumba, so trajno sinhronizirane s sprejemnikom.
-
Eksperimentirate tako, da sprejemnik postavite na različna mesta. Sprejemnik na primer obrnite na glavo ali na njegovo stran.
-
Poskrbite, da sta brezžična naprava in sprejemnik oddaljena najmanj tri metre od druge brezžične naprave.
-
Brezžične kazalne naprave, brezžične tipkovnice ali sprejemnika ne postavite v bližino električnih naprav, kot so brezžični telefoni, mobilni telefoni ali druge brezžične kazalne naprave ali sprejemniki. Priporočamo, da med temi napravami vzdržujete razdaljo vsaj 8 palcev.
-
Brezžične kazalne naprave, brezžične tipkovnice ali sprejemnika ne postavljajte na kovinske površine ali predmete, na primer dolge kovinske proge ali kable. Priporočamo, da ohranite razdaljo med brezžično kazalno napravo in kovinskimi predmeti, oddaljena od treh metrov.
Če se težava ponavlja, pojdite na naslednji način.
3. način: preskusite površino brezžične kazalne naprave
Brezžična kazalna naprava morda ne bo delovala na površinah, ki nimajo vidnih podrobnosti, ali na površinah, ki odsevajo ali sijajne, kot je steklo. Poleg tega ima lahko senzor težave pri sledenju zelo ponavljajočim se vzorcem, kot so fotografije revij ali časopisov.
Znano je, da te barve povzročajo težave pri sledenju nekaterim miškam:
-
Rdeče ali barve z rdečo osnovo, na primer rjavo, maroon in vijolično
-
Ploščata črna
-
Temno modra
-
Bela, ki vsebuje modre črte (na primer površino notepaper)
-
Cijan
Opomba Te informacije ne veljajo za naprave, ki uporabljajo tehnologijo BlueTrack. Miške, ki imajo tehnologijo BlueTrack, bi morale imeti manj težav kot standardne naprave na večini površin. Če si želite ogledati seznam naprav BlueTrack, obiščite to Microsoftovo spletno mesto:
http://www.microsoft.com/hardware/mouseandkeyboard/tracklanding.mspx Če se težava ponavlja, pojdite na naslednji način.
4. način: Preverite stanje baterije v nadzorna plošča
Če želite pregledati stanje baterije v nadzorna plošča, sledite tem korakom:
-
Kliknite Start, zaženi, vnesite main.cpl in kliknite V redu.
-
Na zavihku Brezžično preverite stanje baterije. Če je stanje baterije Dobro, baterij najverjetneje ni treba zamenjati.
Opomba Nekatere naprave nimajo zavihka Brezžično. Če vaša naprava nima zavihka Brezžično, pojdite na naslednji način.
5. način: Zamenjajte baterije (naprave, ki se ne polnijo)
Če se naprava ne polni, sledite tem korakom:
-
Obrnite napravo na glavo in nato odstranite pokrov prostora za baterijo.
-
Vstavite nove baterije. Preverite, ali sta pozitivni in negativni končni vrednosti pravilno poravnani, kot je določeno v oznakah prostora za baterijo.
-
Zaprite pokrov prostora za baterijo.
Opomba Uporabljajte le sveže, alkalne baterije. V izdelku, ki ni zasnovan za uporabo baterij za polnjenje, ne uporabljajte baterij za polnjenje ali drugih vrst baterij.
Če želite več informacij o tem, kako zamenjati baterije, glejte dokumentacijo, priloženo izdelku. Če se težava ponavlja, pojdite na naslednji način.
6. način: Napolnite baterije (naprava za polnjenje)
Če se naprava za polnjenje polni, sledite tem korakom:
-
Priključite napravo za polnjenje. Odvisno od izdelka je lahko točka povezave »priklopna postaja«, v kateri je naprava, ali kabel, s katerim naprava povezuje napravo.
-
Če lučka za polnjenje po nekaj sekundah zasveti rdeče ali utripa rdeče, sledite tem korakom:
-
Izključite napravo iz povezave za polnjenje.
-
Izklopite napravo.
-
Odstranite baterije iz naprave.
-
Obrišite baterije s čisto, mehko krpico.
-
Počakajte 10 sekund. Nato zamenjajte baterije v napravi.
-
Vklopite napravo. Nato znova poskusite z 1. korakom.
-
-
Če težave ne morete odpraviti, poskusite z enim od teh dodatnih korakov:
-
Če ima naprava napajalnik za polnjenje, poskusite uporabiti drugo električno vtičnico.
-
Če se naprava napaja prek vrat USB, poskusite uporabiti druga vrata USB. Prednostna vrata so tista, ki so na zadnji strani računalnika.
Opomba Če naprava vključuje baterije, ki se polnijo, in poskušate napolniti alkalne ali druge baterije, ki se ne polnijo, v napravi povzročajo utripajoči rdeči svetlobi. Če v napravi uporabljate alkalne baterije, naprave ne smete napolniti. Do utripanje rdeče svetlobe lahko pride tudi, če je vzmet, ki drži baterijo, razrahljana in ne drži baterije varno.
-
Če se težava ponavlja, pojdite na naslednji način.
7. način: Preverite povezavo
Preverite, ali je prišlo do težave s povezavo. To naredite tako:
-
Odprite prostor za baterijo, nato pa preverite, ali je kaj ovira ali jedko. Po potrebi odstranite ali počistite prostor.
-
Preverite, ali so baterije vstavljene v pravilno smer in ali je na voljo polna povezava.
-
Če gre za napravo za polnjenje, preverite polnilno podstavek ali kabel, ali so morebitne razrahljane povezave, ovire ali korozija.
-
Če ima naprava stikalo za zaznavanje baterije, preverite, ali je nameščena baterija premajhna, da bi sprožila stikalo. To težavo boste morda lahko odpravili tako, da oblijte trak s papirom okrog baterije, da dodate debelino.
Če se težava ponavlja, pojdite na naslednji način.
8. način: Preizkusite napravo na drugih vratah
Če želite preskusiti kakovost povezave za vrata, poskusite z naslednjimi načini:
-
Priključite napravo na druga vrata USB v računalniku, da odpravite morebitne težave, povezane z določenimi vrati USB.
-
Obidite vse replikatorje vrat, zvezdišča USB, stikala KVM in podobne naprave. Sprejemnik raje priključite neposredno na vrata USB na računalniku.
-
Če ste napravo prej povezali z vrati USB na sprednji strani računalnika, poskusite povezati napravo z vrati USB na zadnji strani računalnika. (Vrata USB na hrbtni strani računalnika imajo običajno boljšo pasovno širino.)
Če se težava ponavlja, pojdite na naslednji način.
9. način: Onemogočite sporočilo
Opomba Ta način uporabite le, če potrditveno polje »Ne prikaži tega sporočila« v oknu s sporočilom o napaki ne prepreči, da bi se sporočilo znova pojavilo.
Če brezžična naprava deluje pravilno, vendar je okno sporočila še vedno prikazano občasno, lahko sporočilo onemogočite. To naredite tako.
-
Windows Vista
Kliknite Start

Windows XP
Kliknite Start, zaženi, vnesite regedit in kliknite V redu. -
Poiščite in kliknite ta registrski podključ.
Opomba Intellipoint je programska oprema za miško, Intellitype Pro pa programska oprema tipkovnice.
HKEY_CURRENT_USER\Software\Microsoft\Intellipoint HKEY_CURRENT_USER\Software\Microsoft\IntelliType Pro -
Kliknite mapo Intellipoint, da jo izberete.
-
Kliknite Uredi, novo, nato pa še DWORD.
-
Z desno tipko miške kliknite novo vrednost, kliknite Preimenuj, vnesite SuppressBatteryStatusMessages in pritisnite ENTER.
-
Z desno tipko miške kliknite SuppressBatteryStatusMessages in nato kliknite Spremeni.
-
V polje Podatki o vrednosti vnesite 1.
-
Kliknite V redu.
Več informacij
Če želite več informacij o odpravljanju težav z brezžičnim izdelkom, kliknite to številko članka iz Microsoftove zbirke znanja:
838398 Odpravljanje napak pri odzivih na brezžični tipkovnici ali miški










