Vklopili ste požarne zidove in namestili programsko opremo za preprečevanje zlonamerne programske opreme, vendar je ta dobra prizadevanja morda v nič, če ima napadalec fizični dostop do vaše naprave. V tem članku vam bomo dali nekaj preprostih nasvetov, s katerimi lahko zaščitite svojo napravo.
1. korak – zaklepanje
Tako kot ste verjetno zaklenejo vrata za vaš dom ali avto, ko zapustite, vaše naprave je treba odkleniti, da je dostop do preveč.
V sistemu Windows bi morali imeti dobro geslo (ali še boljše, pojdite brez gesla z Windows Hello). Podobno velja, če imate računalnik Mac, za odklepanje zahteva zapleteno geslo. V mobilnih napravah jih nastavite tako, da za odklepanje zahtevajo PIN, prstni odtis ali prepoznavanje obraza.
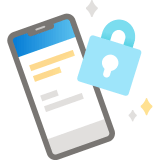
Če želite več informacij, Ustvarjanje uporaba zapletenih gesel.
2. korak – samodejno zaklepanje
Naprave lahko zaklenete ročno (na primer pritisnite tipko Windows + L v sistemu Windows), vendar lahko vse naprave tudi samodejno zaklenejo zaslon, če jih niste uporabljali določeno časovno obdobje. Če pozabite ročno zakleniti napravo, se bo ta samodejno zaklenila, če je ne uporabljate.
Odprite začetni meni > Nastavitve > Računi > Možnosti vpisa. Pod možnostjo Zahtevaj vpis izberite, da windows ob prehodu iz stanja pripravljenosti zahteva vpis.
Nato se prepričajte, da vaš sistem ve, kdaj mora spati. Tapnite tipko Windows in vnesite Stanje pripravljenosti, da poiščete nastavitve za nadzorovanje, kdaj in kako bo sistem Windows preklopil napravo v stanje pripravljenosti. 10 ali 15 minut nedejavnega časa je običajno dober interval za prespanja naprave, vendar izberite interval, ki vam ustreza.
Namig: Sistem Windows lahko preklopi vaš zaslon v stanje pripravljenosti in/ali računalnik v stanje pripravljenosti. Za aktiviranje ključavnice morate le dati zaslon v stanje pripravljenosti, čeprav dajanje računalnika v stanje spanja preveč lahko pomaga prihraniti elektriko.
Če želite napravo zbuditi, premaknite miško ali tapnite tipko na tipkovnici. Morali se boste vpisati, nato pa boste vse aplikacije našli tako, kot ste jih zapustili.
Pojdite na Nastavitve sistema > nastavitve & zasebnost > Splošno in se prepričajte, da je potrjeno polje ob Zahtevaj geslo takoj po stanju pripravljenosti ali se začne ohranjevalnik zaslona.
Nato odprite bodisi Ohranjevalnik zaslona & namizja ali Ohranjevalnik energije ter se prepričajte, da je omogočen ohranjevalnik zaslona ali način spanja (ali oboje).
Če želite navodila o tem, kako nastavite zaklepanje zaslona, pojdite v razdelek Nastavitev zaklepa zaslona v napravi s sistemom Android.
Nato odprite nastavitve zaslona za svojo napravo, kjer boste našli nastavitev, kako dolgo bo naprava samodejno izklopila zaslon (ki aktivira zaklepanje zaslona).
Če želite navodila o tem, kako nastavite zaklepanje zaslona , pojdite v razdelek Nastavitev gesla v telefonu iPhone.
3. korak – prepričajte se, da so vaši podatki varnostno kopirani
Poskrbite, da so vsi pomembni podatki varnostno kopirani na varno mesto, ki ni v vaši lokalni napravi. Če napravo izgubite, vam jo ukradejo ali jo uničijo nevšečnost skodelice kave, imate še vedno dostop do kritičnih podatkov.
Priporočamo vam, da svoje datoteke shranite na varno mesto v oblaku, kot je Microsoft OneDrive ali SharePoint.
4. korak – naprave ne delite z drugimi
Če sploh ne dovolite prijateljem ali družinskim članom, da vašo službeno napravo uporabljajo za razvedrilo ali šolo. Lahko nenamerno dostopajo do vaših službenih datotek ali v vašo napravo uvedejo zlonamerno programsko opremo. Če vaše podjetje od vas zahteva delo od doma, bo upajmo, da vam bo za delo izdajal prenosni računalnik, tako da bodo vaše osebne naprave lahko rezervirane za osebno uporabo.
Namig: Če resnično morate dati napravo v skupno rabo, nastavite ločen uporabniški račun za drugo osebo, tako da se ta oseba ne bo vpisovanju v napravo kot vi. Glejte Dodajanje ali odstranjevanje računov v računalniku.
5. korak – zasebnost
Če lahko izberete, kje lahko delate doma ali v pisarni, bodite pozorni na zasebnost, ko izberete želeno mesto. Poskusite izbrati mesto, kjer vam ljudje ne morejo zlahka peer over your shoulder.
Namig: Ne pozabite na vrata ali okna, ki jih lahko vidijo drugi.
Če boste imeli veliko videoklicev ali srečanj, bodite previdni, da ne boste zlahka slišali. Še posebej, če imajo druga srečanja ali spletna predavanja hkrati. Samo zato, ker morda uporabljate slušalke in ker drugi v klicu ne slišijo vašega glasu, to ne pomeni, da vašega glasu morda ne slišijo osebe v drugi sobi ali na drugi strani klica nekoga drugega.










