Poiščite svoje datoteke v Windows 11 na enega od teh načinov.
-
Iskanje iz opravilne vrstice: Vnesite ime dokumenta (ali ključno besedo) v iskalno polje v opravilni vrstici. Rezultati bodo prikazani za dokumente v računalniku in storitvi OneDrive. Če želite filtrirati iskanje, lahko izberete zavihek Dokumenti in nato rezultati iskanja prikažejo le dokumente.
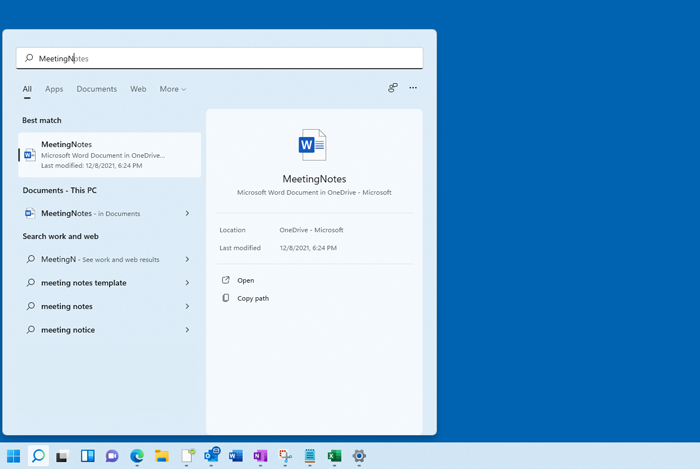
-
Iskanje z Raziskovalcem: Odprite Raziskovalec iz opravilne vrstice ali izberite in pridržite začetni meni (ali kliknite z desno tipko miške), izberite Raziskovalec in nato izberite mesto za iskanje:
-
Če želite hitro poiskati ustrezne datoteke iz računalnika in oblaka, iščite na domači strani.
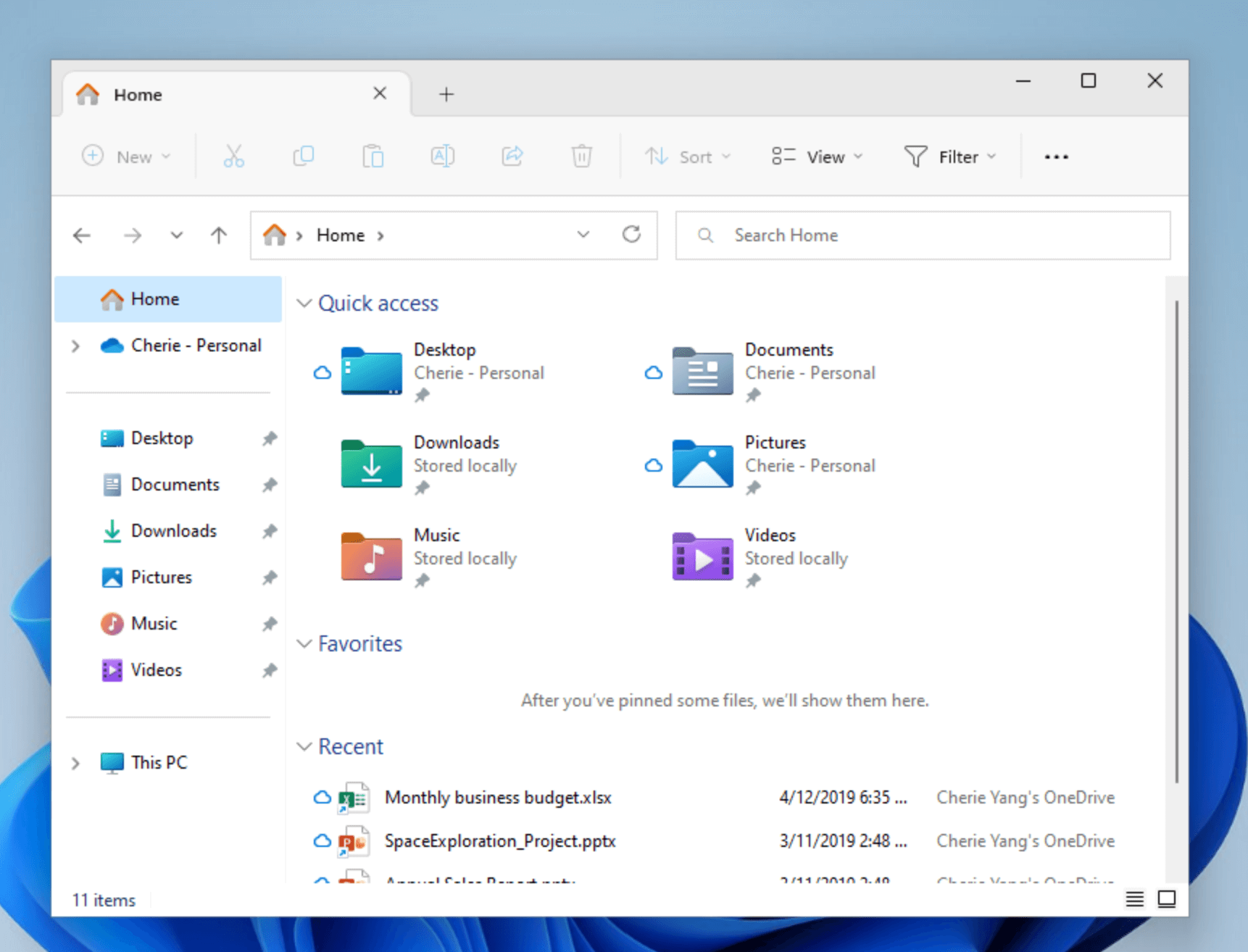
-
Če želite poiskati datoteke, shranjene v mapi, iščite v mapi, kot je na primer Prenosi.
-
Če želite iskati počasi, vendar podrobno, namesto iz možnosti »Osnovno « poiščite iz možnosti »Ta računalnik«.
-
-
Od različice Windows 11 22H2 pa lahko svoje datoteke poiščete na spletnem mestu Office.com Raziskovalec Home. Če želite to nastavitev spremeniti, izberite Več > Možnosti . Na zavihku Splošno v razdelku Zasebnost izberite nastavitve za Prikaz datotek v Office.com.
Svoje datoteke v sistemu Windows 10 najdete na enega od spodnjih načinov.
-
Iskanje iz opravilne vrstice: Vnesite ime dokumenta (ali ključno besedo) v iskalno polje v opravilni vrstici. Rezultati bodo prikazani za dokumente v računalniku in storitvi OneDrive pod možnostjo Najboljše ujemanje.
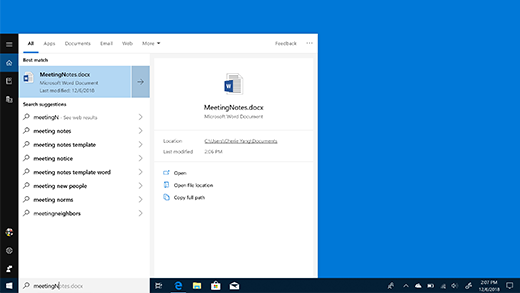
-
Iskanje z Raziskovalcem: Odprite Raziskovalec iz opravilne vrstice ali kliknite z desno tipko miške v začetnem meniju, izberite Raziskovalec in nato v levem podoknu izberite mesto za iskanje ali brskanje. Izberite na primer Ta računalnik, če želite iskati v vseh napravah in pogonih v računalniku, ali izberite Dokumenti, če želite iskati le tukaj shranjene datoteke.










