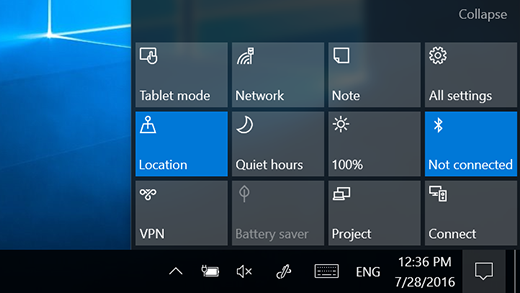Windows 11 obvestila takoj odprete v središču za obvestila v opravilni vrstici.
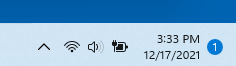
Hiter pregled obvestil
Izberite datum in uro v opravilni vrstici, da odprete središče za obvestila. (Lahko tudi podrsnete z desnega roba zaslona ali pritisnete tipko Windows + N.)
Izberite obvestilo, če želite prebrati več ali ukrepati. Ne želite ukrepati? Počistite določeno obvestilo tako, da izberete X ob obvestilu, ki ga želite počistiti. Če želite počistiti vsa obvestila, izberite gumb Počisti vse.
Hiter dostop do nastavitev
Do hitrih nastavitev pridete tako, da v opravilni vrstici izberete ikone omrežja, zvoka ali baterije ali pritisnete tipko Windows + A. Prikažejo se hitre nastavitve.
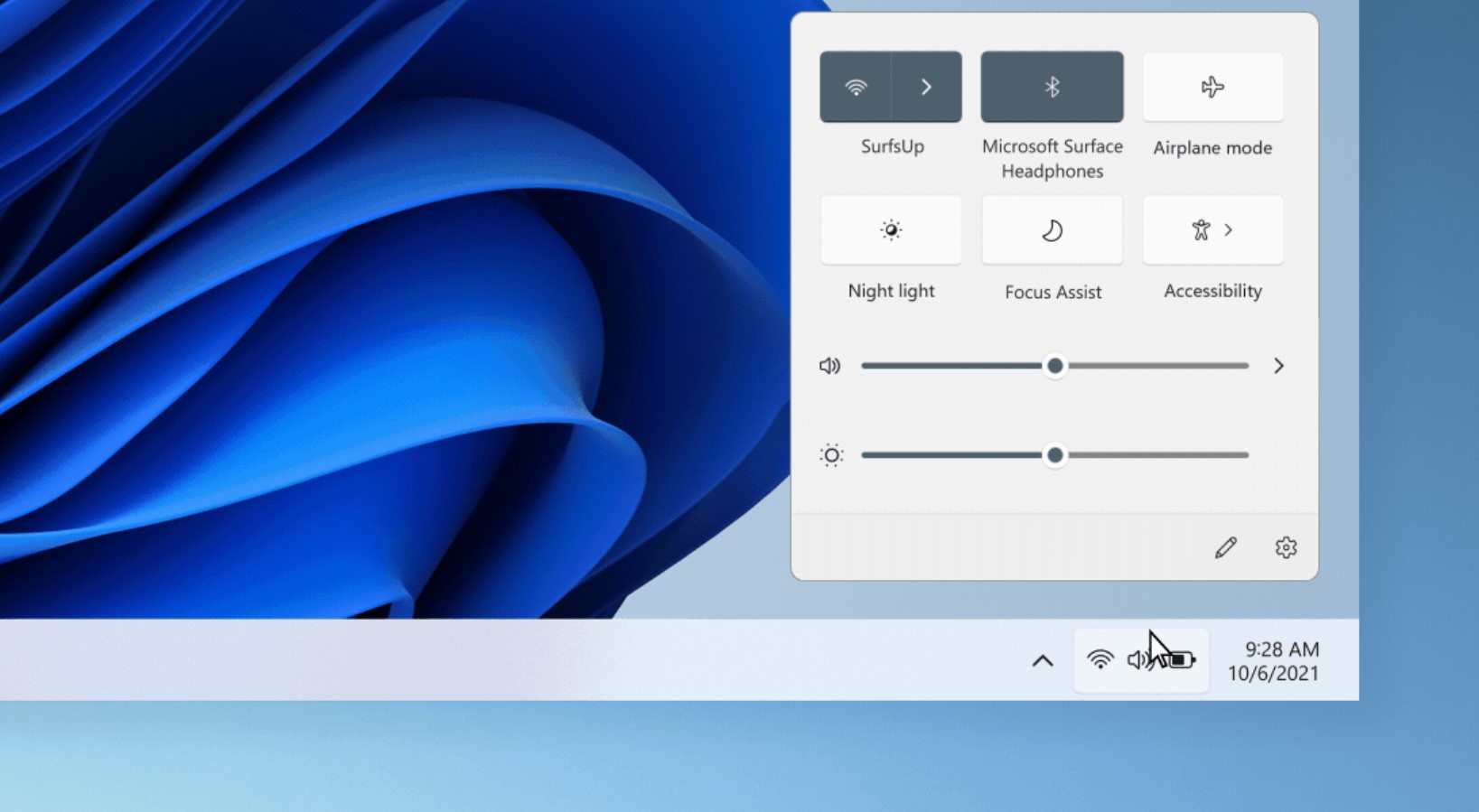
Windows 10 obvestila in hitra opravila lahko takoj odprete v središču za opravila – v opravilni vrstici.
V opravilni vrstici izberite Središče za opravila, da ga odprete. (Lahko tudi podrsnete z desnega roba zaslona ali pritisnete tipko Windows + A.)
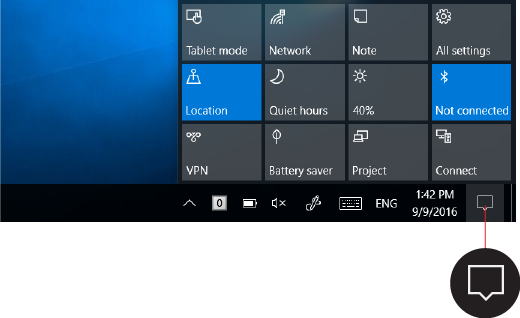
Hiter pregled obvestil
Če ima obvestilo na svoji desni strani puščico, jo izberite in preberite več ali ukrepajte (npr. odgovorite na sporočilo), ne da bi vam bilo treba odpreti zadevno aplikacijo ali drugega pošiljatelja obvestil.
Ne želite ukrepati? Obvestilo počistite tako, da ga izberete in povlečete z zaslona na desno ali pa izberete gumb Počisti.
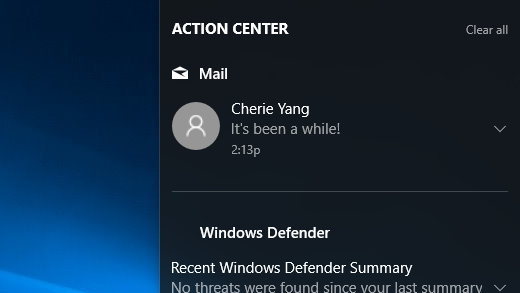
Uporaba bližnjic
Hitra dejanja odprejo nastavitve in aplikacije, ki jih boste verjetno pogosto uporabljali, od povezave Bluetooth do svetlosti. Izberite eno, da vklopite ali izklopite nastavitev ali odprete aplikacijo. Da se pomaknete na stran za nastavitve v aplikaciji Nastavitve, pritisnite in pridržite (ali kliknite z desno tipko miške) eno od nastavitev, nato izberite Pojdi na nastavitve.