»Ne motite« omogoča, da se izognete motečim obvestilom, ko morate ostati osredotočeni. Privzeto je nastavljeno, da se samodejno aktivira, ko podvajate zaslon, igrate igro ali uporabljate aplikacijo v celozaslonskem načinu. Nadzorujete lahko katero koli od teh aktivnosti ali vse, prav tako lahko določite, do katere ravni so obvestila preprečena.
-
Izberite začetni meni > Nastavitve > Sistem> Obvestila .
-
Če želite vklopiti možnost Ne moti, izberite Vklopljeno.
-
Vklopite lahko tudi možnost »Ne motite samodejno«. V možnosti Vklopi ne moti samodejno izberite določene čase, da jih vklopite, ali določene pogoje, ko jih želite vklopiti.
-
Če je vklopljena možnost »Ne motite«, se ikona središča za obvestila spremeni in skrije vsa dohodna obvestila.
Pomoč pri osredotočanju (imenovana tudi tihe ure v starejših različicah sistema Windows 10) vam omogoča, da se izognete motečim obvestilom, ko morate ostati osredotočeni. Privzeto je nastavljeno, da se samodejno aktivira, ko podvajate zaslon, igrate igro ali uporabljate aplikacijo v celozaslonskem načinu. Nadzorujete lahko katero koli od teh aktivnosti ali vse, prav tako lahko določite, do katere ravni so obvestila preprečena.
-
Izberite začetni > Nastavitve > Sistem> Pomoč pri osredotočanju ali v iskalno polje v opravilni vrstici vnesite Pomoč pri osredotočanju in nato na seznamu rezultatov izberite Nastavitve pomoči pri osredotočanju.
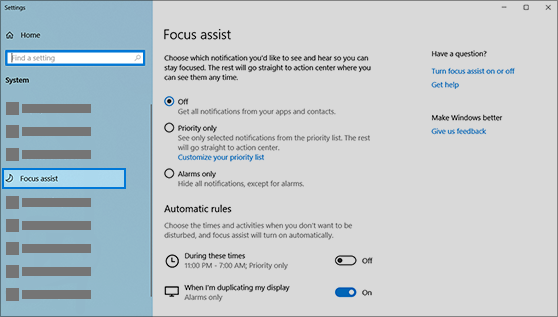
-
Če želite nastaviti trenutno stanje pomoči pri osredotočanju, izberite Izklopljeno ( prejemaj vsa obvestila), Samo prednost (oglejte si le obvestila s seznama, ki ga lahko prilagodite po svojih željah) ali Samo budilke ( skrijte vse razen budilke).
-
Pod možnostjo Samodejna pravila lahko določite pogoje, pod katerimi se pomoč pri osredotočanju samodejno aktivira. Izberite element, da ta pogoj vklopite ali izklopite, ter določite čas in/ali raven pomoči pri osredotočanju, ki ju ta pogoj aktivira, ali pa izberite stikalo kot bližnjico do vklopa ali izklopa pogoja. (Če želite pomoč pri osredotočanju popolnoma dezaktivirati, izklopite vse elemente.)
-
Izberite Pokaži povzetek stvari, ki sem jih zamudil, ko je bila vklopljena pomoč pri osredotočanju, da vam bo ob izhodu iz pomoči pri osredotočanju poslano obvestilo o tem, kaj je bilo preusmerjeno v središče za opravila. Če želite to obvestilo dezaktivirati, to izbiro prekličite.
-
Ko se pomoč pri osredotočanju samodejno vklopi, se v središču za opravila privzeto prikaže obvestilo, v katerem je pojasnjeno, da je pomoč pri osredotočanju vklopljena in onemogoča obvestila. Če tega sporočila ne želite videti, kliknite gumb Spremeni pomoč pri osredotočanju v obvestilu in počistite potrditveno polje Ko se pomoč pri osredotočanju samodejno vklopi, se naj v središču za opravila prikaže obvestilo na strani z nastavitvami, ki se odpre.










