Obstaja veliko načinov, kako lahko naprave, ki jih uporabljate za interakcijo z vašim računalnikom – kot sta miška ali tipkovnica – nastavite za lažjo uporabo.
Lažja uporaba miške
Upravljanje miške s številsko tipkovnico
-
Če se želite vrniti v nastavitve pripomočkov za osebe s posebnimi potrebami v računalniku, pritisnite tipko z logotipom Windows+ U ali izberite Začetni meni > Nastavitve > Pripomočki za osebe s posebnimi potrebami.
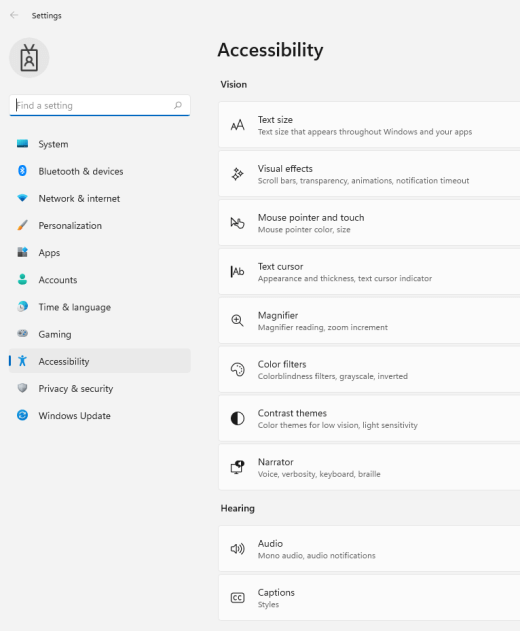
-
V razdelku Interakcijaizberite Miška.
-
Vklopite stikalo Simulacija miške.
Spreminjanje primarne miškine tipke, nastavitev možnosti drsenja ali prikaz sledi kazalca
-
Če želite Nastavitve računalnik, pritisnite tipko Windows tipko I ali izberite Gumb za začetni > Nastavitve .
-
Izberite Bluetooth & naprave>Miška.
-
Če želite spremeniti primarno tipko miške, razširite meni primarne tipke miške in izberite želeno možnost.
-
Če želite nastaviti možnosti drsenja, izberite ustrezne možnosti v razdelku Drsenje.
-
Če želite, da kazalec prikaže sled po zaslonu, ko jo premaknete, izberite Dodatne nastavitve miške ,izberite zavihek Možnosti kazalca in potrdite polje Prikaži sledi kazalca.
-
Poskrbite za boljšo vidnost kazalca miške
Povečajte kazalec miške ali spremenite njegovo barvo, da ga boste lažje videli.
-
Če se želite vrniti v nastavitve pripomočkov za osebe s posebnimi potrebami v računalniku, pritisnite tipko z logotipom Windows+ U ali izberite Začetni meni > Nastavitve > Pripomočki za osebe s posebnimi potrebami.
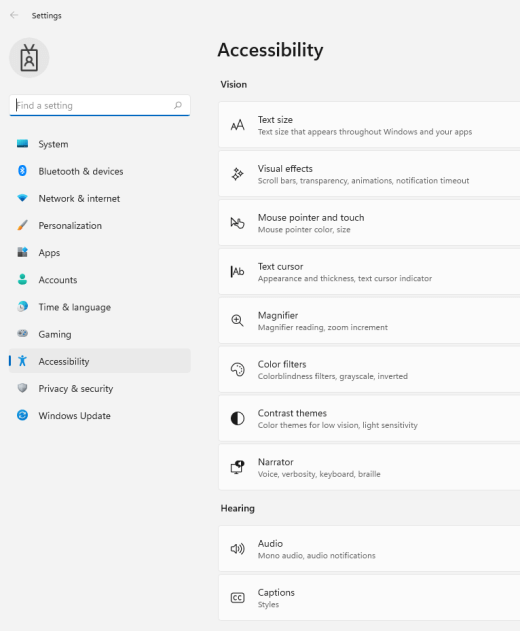
-
Izberite Kazalec miške in se dotaknite.
-
V razdelku Kazalecmiške prilagodite drsnik Velikost, dokler kazalec miške ne spremeni velikosti, ki jo želite.
-
V razdelku Slog kazalcamiške izberite možnost, da spremenite barvo kazalca miške v belo, črno, obrnjeno ali katero koli od svetlih priporočenih barv. Če želite prilagoditi barvo kazalca, izberite Izberi drugo barvo.
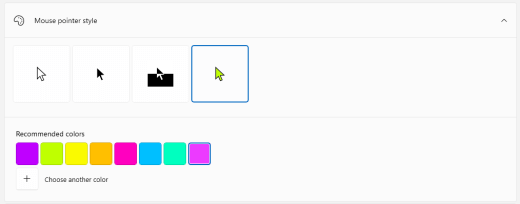
Poskrbite, da bo vaš kazalec mogoče lažje videti
Windows 11 omogoča spreminjanje debeline kazalca besedila in dodajanje barvitega indikatorja, da bo bolj viden.
Spreminjanje debeline kazalca besedila
-
Če se želite vrniti v nastavitve pripomočkov za osebe s posebnimi potrebami v računalniku, pritisnite tipko z logotipom Windows+ U ali izberite Začetni meni > Nastavitve > Pripomočki za osebe s posebnimi potrebami.
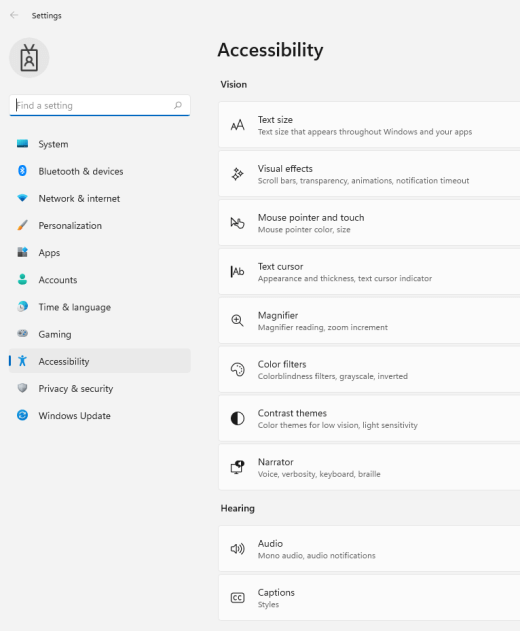
-
Izberite Kazalec besedila.
-
Pod Debelina kazalcabesedila prilagodite drsnik Debelina kazalca besedila, dokler ne bo debelina v predogledu videti tako, kot želite.
Uporaba indikatorja za kazalec besedila
-
Če se želite vrniti v nastavitve pripomočkov za osebe s posebnimi potrebami v računalniku, pritisnite tipko z logotipom Windows+ U ali izberite Začetni meni > Nastavitve > Pripomočki za osebe s posebnimi potrebami.
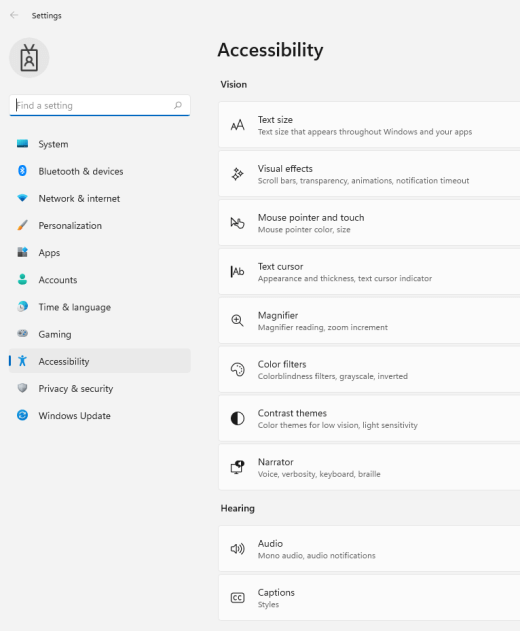
-
Izberite Kazalec besedila.
-
Vklopite stikalo Indikator kazalca za besedilo.
-
Prilagodite drsnik Velikost, dokler velikost ni videti tako, kot želite v predogledu.
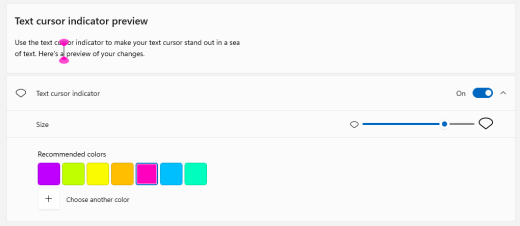
-
Če želite spremeniti barvo indikatorja, jo izberite v meniju Priporočene barve ali pa izberite Izberi drugo barvo, da izberete barvo po meri.
Lažja uporaba tipkovnice
-
Če se želite vrniti v nastavitve pripomočkov za osebe s posebnimi potrebami v računalniku, pritisnite tipko z logotipom Windows+ U ali izberite Začetni meni > Nastavitve > Pripomočki za osebe s posebnimi potrebami.
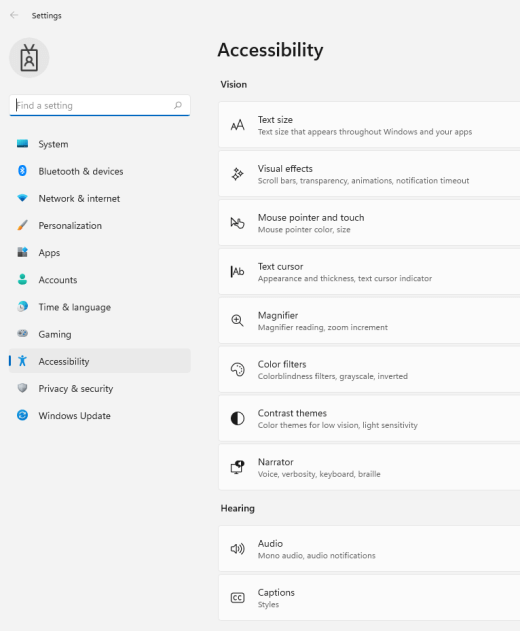
-
Izberite Keyboard (Tipkovnica) in preskusite nekaj od teh možnosti:
-
Vklopite stikalo zaslonske tipkovnice, da izberete tipke z miško ali drugo kazalno napravo (na primer z igralno palico) ali z enim samim stikalom se lahko pomikate med tipkami na zaslonu.
-
Če imate težave s pritiskom dveh tipk hkrati, vklopite stikalo Tipke za samolepljive tipke. S samolepljive tipke lahko pritisnete ukaze, ki uporabljajo več tipk (na primer Ctrl + S) eno tipko hkrati.
-
Vklopite stikalo Tipke za preklapljanje za predvajanje zvoka, ko pritisnete tipke Caps Lock, Num Lock ali Scroll Lock.
-
Vklopite stikalo Tipke za filtriranje, da nastavite občutljivost tipkovnice, tako da lahko prezre kratke ali ponavljajoče se pritiske tipk.
-
Vklopite stikalo Tipke za podčrtani dostop, če želite podčrtati tipke za dostop, ko so na voljo.
-
Vklopite gumb Natisni zaslon, da odprete stikalo za izrezovanje zaslona, da odprete izrezovanje zaslona z gumbom Prt Scr.
Namig: Računalnik lahko nadzirate tudi samo s svojim glasom tako, da Windows prepoznavanje govora. Če želite izvedeti več, glejte Uporaba prepoznavanja govora v Windows.
Lažja uporaba miške
Če želite dostopati do nastavitev miške, izberite gumb za začetni meni , nato izberite Nastavitve > Dostopnost > Miška .
-
Vklopite stikalo pod možnostjo Upravljajte miško s tipkovnico, če želite miško upravljati s številsko tipkovnico.
-
Izberite možnost Spremenite druge možnosti za miško, če želite spremeniti vašo primarno tipko miške, nastaviti možnosti drsenja in še več.
-
Če želite, da vaš kazalec na zaslonu prikaže sled, ko ga premaknete, izberite Dodatne možnosti za miško in označite potrditveno polje zraven možnosti Prikaži sledi kazalca na zavihku Možnosti kazalca.
Poskrbite za boljšo vidnost kazalca miške
Povečajte kazalec miške ali spremenite njegovo barvo, da ga boste lažje videli.
-
Izberite Začetni > Nastavitve > Dostopnost in >kazalec miške .
-
Prilagodite drsnik v razdelku Spremenite velikost kazalca, dokler kazalec miške ni prikazan v želeni velikosti.
-
Spremenite barvo kazalca miške na belo, črno, barvni negativ ali na eno od predlaganih svetlih barv. Če želite izbrati poljubno barvo z barvnega kolesa, izberite Izberi barvo kazalca po meri.
Poskrbite, da bo vaš kazalec mogoče lažje videti
V sistemu Windows 10 lahko spremenite debelino kazalca besedila in dodate barvni indikator, da bo vaš kazalec mogoče lažje videti.
Spreminjanje debeline kazalca besedila
-
Izberite Začetni > Nastavitve > Dostopnost in >Kazalec besedila .
-
Prilagajajte drsnik Spremeni debelino kazalca besedila, dokler v predogledu kazalec ni prikazan v želeni debelini.
Uporaba indikatorja za kazalec besedila
-
Izberite Začetni > Nastavitve > Dostopnost in >Kazalec besedila .
-
Izberite Vklopi indikator za kazalec besedila.
-
Prilagajajte drsnik Spremeni velikost indikatorja za kazalec besedila, dokler v predogledu kazalec ni prikazan v želeni debelini.
-
Izberite eno od predlaganih barv indikatorja za kazalec besedila, ali izberite Izberi barvo po meri, da izberete želeno barvo.
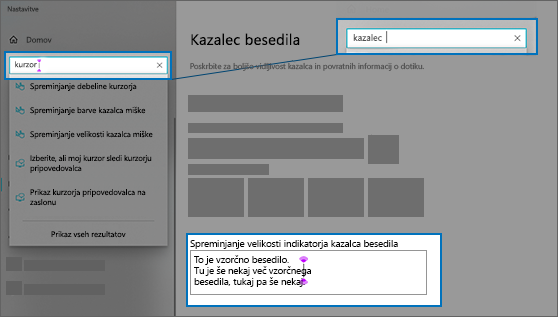
Lažja uporaba tipkovnice
Če želite poenostaviti uporabo tipkovnice, spodaj izberite Nastavitve tipkovnice ali pa izberite gumb Start, nato Nastavitve > Dostopnost > Tipkovnica ter poskusite nekatere od teh možnosti:
-
Vklopite stikalo pod možnostjo Uporaba zaslonske tipkovnice, da z miško ali drugo kazalno napravo (na primer z igralno palico) izberete tipke ali pa se po tipkah na zaslonu pomikate z enim samim stikalom.
-
Vklopite stikalo pod možnostjo Zaklepanje, če imate težave s pritiskom dveh tipk hkrati. Zaklepanje omogoča tipkanje ukazov, ki zahtevajo uporabo več tipk (na primer Ctrl + S), z zaporednim pritiskanjem posameznih tipk.
-
Vklopite stikalo pod možnostjo Tipke za preklapljanje, da se predvaja zvok vsakič, ko pritisnete tipke Caps lock, Num lock ali Scroll lock.
-
Vklopite stikalo pod možnostjo Upočasnitev, da nastavite občutljivost tipkovnice, tako da prezre kratke ali ponovljene pritiske tipk.
-
Vklopite stikalo pod možnostjo Spremenite način delovanja bližnjic na tipkovnici, da podčrtate tipke za dostop, ko so na voljo.
-
Vklopite stikalo pod možnostjo Bližnjica za posnetek zaslona, da z gumbom Prt Scr odprete možnost izrezovanja zaslona.
Namig: Računalnik lahko nadzirate tudi samo s svojim glasom tako, da Windows prepoznavanje govora. Če želite izvedeti več, glejte Uporaba prepoznavanja govora v Windows.











