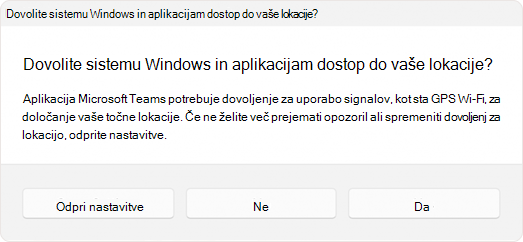Najnovejša posodobitev Windows 11 2024 se osredotoča na izboljšanje povezljivosti z uvedbo sistema Wi-Fi 7, povečanje storilnosti z novimi hitrimi nastavitvami in izboljšanje dostopnosti z napredno podporo za slušne naprave za pomoč uporabnikom s posebnimi potrebami. Poleg tega uvaja funkcije za varčevanje z energijo, ki podaljšajo čas delovanja baterije in zmanjšajo porabo energije. In za tiste, ki želijo sprejeti prihodnost, imamo veliko funkcij, zasnovanih posebej za novo generacijo Copilot+ računalnikov. Te vrhunske naprave so narejene tako, da izkoristijo moč umetne inteligence in ponujajo izjemno hitrost in inteligenco. Kopilot + osebni računalnik, ne boste le ohranjanje s časom; nastavite hitrost, ki je mogoča pri osebnem računalništvu.
Ta posodobitev, ki je vgrajena s poslušanjem vaših povratnih informacij, povečuje tudi varnost in tako zagotavlja varnejšo in zanesljivejšo izkušnjo.
Pridobite predčasni dostop do najnovejših funkcij
Če želite zagotoviti dostop do najnovejših in najboljših funkcij sistema Windows, odprite aplikacijo Nastavitve> Windows Update ali uporabite to bližnjico:
Tukaj izberite »Preveri, ali so na voljo posodobitve«
Če pa želite biti med prvimi, ki bodo dobile najnovejše posodobitve, ki niso varnostne, nastavite preklopni gumb na Vklopljeno ob možnosti Prejemajte najnovejše posodobitve takoj, ko bodo na voljo
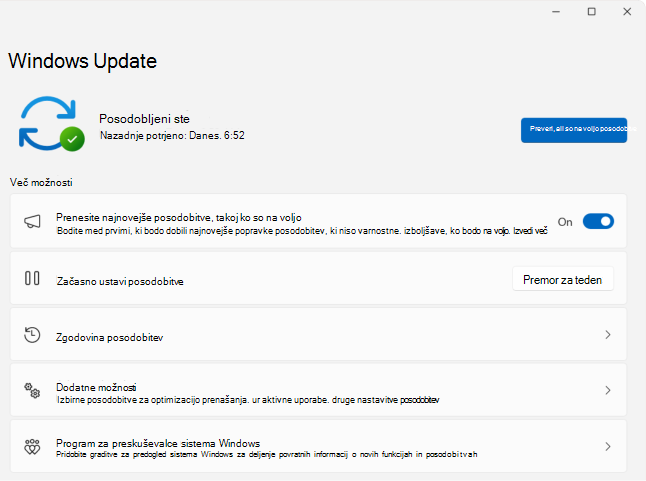
Ali ste preskuševalec sistema Windows? V spletnem dnevniku za preskuševalce sistema Windows si oglejte novosti v najnovejših graditvah za predogled.
Raziščite novosti v nedavnih posodobitvah
Oglejte si, kaj je bilo izdano z najnovejšimi posodobitvami sistema Windows. Izberite vsak zavihek, če želite izvedeti več:
Opomba: Če želite več informacij o posodobitvi Windows 11 2024, obiščite spletni dnevnik o izkušnji s sistemom Windows: Pridobivanje novih izkušenjza Windows 11. Posodobitve o postopni izdaji te posodobitve bomo še naprej zagotavljali na spletnem mestu s stanjem izdaje sistema Windows.
Dobrodošli v prihodnosti osebnega računalništva z Windows 11 kopilotom+ računalniki s sistemom Windows! Te naprave niso le nadgradnja; Preskok v novo dobo tehnologije, ki uporablja tehnologijo ZI. Z nevralno procesno enoto (NPU), ki lahko opravlja več kot 40 bilijonov operacij na sekundo, so Kopilot+ osebni računalniki zasnovani tako, da preprosto izvajajo najzahtevnejša opravila.
Izkušajte svet na nove načine z napisi v živo, prevajanje zvočnih in video vsebin v angleške podnapise iz 44 jezikov, kar zagotavlja, da nikoli ne zamudite ritem!
Potopite se v ustvarjalnost s Cocreatorjem v Slikarju, kjer vam AI pomaga pri ustvarjanju umetniških vizij v življenju.
Izboljšajte videoklice z učinki sistema Windows Studio, ki ponujajo osvetlitev, ki uporablja tehnologijo AI, in odstranjevanje šumov za kristalno jasno komunikacijo.
Auto Super Resolution je prva rešitev super ločljivosti, ki uporablja tehnologijo AI in je vgrajena v operacijski sistem, zaradi česar se igre samodejno igrajo bolj tekoče s podrobnostmi o višji ločljivosti.
S funkcijama Ustvarjalnik slik in Restyle Image v Fotografije Microsoft lahko prenovite svoje fotografije ali ustvarite nove slike s pomočjo uporabniškega vmesnika.
Te ekskluzivne funkcije za računalnike Copilot+ v posodobitvi sistema Windows 11 2024 so le začetek transformativnega potovanja v prihodnost tehnologije.
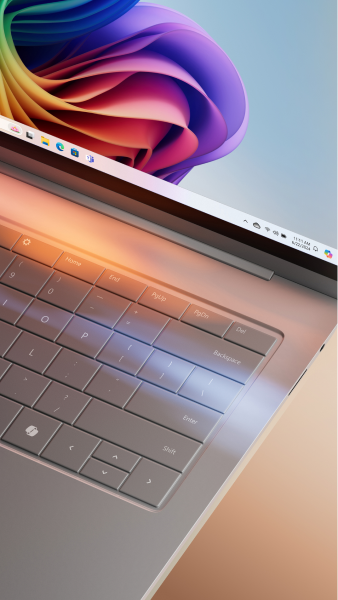
|
|
Sprejmite brezžično revolucijo z uvedbo novega Wi-Fi 7 za potrošniške dostopne točke, ki so zdaj dostopne vsem. Wi-Fi 7 ni le postopna posodobitev; to je transformativni skok naprej v brezžični tehnologiji, ki zagotavlja neprimerljivo hitrost, zanesljivost in učinkovitost. Na podlagi temeljev storitev Wi-Fi 6 in Wi-Fi 6E Wi-Fi 7 poveča vašo izkušnjo s povezljivostjo s pomembnimi izboljšavami prepustnosti, zakasnitve in splošne učinkovitosti delovanja brezžičnega omrežja. S sistemom Wi-Fi 7 lahko vaš računalnik s sistemom Windows doseže več gigabitne hitrosti, ponudi do 4x hitrost brskalnikov Wi-Fi 6 in Wi-Fi 6E ter skoraj 6x hitrost od Wi-Fi 5. To pomeni bolj tekoče in odzivne dejavnosti v realnem času, kot so igre na srečo in videokonference, z znatno zmanjšano zakasnitvijo. Da bi izkoristili vse možnosti brskalnika Wi-Fi 7, zagotovite, da sta vaš računalnik Wi-Fi dostopna točka za potrošnike Wi-Fi 7 sposobni, saj so številni naši partnerji za ekosisteme že uvedli združljive izdelke na trg. |
Windows ima napredne pripomočke za osebe s posebnimi potrebami, tako da omogoča neposredno seznanjanje in pretakanje zvoka za naprave s posebnimi potrebami, ki podpirajo Bluetooth® Low Energy Audio (LE Audio) v združljivih računalnikih. Ta posodobitev uvaja nove zmogljivosti za prednastavitve zvoka in nadzor zvoka v okolju, do njih pa lahko dostopate neposredno iz nastavitev ali hitrih nastavitev v sistemu Windows. Uporabniki lahko nastavitve pripomočka za pomoč uporabnikom s posebnimi potrebami prilagodijo svojemu okolju, čeprav se bodo možnosti razlikovale glede na model in konfiguracijo naprave.
Uporabniki lahko z zajemom pripomočka za pomoč uporabnikom s posebnimi potrebami tudi upravljajo glasnost zvoka v okolju, kar jim omogoča, da se po potrebi osredotočijo na pretakanje zvoka ali okolico. Razpoložljivost te funkcije je odvisna tudi od modela naprave.
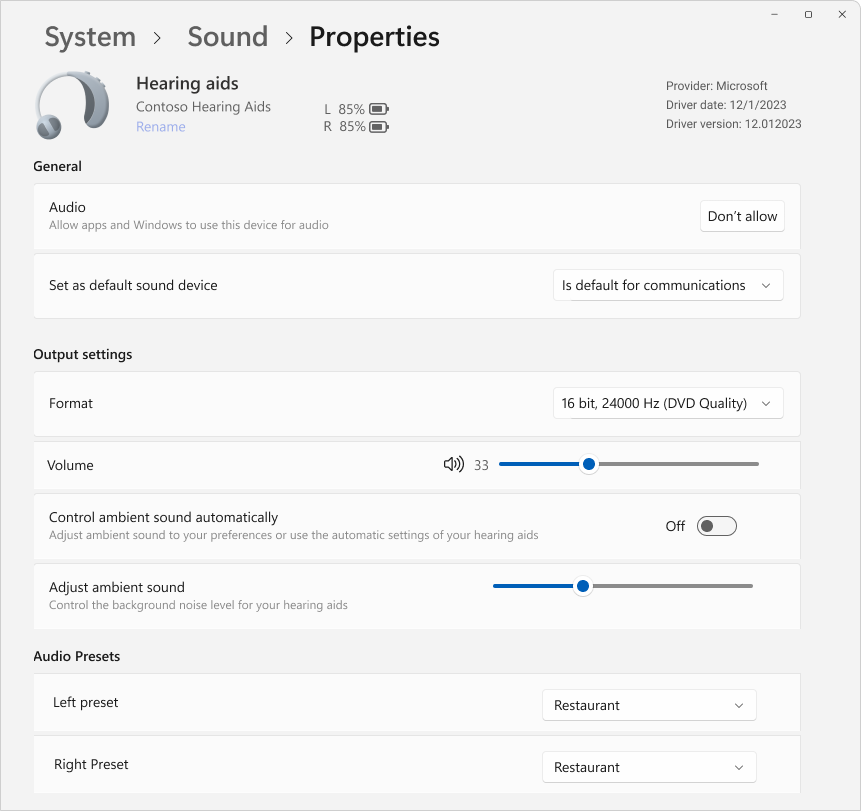
Če želite uporabljati te funkcije, morata naprava s sistemom Windows in naprava za pomoč uporabnikom s posebnimi potrebami podpirati Bluetooth LE Audio. Ne pozabite, da niso vsi računalniki ali Windows 11, ki imajo podporo Bluetooth LE, združljivi z zvokom LE. Če želite več informacij o združljivosti zvoka LE s sistemom Windows, glejte stran s podporo za Windows. Za združljivost pripomočka za pomoč uporabnikom s posebnimi potrebami se obrnite na proizvajalca ali zvočnegaologa.
Če želite izvedeti več, glejte Uporaba naprav za sluh v računalniku s sistemom Windows.
Stran z nastavitvami & Bluetooth za naprave je bila izboljšana, tako da ponuja več funkcij. Uporabniki si lahko zdaj ogledajo bistvene podrobnosti za povezane naprave Bluetooth, na primer čas delovanja baterije in stanje povezave, ter enostavno dostopajo do zvočnih nastavitev za zvočne naprave. Te izboljšave veljajo za pripomočke za sluh in vse druge naprave, navedene na tej strani.
Če želite raziskati te funkcije , odprite nastavitve > bluetooth & naprave> naprave ali uporabite to bližnjico:
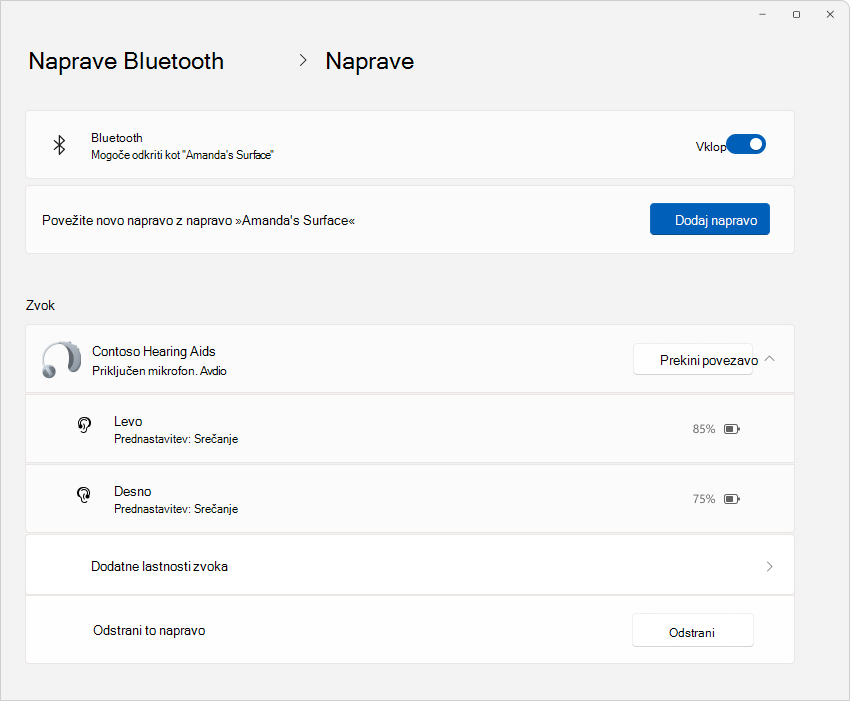
Nov pogled hitrih nastavitev, po katerem se lahko premikate, pomeni, da vam ni treba več urejati seznama, če želite dodati nova dejanja; preprosto se pomikajte po zaslonu in preuredite, kot želite.
Napisi v živo so dostopnejši z novo hitro nastavitvijo, ki omogoča preprostejši vklop v sistemski vrstici.
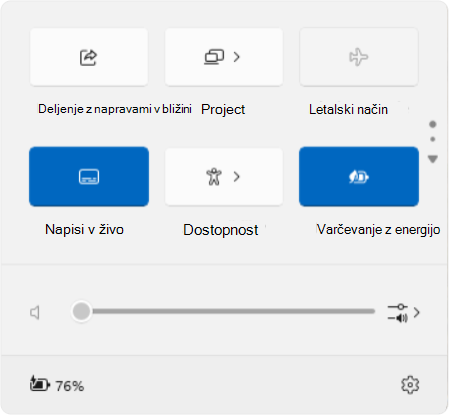
Omrežna povezljivost je bolj intuitivna z naslednjimi izboljšavami:
-
animirane ikone, ki označujejo, kdaj se izvaja povezava, in ki nadomeščajo ikono globusa brez povezave
-
gumb za osvežitev za Wi-Fi omrežja, skupaj z indikatorom napredovanja pregleda, ki vam pomaga najti omrežja, ki jih potrebujete
-
Upravljanje navideznega zasebnega omrežja (VPN) je preprostejše, z novim razdelilnim stikalom za posamezna omrežja VPN in izboljšanim seznamom za več navideznih omrežjih VPN, s čimer se skrajša čas za začetek povezave.
V opravilni vrstici Raziskovalec okna prikazujejo sličice predogleda z več zavihki, ALT+TABin pregledom opravil.
Poleg tega je načrt vrstice napredovanja pod ikonami aplikacij posodobljen za boljšo vidljivost opravilne vrstice in začetnega menija.
Te posodobitve so zasnovane tako, da je vaša izkušnja s sistemom Windows bolj uporabniku prijazna.
Ta posodobitev sistema Windows prinaša svež dih učinkovitosti delovanja in Raziskovalec tako je upravljanje datotek bolj tekoče in intuitivno. Počisti oznake v priročnem meniju označujejo dejanja, kot so izrezovanje, kopiranje, lepljenje, preimenovanje, skupna raba in brisanje, kar poenostavi vaša dnevna opravila.
Zdaj lahko preprosto povlečete datoteke med drobtinami v Raziskovalec vrstici. Breadcrumbs show the path to your current file location, making navigation a breeze. Na primer, na poti Ta računalnik > Windows (C:) > Programske datoteke so tri drobtine.
Sprejmite novo podporo za ustvarjanje arhivov 7-zip in TAR, s širjenjem možnosti zunaj tradicionalnih ZIP format. Novi čarovnik za stiskanje ponuja različne oblike in podrobna prilagajanja za potrebe arhiviranja, medtem ko izboljšana funkcija pridobivanja brez težav odpravlja spore z imeni datotek.
Poleg tega datoteke PNG zdaj podpirajo urejanje metapodatkov, tako da lahko dodate informacije slikam.
Te izboljšave so zasnovane tako, da izboljšajo Raziskovalec in tako zagotavljajo, da je vsaka interakcija tako intuitivna, kot je učinkovita.
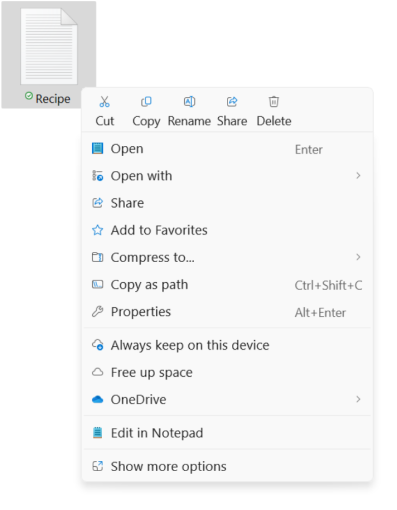
Predstavljamo varčevanja z energijo, pametno rešitev za podaljšanje časa delovanja baterije v računalniku in zmanjšanje porabe energije brez žrtvovanja učinkovitosti delovanja. Zlahka dostopna prek hitrih nastavitev lahko ohranjevalnik energije vklopite ali izklopite tako, da ustreza vašim potrebam, ali pa nastavite samodejno aktiviranje pri določenem odstotku baterije.
Ta funkcija je idealna za računalnike z baterijo in priključene računalnike, zato ni optimizirana le za prenosne računalnike, temveč je na voljo tudi za namizne računalnike, ki neprekinjeno varčujejo z energijo.
Ko je naprava aktivna, se v sistemski vrstici za namizne računalnike prikaže nova ikona ohranjevalnika energije, medtem ko naprave, ki uporabljajo baterijo, ohranjajo znano ikono lista.
Če želite konfigurirati varčevanje z energijo , odprite možnost Nastavitve> Sistem > Napajanje & Baterija ali uporabite to bližnjico:
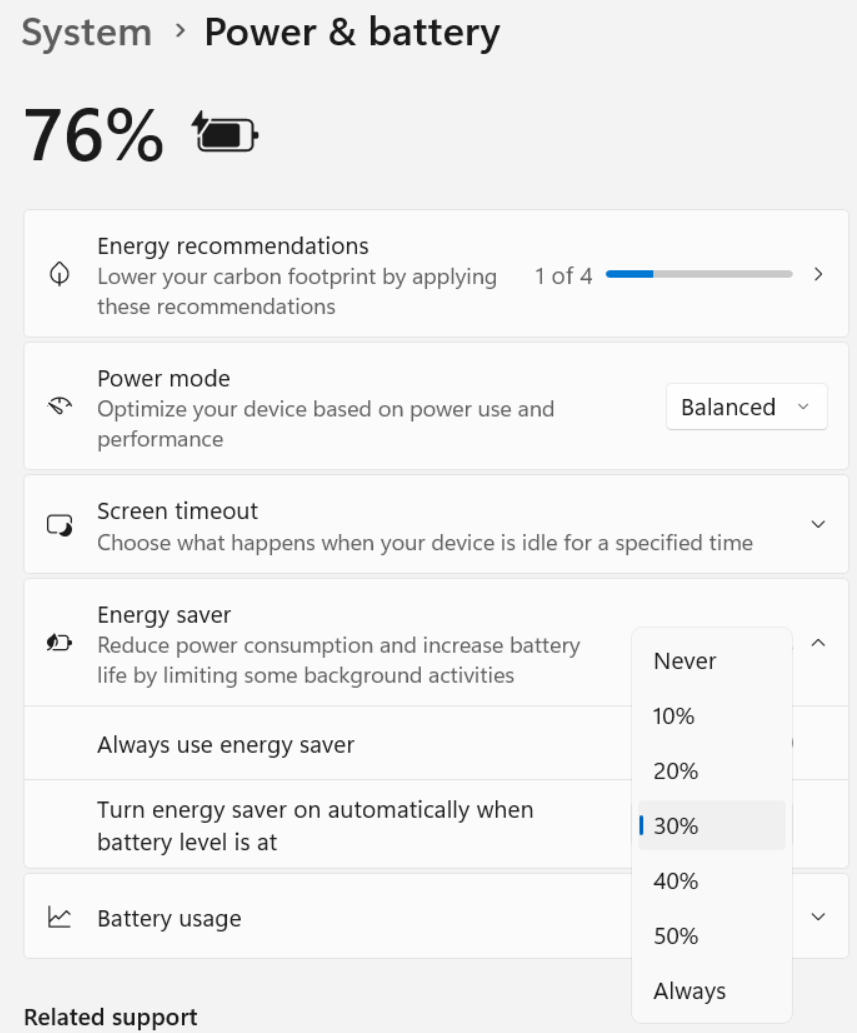
Nadzor svetlosti, ki varčuje z energijo, za priključene naprave
Kontrolnik za prilagodljivo svetlost vsebine (CABC) zatemni ali osvetli območja zaslona ali monitorja glede na prikazano vsebino. Cilj je najti ravnovesje med zmanjšano porabo energije in ohranjanjem dobre vizualne izkušnje, ki bo na koncu skrajšala čas delovanja baterije. Ta funkcija deluje v napravah, kot so prenosni računalniki in računalniki 2 v 1, ki so priključeni na polnilnik. Za večino uporabnikov ta sprememba ne bo berljiva in bi morala pomagati zmanjšati porabo energije
CABC lahko konfigurirate v nastavitvah > sistem> ali tako, da uporabite to bližnjico:
V razdelku & svetlost uporabite spustni meni s 3 možnostmi: Izklopljeno, Vednoin Samo v bateriji. Pri napravah z baterijo, kot so prenosni računalniki in računalniki 2 v 1, je privzeta vrednost Samo baterija.
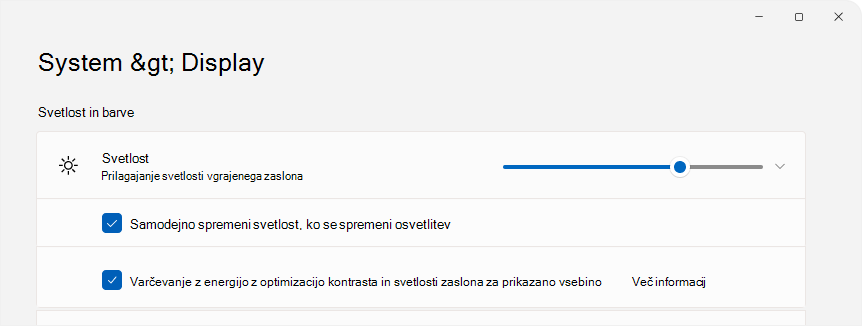
Opomba: CABC mora omogočiti proizvajalec vaše naprave. Ta funkcija zato ni na voljo v vseh prenosnih napravah ali napravah 2 v 1.
Windows zdaj podpira deljenje kode QR za Wi-Fi omrežja, kar omogoča preprosto deljenje omrežja omrežja Wi-Fi s prijatelji in družinskimi člani. Z novimi omrežji za povezovanje Wi-Fi brez ročnega vnašanja podrobnosti omrežja in gesel, kar močno izboljša izkušnjo. Z novo funkcijo za skupno rabo kode QR lahko:
-
Optično preberite kodo QR in takoj vzpostavite povezavo z Wi-Fi omrežjem.Naprave s sistemom Windows s kamero lahko optično preberejo kodo QR, objavljeno na steni kavarne ali jo dajo v skupno rabo z drugo napravo, in jo povežejo s kodo QR. Za uporabo odprite aplikacijo Kamera v napravi in jo pokažite na omrežno Wi-Fi QR
-
Svoje geslo Wi-Fi delite z drugo napravo prek kode QR. Če želite uporabiti omrežje, v hitrih nastavitvah >Wi-Fiin izberite lastnosti , nato pa na vrhu strani Wi-Fi Pokaži geslo za omrežje Wi-Fi geslo. Geslo za omrežja, ki ste jih prej uporabljali, lahko najdete tudi v nastavitvah > Omrežje & internet >Wi-Fi > Upravljajte znana omrežja in izberete omrežje, da prikažete geslo. V drugi napravi, ki podpira povezave kode QR, z aplikacijo kamere optično preberite kodo QR, da vzpostavite povezavo
-
Delite mobilno dostopno točko prek kode QR. Mobilno dostopno točko naprave lahko hitro daste v skupno rabo na strani Nastavitve > Internetna povezava & > Mobilna dostopna točka, kjer razdelek z lastnostmi zdaj vključuje kodo QR. Uporabite drugo napravo, ki podpira povezave QR za optično branje s kamero in povezovanje

|
|
Na voljo so nove nastavitve zasebnosti, ki vam omogočajo večji nadzor nad tem, katere aplikacije lahko dostopajo do seznama omrežij storitve Wi-Fi v vaši bližini, s katerimi bi lahko bili morda zakasnjeni vaša lokacija. Dovoljenja za aplikacije lahko pregledate in prilagodite tako, da odprete nastavitve > nastavitve & varnost > lokacija. Ker želimo poenostaviti postopek skupne rabe vaše lokacije z zaupanja vrednimi aplikacijami, smo izbrali nov poziv. Ta poziv se prikaže, ko aplikacija prvič poskuša dostopati do vaše lokacije Wi-Fi podrobnosti, omogočiti lokacijske storitve in aplikaciji podeliti dovoljenje za uporabo podatkov o vaši lokaciji. To olajša opravila, kot je iskanje navodil za pot ali preverjanje vremena, ne da bi se morali premakniti v nastavitve.
Poleg tega vas poziv opozori, ko aplikacija nepričakovano zahteva dostop do lokacijskih storitev, kar vam omogoča, da po potrebi zavrnete dovoljenje. Če želite, da je vaša lokacija še naprej zasebna, lahko onemogočite možnost Obvesti, ko aplikacije zahtevajo lokacijo v nastavitvah lokacije, da preprečite prikaz teh pozivov, ko so lokacijske storitve izklopljene. Ko je dovoljenje dodeljeno, so aplikacije, ki uporabljajo lokacijo ali podatke Wi-Fi, navedene v razdelku Nedavna dejavnost na strani Lokacija. Poleg tega bo v opravilni vrstici prikazana ikona lokacije, ko je aplikacija aktivna, s tem pa boste lahko spremljali, kdaj in kako aplikacije dostopajo do teh informacij. |
Aplikacija Microsoft Teams zdaj omogoča nemoteno preklapljanje med osebnimi in službenim ali šolskim računom, kar omogoča poenoteno izkušnjo v eni aplikaciji. Ta posodobitev poenostavi potek dela tako, da vam omogoča uporabo ene aplikacije za vse vaše račune teams.
Če želite dodati ali zamenjati račune, po vpisu v Aplikacijo Teams preprosto kliknite sliko profila v zgornjem desnem kotu. Na voljo so možnosti za hkraten zagon osebnih in službenih računov, vsaka z različnimi ikonami v opravilni vrstici za lažji dostop.
Obvestila so bila izboljšana, tako da jasno označujejo, na kateri račun za Teams se nanašajo. Obvestila o osebnem računu zdaj zagotavljajo podrobnejše informacije, ki omogočajo hitra in preprosta dejanja neposredno iz pasice z obvestili.
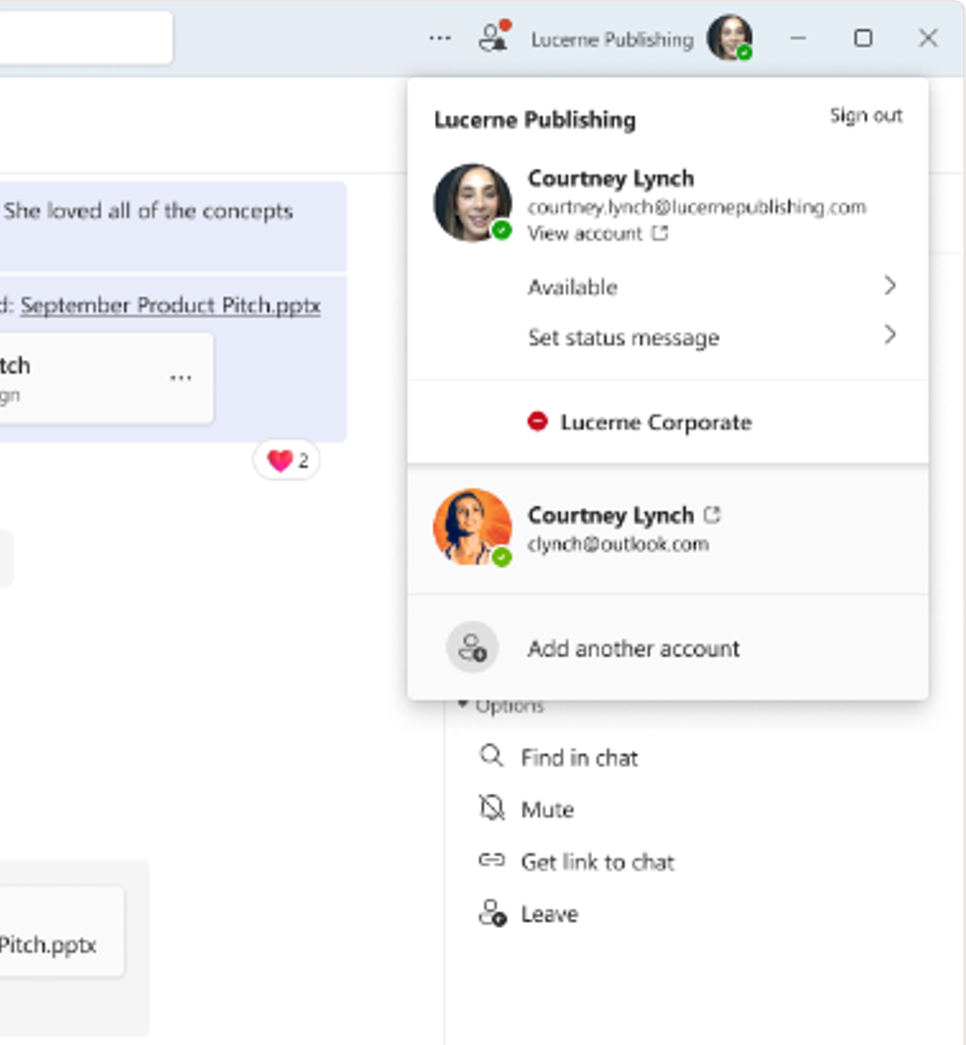
Glasovni Clarity, sprva ekskluzivno za naprave Surface, so zdaj na voljo za več naprav.
Glasovni Clarity je inovativna funkcija, ki dviguje vašo izkušnjo zvoka v sistemu Windows prek vrhunske tehnologije AI. Z uporabo nizko kompleksnosti modelov AI učinkovito prekliče odmev, prepreči hrup v ozadju in zmanjša reverzijo v realnem času.
Ta funkcija je privzeto priročno omogočena in je dostopna aplikacijam, ki delujejo v načinu obdelave komunikacijskega signala, kot sta Povezava s telefonom in WhatsApp. Nedvomno ni potrebna dodatna strojna oprema, da bi lahko izkoristili prednosti glasovnih Clarity, saj je združljiva s CPE-ji x64 in Arm64.
Aplikacije, ki uporabljajo način obdelave komunikacijskega signala, bodo samodejno integrirati glasovne Clarity brez kakršnih koli sprememb, kar bo zagotavljalo nemoteno delovanje, če v napravah OEM manjka obdelava načina komunikacije. To je razširjeno na igre za računalnike, ki uporabljajo način obdelave komunikacijskih signalov za spletne interakcije, izkušnjo igranja iger z jasnejšo komunikacijo.
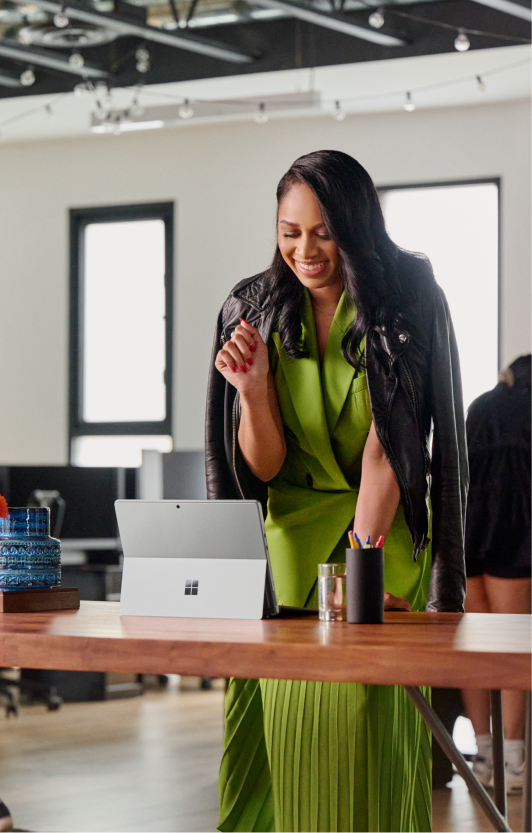
|
|
Windows zdaj ponuja ukaz sudo, dodatek, ki vmesniku ukazne vrstice prinaša znano metodo dviga. Konfiguriranje ukaza sudo je preprosto: odprite nastavitve > sistem > za razvijalce in vklopite ukaz sudo. Nato lahko izberete prednostni način delovanja, ne glede na to, ali je v novem oknu, z onemogočenim vnosom ali v vrstici, prikrojite ga svojim specifičnim potrebam za učinkovito izkušnjo ukazne vrstice. Če želite izvedeti več, glejte dokumentacijo Sudo za Windows. |
|
|
Funkcija oddaljenega namizja ponuja bolj integrirano vrstico s povezavami za oddaljene seje z osveženo zasnovo svetlega/temnega načina, ki je usklajena z Windows 11 načrta. Povezava z oddaljenim namizjem (mstsc.exe) se zdaj prilagaja vašim nastavitvam za spreminjanje velikosti besedila, ki so nastavljene v razdelku Nastavitve > Pripomočki za osebe s posebnimi potrebami> Velikost besedila, kar zagotavlja berljivost v različnih vizualnih potrebami. Na primer, ko se poveča poveča velikost besedila, se bo prikazal drsni trak, ki bo prostora za večje besedilo. Poleg tega povezava z oddaljenim namizjem zdaj podpira možnosti povečave 350, 400, 450 in 500 %, kar zagotavlja večjo prilagodljivost in jasnost za zahteve oddaljenega dela. Te posodobitve izboljšajo splošno izkušnjo oddaljenega namizja, tako da je bolj dostopno in uporabniku prijazno. |
Posodobljena izkušnja z nastavitvijo sistema Windows
Izkušnja nastavitve sistema Windows je osvežena s čisto in sodobno zasnovo. Ko morate med nastavitvijo vzpostaviti povezavo z omrežjem in ni gonilnikov za Wi-Fi, boste lahko pritisnili gumb Namesti gonilnike in namestili gonilnike, ki ste jih prej prenesli.
Zaklenjeni zaslon
Poleg posodobitev vremena lahko središče pozornosti Windows zdaj na zaklenjenem zaslonu prikazuje športne rezultate, prometne razmere in finančne novice. Bodite na tekočem. Če želite vklopiti to funkcijo, odprite možnost Nastavitve > prilagajanje> zaklenjenem zaslonu.
Začetni meni
-
V začetnem meniju je na voljo nov upravitelj računov. Če za vpis v Windows uporabljate Microsoftov račun, si lahko na hitro opišete prednosti svojega računa. Ta funkcija omogoča tudi preprosto upravljanje nastavitev računa
-
Aplikacije lahko povlečete iz pripetega razdelka menija in jih pripnete v opravilno vrstico
Sistemska vrstica
-
Dosleden prikaz ure: če premaknete kazalec miške nad datum in čas v sistemski vrstici, boste zdaj dosledno prikazali uro, tudi z eno samo nastavitvijo ure.
-
Posodobitev obvestila o polnjenju: besedilo obvestila za zaznavanje počasnega polnilnika je bilo zaradi jasnosti izboljšano
Nastavitve
-
Preprosto upravljajte vse svoje računalnike in konzole Xbox z nove strani v možnosti Nastavitve > Računi > povezane naprave. Ta funkcija je na voljo v izdajah Home in Pro, ko se vpišete s svojim Microsoftovim računom
-
Priročni gumb Dodaj zdaj v nastavitvah, ki >računi. Uporabite ga za hitro dodajanje e-poštnega naslova za obnovitev v Svoj Microsoftov račun, s čimer zagotovite, da nikoli ne izgubite dostopa. Ta možnost se prikaže, ko se vpišete s svojim Microsoftovim računom
-
Odkrijte nove igre s kartico s priporočilom Game Pass , ki je zdaj na domači strani nastavitev. Ta funkcija je na voljo v izdajah Home in Pro za uporabnike, ki aktivno igrajo igre v svojem računalniku
-
Wi-Fi dostopnosti gesel: geslo za Wi-Fi je zdaj dostopnejše na vrhu strani z lastnostmi v razdelku Nastavitve> Omrežje & Internet > Wi-Fi
-
Konfigurirajte privzeto lokacijo, ki se uporablja, ko natančni signali, kot je GPS, niso na voljo. Poiščite novo izkušnjo v nastavitvah in > zasebnosti & varnost > lokacija > privzeta lokacija> Nastavi privzeto
-
Upravljanje tiskalni kina: začasno ustavite in nadaljujte tiskanje neposredno iz čakalne vrste, kar omogoča priročno vzdrževanje tiskalnika
-
Preimenovanje tiskalnika: preprosto preimenujte tiskalnik v napravah Bluetooth &, ki> Nastavitve & za optične bralnike
-
Vmesnik Prostori za shranjevanje je bil prenovljen za intuitivno upravljanje, vključno z jasnejšimi indikatorji stanja in povezavami v razdelku Nastavitve >System > Storage > Storage Spaces
-
Podpora za slušne pripomočke: lažje upravljanje zvočnih pripomočkov, ki podpirajo zvok Bluetooth LE, v možnosti Nastavitve > Pripomočki za osebe s posebnimi> sluha
Pripomoček za preskus mikrofona zvoka
Windows zdaj ponuja nov pripomoček za preskušanje zvočnega mikrofona, ki uporabnikom omogoča, da preskusijo in primerjajo kakovost zvoka v privzetih načinih in načinih komunikacije . Ta pripomoček v lastnostih mikrofona v razdelku Nastavitve> System >Sound omogoča snemanje in poslušanje zvoka v obeh načinih, kar omogoča jasno primerjavo načinov za obdelavo zvoka, ki so na voljo za aplikacije sistema Windows. Ta funkcija je zlasti uporabna za ocenjevanje posebnih zvočnih učinkov, vključenih v nekatere zvočne gonilnike, za namene komunikacije. Če preklapljate med načini, lahko iz prve roke vidite, kako se zvok vašega mikrofona zajame in drugače obdela prek komunikacijskih in ne-komunikacijskih aplikacij. To je odlično orodje za preskušanje, vendar je vredno omeniti, da se z njim ne bodo spremenile nastavitve zvoka , ampak le za primerjavo. S tem pripomočkom lahko preizkusite funkcijo glasovne Clarity in izboljšate izkušnjo z zvokom v sistemu Windows.
Grafike
-
Dinamično hitrost osveževanja lahko zdaj omogočite s preklopnim stikalom. Po omogočenem sistemu Windows dinamično prilagodi hitrost osveževanja do izbrane stopnje in tako pomaga varčevati z energijo.
-
Izboljšana logika hitrost osveževanja, ki omogoča različne hitrost osveževanja na različnih monitorjih, odvisno od hitrost osveževanja za vsak monitor in vsebino, prikazano na zaslonu
-
Medtem ko je izbrana dinamična hitrost osveževanja (DRR) in je omogočen tudi ohranjevalnik baterije, windows ostane nižja hitrost osveževanja in ne preklopi na višjo hitrost, dokler ohranjevalnik baterije ni onemogočen
-
Na voljo so nove možnosti za intenzivnost prilagajanja in povečevanje barv v barvnih filtrih. To naredite tako, da odprete nastavitve> pripomočkov za osebe> za osebe s posebnimi potrebami
-
Nova stran z nastavitvami upravljanja barv v razdelku Nastavitve > Sistemska > Zaslon > upravljanje barv. Na tej strani lahko dodate ali odstranite barvne profile, nastavite privzete barvne profile za povezane zaslone in konfigurirate samodejno upravljanje barv
Bluetooth
Izboljšano odkrivanje naprav Bluetooth: sistem bo zdaj privzeto moral poiskati vse vrste naprav, vendar bo prikazal le pogoste vrste naprav. Ko je med pregledovanjem zaznana neobičajna naprava, se uporabnikom prikaže možnost Pokaži vse naprave, ki jim omogoča, da si po potrebi ogledajo manj pogoste naprave Bluetooth in se z njimi povežejo. V okoljih z veliko napravami Bluetooth v bližini uporabniki lažje najdejo napravo, s katero se želijo povezati.
Varnostno kopiranje
Windows lahko zdaj varnostno kopirate nastavitve zvoka, vključno z zvočno shemo. Vklopite možnost Zapomni si moje nastavitve in potrdite polji Prilagajanje in Druge nastavitve sistema Windows. Te možnosti najdete v razdelku Nastavitve in >Računi> varnostno kopiranje sistema Windows. Z aplikacijo Varnostno kopiranje lahko te nastavitve brez težav obnovite v novi napravi.
Varnost
Nove in izboljšane funkcije zaščite so bile integrirane za službena in šolsko okolje, da bi izboljšali varnost, med drugim tudi:
-
BitLocker: pogoji DMA in HSTI/sodobnega stanja pripravljenosti so odstranjeni. Posledično je več naprav upravičenih do samodejnega in ročnega šifriranja naprave
-
Rust v jedru sistema Windows: robusten programski jezik, zasnovan za izboljšanje varnosti sistema in učinkovitosti delovanja
-
Zaščiteni način tiskanja v sistemu Windows: zaščitni ukrep za vaša opravila tiskanja, ki zagotavlja zaupnost in celovitost
-
Šifriranje osebnih podatkov (PDE) za mape: šifriranje občutljivih podatkov na ravni mape za dodatno raven varnosti
-
Podpora SHA-3: najnovejša funkcija kriptografskih zgoščenih funkcij, ki zagotavlja večjo varnost za celovitost podatkov
-
Omogočanje zaščite LSA pri nadgradnji: samodejna krepitev varnosti med nadgradnjami sistema
-
Spremembe protokola strežniškega sporočilnega bloka: posodobitve protokola SMB za izboljšanje varnosti in učinkovitosti delovanja
-
Spremembe rešitve LAPS (Windows Local Administrator Password Solution): izboljšano upravljanje in varnost gesel lokalnih skrbnikov
-
Onemogočanje oddaljenega protokola Mailslot: postopna odstranitev zastarelih protokolov za zmanjšanje ranljivosti
Če se želite poglobiti v te posodobitve, je v dokumentaciji za strokovnjake za IT na voljo obsežen pregled.
Upravitelj opravil
-
Enote hitrosti DDR: enote za hitrost DDR so bile za natančnejše odmike od MHz do MT/s posodobljene za natančnejše odmike
-
Hitrejše obravnavanje procesov: Upravitelj opravil zdaj hitreje izda obdelavo, ko ustavite postopek
-
Izboljšana zanesljivost in učinkovitost delovanja
-
Izboljšave dostopnosti, ki vključujejo fokus tipkovnice za lažje krmarjenje, krmarjenje s tabulatorko, spreminjanje velikosti besedila, podporo bralnika zaslona, visokokontrastne toplotne slike in lažje spreminjanje velikosti
Registrski Urejevalnik
Register Urejevalnik zdaj podpira omejitev iskanja na trenutno izbrani ključ in njegove naslednike.
Pripovedovalec
Način za optično branje se zdaj hitreje odziva, kar olajša krmarjenje in branje velikih dokumentov, zlasti v brskalniku Microsoft Edge. Če želite uporabiti način za optično branje, najprej vklopite Pripovedovalca (tipka Windows + Ctrl + Enter). Nato aktivirajte način za optično branje tako, da med sejo Pripovedovalca pritisnete tipki Caps Lock + preslednica.
Iskanje pomoči
Pridobite pomoč zdaj ponuja izboljšano diagnostiko omrežja, ki vam bo pomagala pri omogočanju povezave s spletom. Izberete lahko določen omrežni vmesnik, ki ga želite odpraviti, aplikacija pa nudi napredno diagnostiko za težave z gonilnikom in drugo strojno opremo.
Deljenje z drugimi v sistemu Windows
-
Nič več skrbi, da bi okno skupne rabe v sistemu Windows pomotoma zaprli tako, da bi ga kliknili zunaj okna. Zdaj ga lahko zaprete le tako, da izberete gumb za zapiranje v zgornjem desnem kotu
-
Preprosto ustvarite kode QR za URL-je spletnih strani in datoteke v oblaku neposredno iz okna za skupno rabo sistema Windows. Preprosto izberite gumb za skupno rabo v orodni vrstici brskalnika Microsoft Edge in izberite Možnosti skupne rabe v sistemu Windows, ki jih želite deliti z drugimi v svojih napravah
-
E-poštna sporočila si lahko zdaj pošiljate iz okna za skupno rabo v sistemu Windows. E-poštna sporočila bodo poslana na naslov, povezan z vašim Microsoftovim računom
-
Vsebino lahko neposredno delite z določenimi kanali in skupinskimi klepeti v aplikaciji Microsoft Teams v oknu za skupno rabo v sistemu Windows. Vpišite se s službenim ali šolskim računom
-
Nov gumb »Kopiraj « v oknu za skupno rabo sistema Windows omogoča hitro kopiranje datotek
-
Delite vsebino z drugimi v napravi s sistemom Android prek okna za skupno rabo v sistemu Windows. Seznanite napravo s sistemom Android z računalnikom s sistemom Windows z aplikacijo Povezava s sistemom Windows napravi s sistemom Android in Povezava s telefonom v računalniku
Vnos
-
Nove nemške razporeditve tipkovnic: predstavljamo dve novi razporeditvi tipkovnice, razširjeni nemščini (E1) in (E2), ki so skladni z najnovejšimi standardi, kar omogoča vnašanje različnih znakov in jezikov, vključno z vsemi jeziki EU, grščino, jezikom IPA in še več.
-
Colemak Keyboard layout addition: the Colemak keyboard layout is now available, offering an alternative for users of latin-script alphabet-based languages
-
Nova razporeditev tipkovnice za hebrejščino: dodana je bila nova standardna razporeditev tipkovnice za hebrejščino (standardna, 2018) za potrebe sodobnega tipkanja
Če želite omogočiti eno od teh postavitev, odprite nastavitve> jezikovnih & in >jezikovnih & območju.
Čustveni simbol
Ta posodobitev doda podporo za Emoji 15.1.
Uporaba rešitve Copilot v sistemu Windows za pomoč pri uporabniškem vmesniku
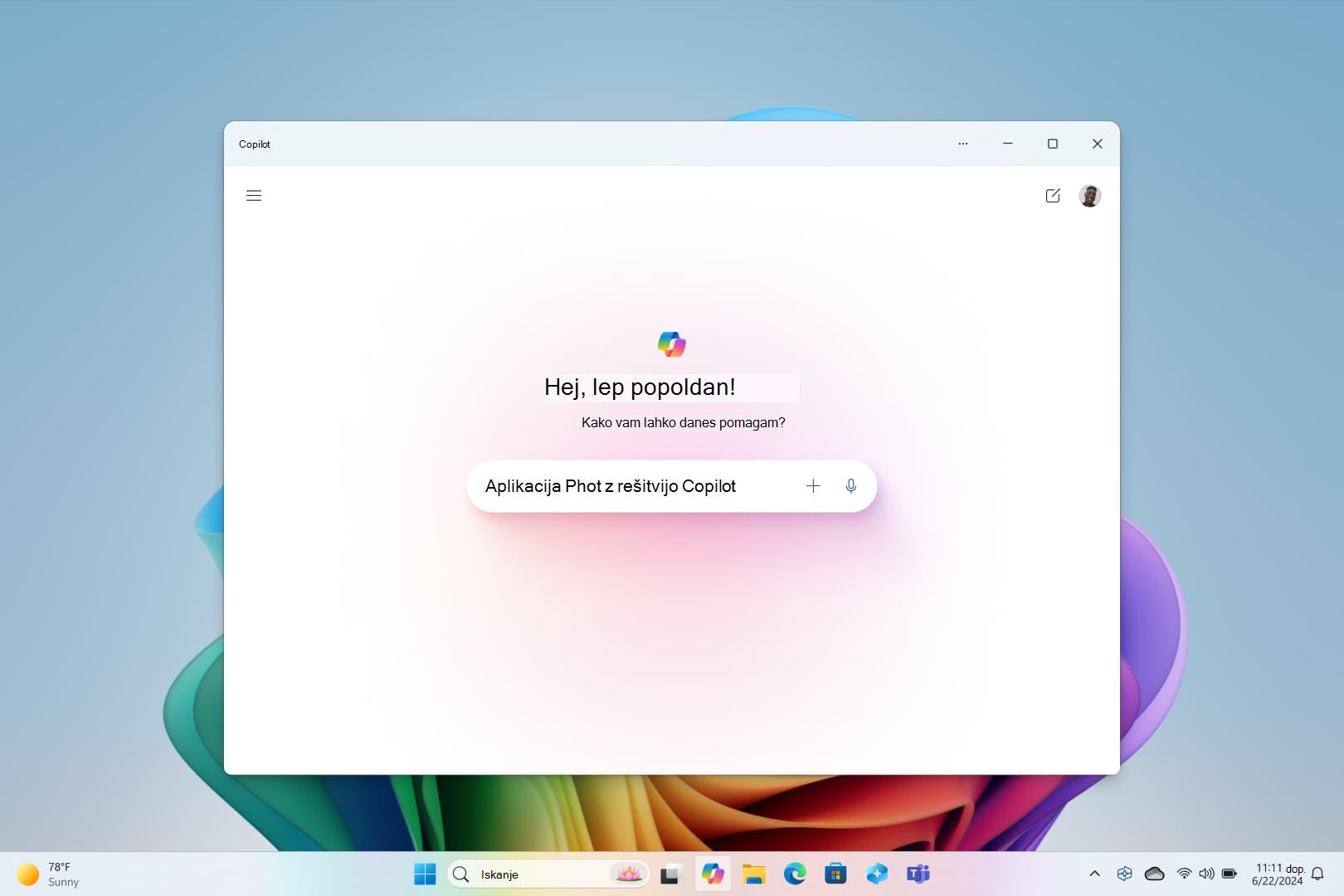
Poiščite odgovore na zapletena vprašanja, ustvarite nove zamisli, povzamete strani, hitro spremenite nastavitve računalnika in še veliko več.
Nov način za brskanje po fotografijah
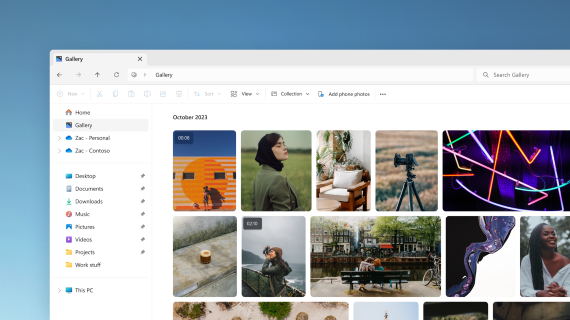
Dodajte fotografije iz telefona, računalnika in prostora za shranjevanje v oblaku v Raziskovalca in jih vse prebrskajte na enem mestu.
Iskanje in brskanje po središču za AI v trgovini Microsoft Store
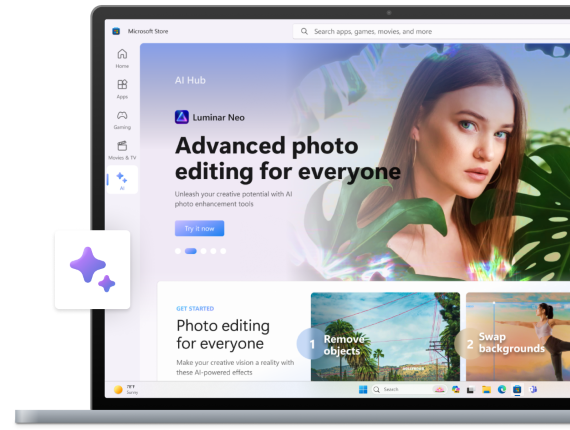
Uporabite moč AI v svojo korist. Prebrskajte aplikacije različnih razvijalcev uporabniškega vmesnika, s katerimi lahko ustvarite osnutek življenjepisa, ustvarite čudovite predstavitve in načrtujete svojo naslednjo dogodivščino. Raziščite Središče za UI v trgovini Microsoft Store in si oglejte, kaj je na voljo.
Preglejte ključne informacije v nastavitvah
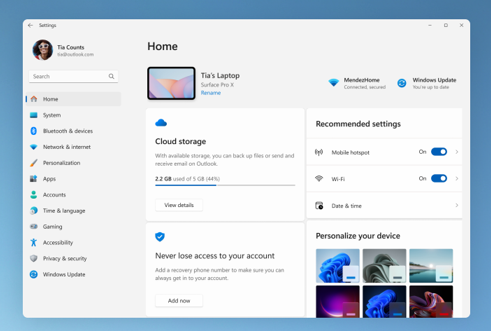
Na domači strani poiščite posnetek svojega računalnika, priporočila in podrobnosti o dostopu, kot so stanje naročnine, shramba v oblaku in podatki o varnosti računa.
Vnašajte vsebino s svojim glasom
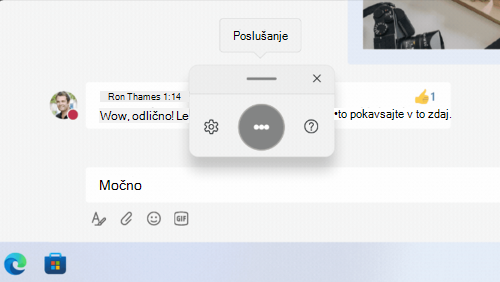
Upravljajte aplikacije, narekujte e-poštna sporočila, iščite v spletu in še več z glasom. Če želite začeti, izberite Nastavitve in > dostopnost > glasovni dostop.
Uporabite glasovni vnos besedila, da pretvorite govorjene besede v besedilo, kjer koli običajno tipkate. Pritisnite tipko Windows + H, da odprete glasovno tipkanje.
Uporaba računalnika brez miške
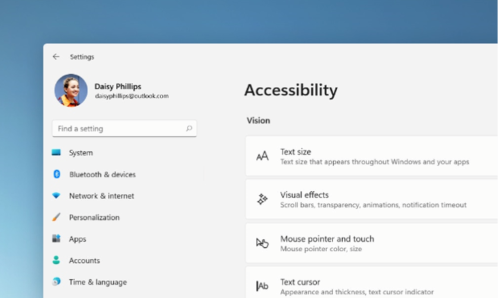
S Pripovedovalcem, vgrajenim bralnikom zaslona za Windows, lahko krmarite po aplikacijah, brskate po spletu in dokončate pogosta opravila brez miške. Če želite vklopiti vgrajeni >, odprite Nastavitve in pripomočki za osebe s posebnimi potrebami.
Če želite odpreti ali zapreti Pripovedovalca, pritisnite tipko Windows +Ctrl +Enter.
S ključi ne boste potrebovali gesel
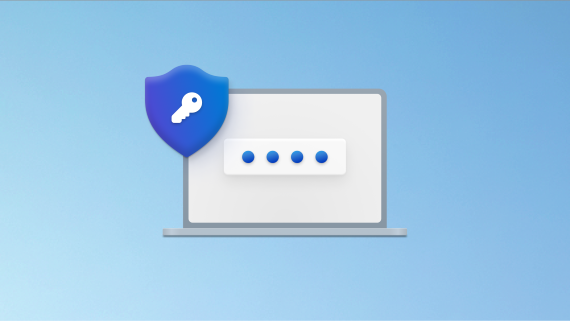
Ustvarite ključ za hitrejše in varnejše vpise. Če se odločite, da boste ključ shranili s storitvijo Windows Hello, je vpis lahko še hitrejši.
Porabite manj časa za nastavitev in več časa za kodiranje
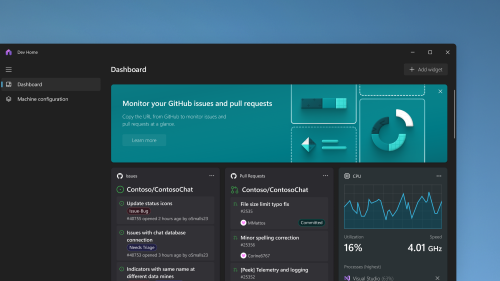
Z začetno stranjo za razvijalce lahko hitreje nastavite napravo za razvijalce, nato pa sledite vsem svojim projektom kodiranja s prilagodljivo nadzorno ploščo.
Rešitev za varnostno kopiranje »vse v enem«
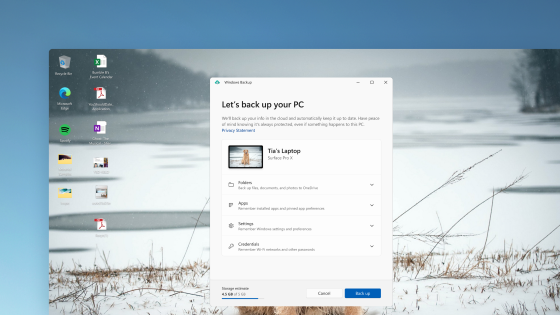
Varnostno kopiranje shrani vaše nastavitve, gesla za Wi-Fi in datoteke v oblaku za dostop do njih kadar koli in kjer koli. Če se kaj zgodi z vašim računalnikom, jih preprosto obnovite.
Delo na nove načine s kopilotom v sistemu Windows
Jumpstart vašo produktivnost in ustvarjalnost z uporabo AI. Poiščite odgovore na zapletena vprašanja, raziščite ustvarjalne zamisli, hitro povzamete strani in spremenite nastavitve računalnika z le nekaj besedami – in to je šele začetek.
Upravljanje naprav in nastavitev računa na novi domači strani nastavitev
Na novi domači strani z nastavitvami so interaktivne kartice, ki predstavljajo nastavitve naprave in računa. Ko uporabljate napravo, se stran in kartice prilagodijo tako, da vam ponudijo najosnovjše in uporabne informacije.
Dev Drive za razvijalce
Dev Drive je nova oblika nosilca prostora za shranjevanje. Razvijalcem ponuja, kar potrebujejo za gostiteljsko izvorno kodo, delovne mape in predpomnilnike paketov. Pogon Dev lahko ustvarite z uporabo prostega prostora na obstoječem pogonu ali pa ustvarite VHD/VHDX. Odprite aplikacijo Nastavitve v razdelku Sistemski > System > Za razvijalce. Če želite izvedeti več, glejte Nastavitev pogona Dev v Windows 11.
Dodani podnapisi v živo za jezike
Napisi v živo so dodani v te jezike:
-
Kitajščina (poenostavljena in tradicionalna)
-
francoščina (Francija, Kanada),
-
nemščina
-
italijanščina
-
japonščina
-
portugalščina (Brazilija, Portugalska)
-
španščina
-
danščina
-
angleščina (Irska, druga angleščina narečja)
-
korejščina
Če želite vklopiti napise v živo, uporabite bližnjico na tipkovnici WIN + Ctrl + L. Ko jo prvič vklopite, vas bo sistem Windows prosil, da prenesete zahtevano podporo za prepoznavanje govora. Podporo za prepoznavanje govora lahko prenesete iz nastavitve v > jezikovnih & za > jezik & regiji. Če želite izvedeti več, glejte Boljše razumevanje zvoka z napisi v živo.
Izboljšave ukazov za glasovni dostop & strani s pomočjo
Dodali smo novo izbiranje besedila in urejanje ukazov za glasovni dostop. Če želite na primer izbrati obseg besedila v polju z besedilom, bi bil glasovni ukaz »Izberi od [besedilo 1] do [besedilo 2]«.
Stran s pomočjo za glasovni dostop v aplikaciji je preoblikovana. Vsak ukaz ima zdaj opis in primere različic. Do strani s pomočjo za ukaze v vrstici za glasovni dostop lahko dostopate v pomoči > Prikaži vse ukaze ali uporabite ukaz »Kaj naj rečem?«.
Poleg tega je podpora za glasovne ukaze zdaj na voljo za ta angleška narečja: angleščina (Združeno kraljestvo), angleščina (Indija), angleščina (Nova Zelandija), angleščina (Kanada) in angleščina (Avstralija)
Dodan način »Nikoli ni združen«
V tem načinu si lahko okna aplikacije in njihove oznake ogledate ločeno v opravilni vrstici. Če želite poiskati to funkcijo, odprite možnost Nastavitve in > prilagajanje > opravilni > opravilne vrstice. Gumbe opravilne vrstice združite in oznake skrijte na Nikoli. Na voljo je ločena nastavitev za vklop te možnosti za druge opravilne vrstice, ko uporabljate več monitorjev.
Izboljšave obvestil
Obvestila so zdaj prikazana kot ikona zvonca, ki bo ob novem obvestilu zapolnjena z barvo. Pomembna obvestila si lahko ogledate tudi z obvestilom »ogled«.
Dodana je bila posodobitev Raziskovalec
V Raziskovalec se priporočene datoteke prikažejo kot vrtiljak. Ta vrtiljak se prikaže le, če ste vpisani v Sistem Windows z Microsoft Entra računom. Če želite to izklopiti in prikazati pripete mape, izberite tri pike.
Novo podokno s podrobnostmi Raziskovalec vam pomaga dostopati do povezane vsebine, ostati na tekočem z dejavnostjo datoteke in sodelovati, ne da bi odprli datoteko. Če ga želite vklopiti, izberite meni Pogled in nato podokno Podrobnosti. Nato uporabite gumb na desni strani ukazne vrstice, da vklopite podokno.
Izboljšana izkušnja »Središče pozornosti Windows«
Slike si lahko ogledate v celozaslonskem načinu z gumbom Več o tem. Če želite odpreti pojavno okno »Središče pozornosti Windows«, z desno tipko miške kliknite ikono »V žarišču« na namizju. Če želite izvedeti več o posamezni sliki, dvokliknite njeno ikono, da odprete ciljno stran v storitvi Bing.
Dodani novi naravni glasovi za Pripovedovalca
Ti glasovi uporabljajo sodobno pretvorbo besedila v govor v napravi. Ko jo prenesete, deluje brez internetne povezave.
Točen in dosleden videz barv v vseh aplikacijah
Vse barve v vseh aplikacijah za okna so točne in skladne z ACM (Auto Color Management). Če želite vklopiti ACM, odprite možnost Nastavitve > Zaslon > Dodatnem zaslonu. Izberite zaslon SDR in vklopite možnost Samodejno upravljaj barvo za aplikacije.
Preprečite sistemu Windows komunikacijo s prenosno napravo
Pojdite na Settings > Bluetooth & naprave > Povezava s telefonom. Na voljo je možnost za izklop Povezava s telefonom.
Dodan zvok Bluetooth LE
Zvok Bluetooth® Low Energy (LE) je dodan v to izdajo. Če želite uporabljati to funkcijo, mora vaš računalnik podpirati zvok Bluetooth LE. S tem sta kakovost zvoka in čas delovanja baterije izboljšana, ko računalnik seznanite s slušalkami in slušalkami Bluetooth LE Audio.
Dostop do prilagojenih spletnih mest v začetnem meniju
V začetnem meniju so zdaj priporočena spletna mesta prilagojena glede na vašo zgodovino brskanja. S tem lahko hitro dostopate do pomembnih spletnih mest. Če želite izklopiti to funkcijo, odprite možnost Nastavitve in > prilagajanje >začetni meni.
Dostop do učinkov programa Windows Studio iz hitrih nastavitev v opravilni vrstici
Naprave s podprto živčno procesno enoto (NPU) lahko dostopajo do učinkov programa Windows Studio iz hitrih nastavitev v opravilni vrstici. Zdaj lahko preprosto vklopite in konfigurirate učinke kamere, kot so stik z očmi, samodejno oblikovanje, zameglitve ozadja in zvočni učinki.
Predstavitev opravilne vrstice, optimizirane za naprave na dotik, za 2 v 1
Obstajata dve stanji te opravilne vrstice, optimizirane za dotik: strnjeno in razširjeno. Če želite preklopiti med dvema stanjoma, podrsnite navzgor ali navzdol po dnu zaslona. Ta funkcija deluje le v napravah, ki jih lahko uporabljate kot tablične računalnike in so privzeto vklopljene. Če vaše podjetje upravlja posodobitve sistema Windows za vašo napravo, je ta funkcija privzeto izklopljena. Skrbniki jo lahko vklopijo z uporabo novega komercialnega nadzora za neprekinjene inovacije.
Izboljšana podpora za Braillove naprave in njegove zaslone
Med preklapljanjem med Microsoftovim Pripovedovalcem in bralniki zaslona drugih ponudnikov bo Braillova naprava še naprej delovala. Pripovedovalec bo samodejno spremenil gonilnike za Braillovo pisavo. Poleg tega je v tej izdaji dodana podpora za nove Braillove zaslone in nove jezike za vnašanje in izhod v Braillovi pisavi v Pripovedovalcu. Če želite več informacij, glejte 8. poglavje: Uporaba Pripovedovalca z Braillovo pisavo.
Izboljšave glasu
Glasovni dostop je postal bolj prilagodljiv in podpira interakcijo z več kontrolniki uporabniškega vmesnika (UV). Glasovna komunikacija zdaj na primer komunicira s kontrolniki, ki vsebujejo:
-
Imena s številkami, na primer »Kliknite 5«.
-
Imena brez presledkov med njimi, na primer »kliknite Vrtilna tabela« ali »kliknite Vrtilni grafikon«.
-
Imena s posebnimi znaki, kot so naprave Bluetooth & (»kliknite Bluetooth in naprave«) ali Klicna povezava (»klikni vezaj za klicanje«).
Poleg tega glas podpira kontrolnike za pomikanje, kontrolnike palca in razdelilne gumbe. S temi kontrolniki lahko komunicirate tako, da uporabite ukaz »klik« ali prekrivne oznake številk. Uporabite lahko tudi glas za drsenje v skrajno levo in desno na strani. Če želite več informacij o novih ukazih za glasovni dostop, glejte Seznam ukazov za glasovni dostop.
Dodano Tamil Anjal Keyboard for Tamil jezik
Če želite dodati to tipkovnico, se prepričajte, da so tamilščina (Singapur), tamilščina (Malezija), tamilščina (Šrilanka) ali tamilščina (Indija) prikazana v razdelku Nastavitve> jezik časovnega & jezika > jezik & regija. Izberite tri pike (...) zraven jezika. Izberite Jezikovne možnosti. Dodaj Tamil Anjal (QWERTY) na seznam tipkovnic.
Raziskovalec vključuje zavihke
Raziskovalec zdaj vključuje zavihke za lažje organiziranje Raziskovalec sej. Na novi domači Raziskovalec strani lahko pripnete pomembne datoteke za hiter in preprost dostop. S storitvijo Microsoft OneDrive si lahko ogledate dejanja sodelavcev v datotekah v skupni rabi. Prilagojeni predlogi so na voljo tudi na podlagi vašega računa za Microsoft 365.
Kopirani elementi imajo predlagana dejanja
Ta funkcija je na voljo za stranke v Združenih državah, Kanadi in Mehiki. Kopirani elementi, kot so telefonske številke, datumi bodo zdaj imeli predlagana dejanja, na primer klicanje v aplikaciji Teams ali skype ali dodajanje dogodka v aplikacijo Koledar.
Dodatne funkcije:
-
Dodan meni prekoračitve opravilne vrstice: opravilna vrstica ima meni, ki prikazuje vse vaše prepolne aplikacije na enem mestu.
-
Deljenje z napravami v bližini: uporaba te funkcije, odkrivanje in skupna raba v več napravah, vključno z namizji.
-
Upravljanje aplikacij v nastavitvah sistema Windows: Zdaj lahko odstranite, popravite in spremenite vse aplikacije v nastavitvah sistema Windows namesto nadzorna plošča.
-
Izboljšana izkušnja iskalnega polja: Ko vnašate besedilo v iskalno polje, so rezultati iskanja zdaj prikazani v pojavnem polju za iskanje. Želeno izkušnjo iskanja za opravilno vrstico lahko spremenite tudi tako, da odprete možnost Nastavitve> prilagajanje> opravilni vrstici. Če želite več informacij, glejte Prilagajanje iskanja v opravilni vrstici Windows 11 vrstici.
-
Začetni meni je Hitra pomoč: zdaj lahko uporabite Hitra pomoč aplikacij na seznamu aplikacij v začetnem meniju in tako pridobite pomoč v primeru težav z računalnikom.
-
Zagotavlja priporočila, ki uporabljajo tehnologijo AI: Za naprave, ki so pridružene imeniku Azure Active Directory (AAD), Windows zdaj v začetnem meniju zagotavlja priporočeno vsebino, ki uporablja tehnologijo AI. Tako se lahko pripravite na srečanja, hitro dostopate do datotek, pri katerih sodelujete, in še več.
-
Prikaz skupnega prostora za shranjevanje: Ta posodobitev zagotavlja celotno količino prostora za shranjevanje vseh vaših naročnin na Microsoft OneDrive in prikaže skupno shrambo na strani Računi v aplikaciji Nastavitve.
-
Vse zahtevane kodne točke so posodobljene: Delo v skladu z zahtevami programa GB18030-2022 je dokončano. S tem ne morete več vnesti kodnih točke znakov, ki niso podprte.
-
Z gumbom za kopiranje kopirajte 2FA kode: Na voljo je gumb za kopiranje kod z dvema dejavnikoma preverjanja pristnosti (2FA). Upoštevajte, da ta funkcija deluje le v angleščini.
-
Dodan način za več aplikacij kiosk: ta funkcija zaklepanja skrbnikom omogoča, da določijo aplikacije, ki se izvajajo za različne uporabnike v eni napravi. Način z več aplikacijami je idealen za scenarije, v katerih več oseb uporablja isto napravo. Če želite izvedeti več, glejte Nastavitev kioska z več aplikacijami v Windows 11.
-
Enabled Content Adaptive Brightness Control (CABC): CABC je omogočen za izvajanje v prenosnih računalnikih in napravah 2 v 1. Ta funkcija zatemni ali osvetli območja zaslona glede na vsebino. Nastavitev funkcije lahko prilagodite v možnosti Nastavitve > Sistem > zaslon > svetlost & barvo.
-
Dodana je nastavitev zasebnosti senzorja prisotnosti: Če imate napravo, ki ima združljive senzorje prisotnosti, lahko zdaj izberete aplikacije, ki lahko dostopajo do teh senzorjev. To lahko omogočite v možnosti Nastavitve in > zaznavanje & varnost > prisotnost.
-
Oglejte si predogled datotek v začetnem meniju & jih dajte v skupno rabo: Ko premaknete kazalec miške na katero koli priporočeno datoteko v začetnem meniju, si lahko ogledate njen predogled in izvedete desni klik, da jih hitro daste v skupno rabo.
-
Skrijte uro in datum v sistemski vrstici: Če želite vklopiti to možnost, z desno tipko miške kliknite uro v sistemski vrstici in izberite Prilagodi datum in uro.
-
Okno skupne rabe v sistemu Windows: Izberite ikono Outlooka v razdelku »Skupna raba z uporabo« v oknu skupne rabe v sistemu Windows, da pošljete datoteke po e-pošti z Outlookom neposredno v oknu za skupno rabo v sistemu Windows. Ima tudi iskalno polje. Tako lahko zdaj iščete stike v Outlooku, da daste datoteko v skupno rabo. V oknu skupne rabe v sistemu Windows so prikazani tudi predlogi stikov od 8 do 10, ki jih lahko hitro daste v skupno rabo – vključno z pošiljanjem datoteke prek e-pošte.
-
Pripovedovalec zagotavlja učinkovito izkušnjo branja v Microsoft Excelu: Pripovedovalec prednostno raziska obvestila glede na to, kaj potrebujete za pregled delovnega zvezka. Če želite izvedeti več, glejte Izboljšana podpora za Pripovedovalca v Excelovi dokumentaciji.
-
Izboljšana zaščita pred lažnim predstavljanjem Microsoft Defender SmartScreen: S tem zaščitite šolska in službena gesla pred lažnim predstavljanjem in nevarno uporabo na spletnih mestih in v aplikacijah. Odprite razdelek Spletni brskalnik & brskalniku, >, ki temelji na ugledu, in > z lažnim predstavljanjem.
-
Oglejte Wi-Fi gesla za znana omrežja v nastavitvah: odprite Nastavitve > Omrežje & & internet > Wi-Fi in »Upravljaj znana omrežja.
-
Uporabite stikalo microsoft 365: Vpišete se lahko v napravo in jo Računalnik v oblaku Windows 365 z lokalnim namizjem. Nato se lahko med njimi premikate z znanimi ukazi na tipkovnici, kliki miške ali potezo podrsljaja. Za preprost dostop z namizja lahko dodate Windows 365 Preklopi na pregled opravil.
Posodobitev Windows 10 2022 (Windows 10, različica 22H2) zagotavlja nabor izboljšav na področjih storilnosti in upravljanja.