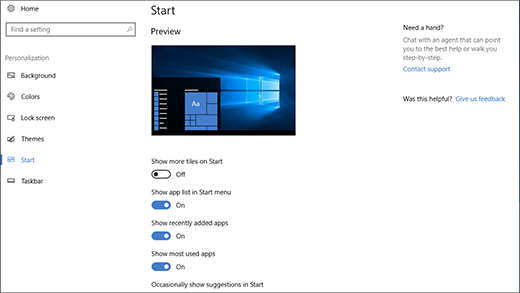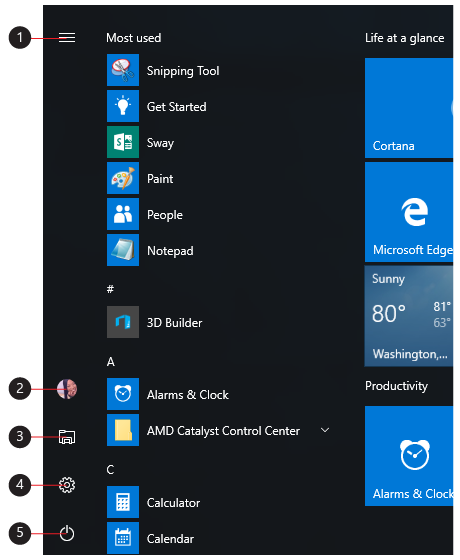Aplikacije, nastavitve, datoteke – vse najdete v začetnem meniju. V opravilni vrstici izberite začetni meni. Nato ga po svoje nastavite tako, da pripnete aplikacije in programe.
Opomba: Učenci, Windows 11 SE uporabljajo, lahko v začetnem meniju vidijo drugo izbiro aplikacij. Aplikacije upravlja njihov skrbnik za IT Skrbnik. Več o tem
Uvod
Če želite priljubljene aplikacije pripeti v začetni meni, izberite in pridržite (ali z desno tipko miške kliknite) aplikacijo, ki jo želite pripeti. Nato izberite Pripni na začetni meni .
Če želite združiti aplikacije v mape, preprosto povlecite aplikacijo nad drugo aplikacijo z miško ali dotikom ali označite aplikacijo s tipkovnico in uporabite bližnjico na tipkovnici ctrl + Shift + <puščico levo> ali desno.
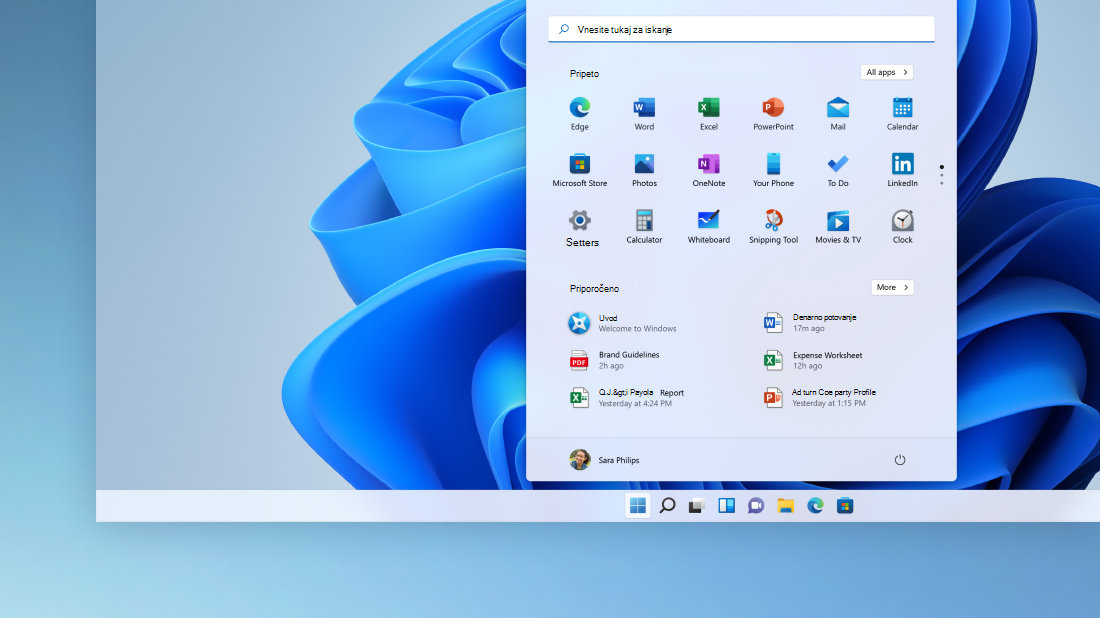
Vaše aplikacije in programi so na dosegu vaših prstov
Aplikacije, ki jih pogosto uporabljate, odprite v razdelku Pripeto ali Priporočeno v začetnem meniju. Pomaknete se lahko do možnosti Vse aplikacije in se pomaknete navzdol po seznamu aplikacij ter si ogledate vse aplikacije in programe po abecednem vrstnem redu, od A do Xbox.
Moč je v vaših rokah
Računalnik zaklenite ali se izpišite iz računalnika, preklopite na drug račun ali spremenite sliko računa tako, da izberete svojo sliko (ali ikono za račune, če niste dodali osebne slike) v spodnjem levem kotu začetnega menija.
Če računalnika nekaj časa ne boste uporabljali, uporabite gumb za napajanje v spodnjem desnem kotu začetnega menija, da računalnik ponastavite, ga znova zaženete ali povsem izklopite.
Če želite še drugače spremeniti videz začetnega menija, izberite začetni meni in nato Nastavitve > prilagajanje > začetni meni. Nato lahko spremenite, katere aplikacije in mape bodo prikazane v začetnem meniju, ali pa dodelite več ali manj prostora razdelkoma Pripeto in Priporočeno.
Namig: Do nastavitev začetnega menija lahko dostopate tudi tako, da pridržite in izberete (ali z desno tipko miške kliknete) v začetnem meniju in izberete Nastavitve začetnega menija.
Aplikacije, nastavitve, datoteke – vse najdete v začetnem meniju. V opravilni vrstici izberite začetni meni.
Uvod
Začetni meni lahko pripnete tako, da pripnete aplikacije in programe ali premaknete in prerazporedite ploščice. Če potrebujete več prostora, spremenite velikost začetnega menija.
Vaše aplikacije in programi so na dosegu vaših prstov
Raziskovalca, »Nastavitve« in druge aplikacije, ki jih pogosto uporabljate, lahko odprete z leve strani začetnega menija. Pomaknite se navzdol po seznamu aplikacije ter si oglejte vse aplikacije in programe po abecednem vrstnem redu, od A do Xbox.
|
|
Moč je v vaših rokah
Računalnik zaklenite ali se iz njega izpišite, preklopite na drug račun ali spremenite sliko računa, tako da izberete svojo sliko (ali ikono za račune, če niste dodali osebne slike) na levi strani začetnega menija.
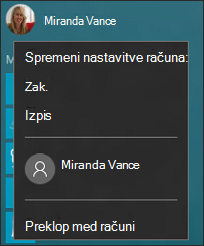
Če računalnika nekaj časa ne boste uporabljali, uporabite gumb za napajanje na dnu začetnega menija, tako da lahko računalnik preklopite v stanje pripravljenosti, ga znova zaženete ali povsem izklopite.
Če želite še spremeniti videz začetnega menija, izberite začetni meni in nato Nastavitve > Prilagajanje > Začetni meni, da spremenite, katere aplikacije in mape bodo prikazane v začetnem meniju.