Ali prvič nastavljate funkcijo za upravljanje z očmi? Če želite pomoč, glejte Uvod v Windows pregled oči v programu. Če imate težave, glejte Vodnik za odpravljanje težav z nadzorovanjem oči za dodatno podporo.
Splošne informacije
Vklop funkcije za upravljanje z očmi
Pojdite v Nastavitve> Interakcija > z > z očmi in vklopite stikalo kontrolnika oči.
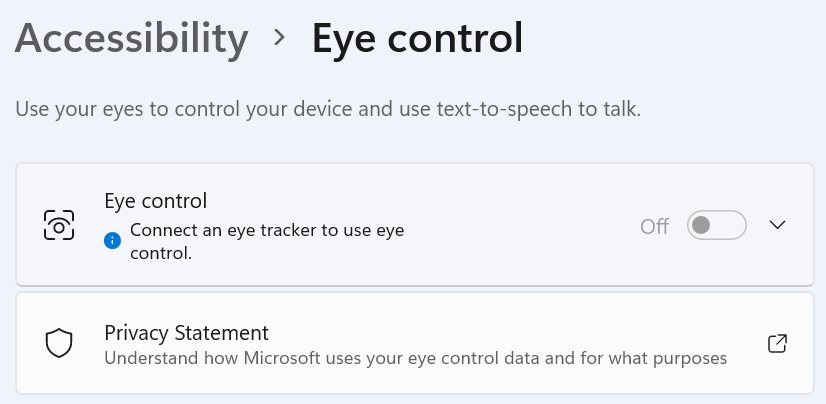
Ko vklopite upravljanje z očmi, se na zaslonu prikaže zagonska vrstica.
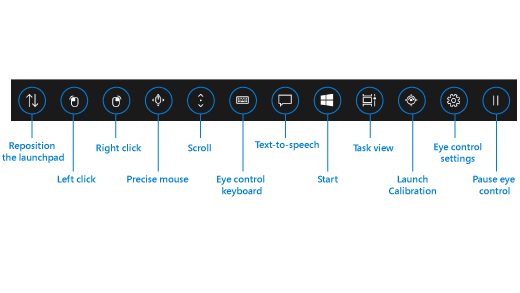
Uporaba zagonske vrstice
Če želite izbrati enega od gumbov v zagonski vrstici, ustavite pogled na tem gumbu, dokler se ne aktivira. Ustavitev pogleda na nečem pomeni, da osredotočite pogled na del zaslona za določen čas. Ta čas se imenuje trajanje ustavitve pogleda.
Gumbi v zagonski vrstici omogočajo:
-
Premaknite zagonsko vrstico na vrh ali dno zaslona.
-
Nadzor kazalca miške, vključno z gumbi, s katerimi izberete levo ali desno tipko miške.
-
Nadzor kolesca na miški, s katerim se lahko premikate po spletni strani ali aplikaciji.
-
Tipkanje s tipkovnico za upravljanje z očmi.
-
Uporabo pretvarjanje besedila v govor za upravljanje z očmi za tipanje besed na zaslonu in njihovo branje.
-
Hiter dostop do začetnega menija, pregleda opravil, umerjanja naprave za sledenje očem in nastavitev za upravljanje z očmi.
-
Začasno ustavitev upravljanja z očmi, če na primer gledate film in ne želite, da vaše premikanje oči pomotoma izbere gumbe v zagonski vrstici.
Upravljanje miške
Če želite natančno upravljati miško, ustavite pogled na gumbu Natančna miška v zagonski vrstici. Nato usmerite pogled na mesto na zaslonu, na katerega želite postaviti kazalec.
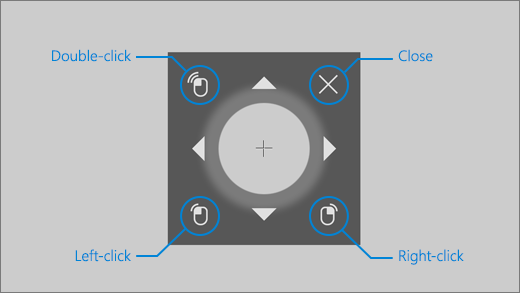
Z miško za upravljanje očesa lahko natančno nastavite položaj kazalca miške in nato kliknete z desno tipko miške, kliknete z levo tipko miške ali dvokliknete miško.
Miško lahko nadzirate neposredno tako, da ostanete na gumbu klika z levo tipko miške ali gumbu z desno tipko miške na launchpadu in nato postavite oči na zaslon, kjer želite, da pride do dejanja miške.
Če želite preklicati interakcijo z miško po tem, ko ste jo izbrali, poglejte stran od zaslona, da se vrnete v zagonsko vrstico.
Pomikanje po spletnih straneh in aplikacijah
Za pomikanje po spletnih straneh in aplikacijah, pogled ustavite na gumbu Drsenje v zagonski vrstici. Nato usmerite pogled na mesto na zaslonu, na katerega želite postaviti kazalec. Nato lahko pogled usmerite k tipkam navzgor, navzdol, levo ali desno za pomikanje v izbrano smer. Dlje časa gledate enega izmed teh gumbov, hitreje se boste pomikali.
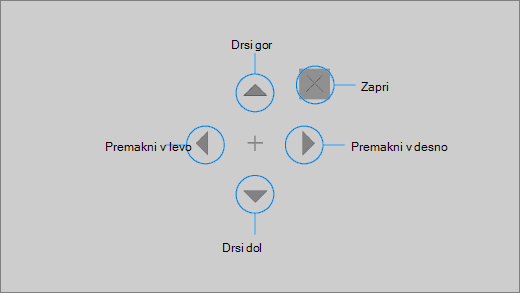
Če želite preklicati interakcijo s pomikanjem po tem, ko ste jo izbrali, poglejte stran od zaslona, da se vrnete v zagonsko vrstico.
Tipkanje s tipkovnico za upravljanje z očmi
Če želite odpreti in uporabljati tipkovnico, najprej premaknite kazalec na besedilno polje, ki ga je mogoče urejati, ustavite pogled na gumbu za tipkovnico v zagonski vrstici, nato pa ustavljajte pogled na znakih, ki jih želite natipkati.
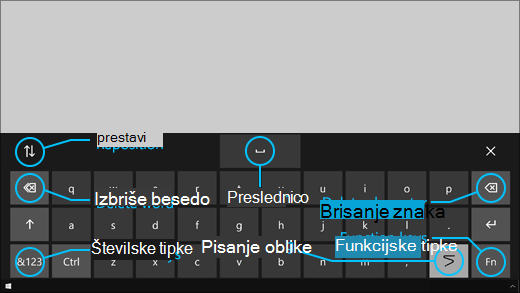
Na tipkovnici za upravljanje z očmi so gumbi, ki vam omogočajo prestavljanje tipkovnice ter brisanje besed in znakov. Ima tudi tipko za preklapljanje poteznega pisanja in preslednico.
Ko ustavite pogled na posamezni črki, se na vrhu tipkovnice prikaže predlog besedila. Ustavite pogled na besedi, da jo izberete.
Če želite natipkati številke ali simbole, izberite tipko &123. Če želite pritisniti druge tipke, izberite tipko Fn.
Opomba: Upravljanje z očmi podpira le razporeditev tipkovnice za ameriško angleščino.
Uporaba poteznega pisanja
Tipkajte besede hitreje s poteznim pisanjem. Pisanje oblik vam omogoča, da oblikujete besede tako, da jih bivališče včlani na prvo in zadnjo črko besede, si iztisnete črke med in nato bivališče na zadnji črki. Če predvidena beseda ni prava, lahko izberete drugo predvideno besedo.
Če želite vklopiti potezno pisanje, ustavite pogled na gumbu Nastavitve za upravljanje z očmi v zagonski vrstici. Nato ustavite pogled na preklopnem gumbu Potezno pisanje , da ga vklopite. Ko je potezno pisanje vklopljeno, ga lahko vklopite in izklopite z gumbom za potezno pisanje na tipkovnici.
Spreminjanje nastavitev upravljanja z očmi
Upravljanje z očmi ima različne nastavitve, da bolje ustreza vašim potrebam. Če jih želite spremeniti, ustavite pogled na gumbu Nastavitve za upravljanje z očmi v zagonski vrstici. Spremenite lahko te nastavitve:
-
Trajanje ustavitve pogleda za tipkanje. Nastavite trajanje ustavitve pogleda za črke, številke in simbole.
-
Splošen čas prebivalcev. Nastavite čas prebivalcev za funkcijske tipke, predvidevanje besed in kontrolnike kazalca miške.
-
Potezno pisanje. Vklopite in izklopite oblikovno pisanje.
-
Kazalec pogleda. Vklopite kazalec, ki prikazuje, kam so usmerjene vaše oči, ko pogled usmerjate na funkcije upravljanja z očmi, kot je zagonska vrstica.
Pogovarjajte se z ljudmi okrog vas s funkcijo pretvorbe besedila v govor
Funkcija pretvorbe besedila v govor (TTS) vam omogoča, da računalnik govori namesto vas. Natipkajte želene besede ali stavke in računalnik jih bo prebral naglas.
Opomba: Funkcija za tehnologijo TTS na zagonski ploščici v celoti podpira le angleško tipkovnico v ZDA. Če vaš računalnik uporablja ne podprto tipkovnico, je v funkciji za sistem zaTT prikazana angleška tipkovnica v ZDA.
Natipkajte in predvajajte stavek
-
V zagonski vrstici funkcije za upravljanje z očmi ustavite pogled na gumbu Pretvorba besedila v govor, da odprete okno za pretvorbo besedila v govor.
-
Natipkajte stavek, ki ga želite povedati, tako da ustavite pogled na črkah na tipkovnici na dnu okna. Stavek, ki ga napišete, je prikazan v vnosnem polju nad tipkovnico.
-
Če želite predvajati stavek, ustavite pogled na gumbu Predvajaj na levi strani vnosnega polja.
-
Stavek, ki ga natipkate, se samodejno shrani za poznejšo uporabo. Če želite dostopati do stavkov, ki ste jih prej natipkali, ustavite pogled na gumbu za gor ali dol na desni strani vnosnega polja.
Opomba: Če morate ustaviti pogled na gumbu dvakrat zapored (če se želite premakniti za več korakov na seznamu shranjenih stavkov), ustavite pogled na gumbu, da se aktivira, nato pa hitro poglejte stran in znova ustavite pogled na njem. Če tudi po aktiviranju še naprej gledate isti gumb, se ne bo znova aktiviral.
-
Če želite zapreti okno za pretvorbo besedila v govor, ustavite pogled na gumbu X v zgornjem desnem kotu okna.
Predvajanje in urejanje kratkih besednih zvez
Kratke besedne zveze so vnaprej določene besedne zveze (na primer »Da« ali »Živjo«), ki so prikazane na vrhu okna za pretvorbo besedila v govor.
Če želite uporabiti kratko besedno zvezo, ustavite pogled na njej. Računalnik jo takoj prebere na glas.
Če želite urediti svojo zbirko kratkih besednih zvez:
-
V zgornjem levem kotu okna ustavite pogled na gumbu Uredi. Aktivira se način za urejanje in gumb se obarva modro.
-
Ustavite pogled na kratki besedni zvezi, ki jo želite spremeniti. Izbrana kratka besedna zveza je prikazana v vnosnem polju na sredini okna.
-
Če želite spremeniti kratko besedno zvezo, uporabite tipkovnico na dnu okna.
Opomba: Če morate ustaviti pogled na gumbu dvakrat zapored (če želite na primer odstraniti črke), ustavite pogled na gumbu, da se aktivira, nato pa hitro poglejte stran in znova ustavite pogled na njem. Če tudi po aktiviranju še naprej gledate isti gumb, se ne bo znova aktiviral.
-
Če želite preveriti, kako je slišati besedna zveza, ustavite pogled na gumbu Predvajaj na levi strani vnosnega polja.
-
Če želite shraniti spremembe in dezaktivirati način urejanja, ustavite pogled na gumbu Uredi v zgornjem levem kotu okna. Gumb se obarva sivo.
Pošiljanje in branje e-pošte s pošto za Windows
Ustvarjanje in pošiljanje e-poštnega sporočila
Preprosto lahko pišete in pošiljate e-pošto iz programa Pošta Windows uporabljate sledilnik oči.
-
Na launchpadu se nahajate na gumbu, ki ga kliknete z levo tipko miške, dokler se ne aktivira, nato pa postavite oči na gumb Nova pošta ali simbol + v zgornjem levem kotu zaslona. Podokno s sporočili se prikaže na desni strani.
-
Določite prejemnike, zadevo in telo e-poštnega sporočila:
-
Na launchpadu na gumbu kliknite levo tipko miške, da se aktivira, nato pa postavite oči na polje, v katerega želite vtipkati besedilo.
Namig: Če ne morete klikniti pravega polja ali gumba, uporabite natančno miško za natančnejše upravljanje miške. Ustavite pogled na gumbu Natančna miška v zagonski vrstici, nato pa poglejte na zaslon, na katerega želite postaviti kazalec. Nato lahko natančno nastavite položaj tako, da ustavite pogled na dejanju Levi klik v spodnjem levem kotu kazalca natančne miške.
-
Če želite vnesti besedilo, aktivirajte tipkovnico. V zagonski vrstici ustavite pogled na gumbu Tipkovnica za upravljanje z očmi, da se aktivira. Tipkate tako, da ustavite pogled na črkah na tipkovnici na dnu zaslona.
-
Če želite zapreti tipkovnico, ustavite pogled na znaku X v zgornjem desnem kotu tipkovnice na zaslonu.
-
-
Ko želite poslati e-poštno sporočilo, se v zagonski vrstici nahajate na gumbu Klik z levo tipko miške, dokler se ne aktivira, nato pa postavite oči na gumb Pošlji v zgornjem desnem kotu zaslona.
Branje in odgovarjanje na e-poštno sporočilo
S sledilnikom oči lahko berete e-poštna sporočila in odgovarjate nanje.
Če želite drseti po seznamu sporočil:
-
V zagonski vrstici ustavite pogled na gumbu Drsenje, nato pa premaknite pogled na seznam sporočil. Prikaže se kazalec za drsenje.
-
Ustavite pogled na puščici gor ali dol na kazalcu za drsenje po seznamu sporočil v tej smeri.
-
Če želite zapreti kazalec za drsenje, ustavite pogled na znaku X v zgornjem desnem kotu kazalca.
Če želite odpreti e-poštno sporočilo:
-
Na launchpadu se nahajate na gumbu z levim klikom, dokler se ne aktivira.
-
Usmerite pogled na e-poštno sporočilo, ki ga želite prebrati. E-poštno sporočilo se odpre v podoknu za branje.
Če želite drseti po e-poštnem sporočilu:
-
V zagonski vrstici ustavite pogled na gumbu Drsenje, nato pa premaknite pogled na telo e-poštnega sporočila.
-
Ustavite pogled na puščici gor ali dol na kazalcu za drsenje po zaslonu v tej smeri.
-
Če želite zapreti kazalec za drsenje, ustavite pogled na znaku X v zgornjem desnem kotu kazalca.
Če želite odgovoriti na e-poštno sporočilo:
-
Na launchpadu se nahajate na gumbu z levim klikom, dokler se ne aktivira.
-
Usmerite pogled na gumb Odgovori na vrhu zaslona.
Namig: Če morate klikniti nekaj blizu dna ali vrha zaslona, lahko z gumbom Prestavitev zagonske vrstice pomaknete launchpad na dno ali na vrh. Tako boste zmanjšali razdaljo, ko boste morali pogled premakniti po bivališču na gumbih Klik z levo tipko miške ali Klik z desno tipko miške.
Brskanje po spletu z brskalnikom Microsoft Edge
Če želite brskati po spletu s sledilnikom oči:
-
Na launchpadu izberite gumb z levim klikom, dokler se ne aktivira, nato pa svoje oči postavite na polje z naslovom v brskalniku.
-
V zagonski vrstici ustavite pogled na gumbu Tipkovnica, da se aktivira, nato pa s tipkovnico za upravljanje z očmi vnesite URL spletnega mesta.
-
Če želite drseti po spletnem mestu:
-
V zagonski vrstici ustavite pogled na gumbu Drsenje, nato pa premaknite pogled na telo spletnega mesta. Prikaže se kazalec za drsenje.
-
Ustavite pogled na puščici gor ali dol na kazalcu za drsenje po zaslonu v tej smeri.
-
Če želite zapreti kazalec za drsenje, ustavite pogled na znaku X v zgornjem desnem kotu kazalca.
-
-
Če želite klikniti povezavo na spletnem mestu, v launchpadu na gumbu Klik z levo tipko miške, dokler se ne aktivira, nato pa postavite oči na povezavo, ki jo želite klikniti.
Namigi:
-
Če imate težave pri kliku povezave, poskusite uporabiti način natančne miške v zaganjalniku funkcije za upravljanje z očmi. Ustavite pogled na gumbu Natančna miška v zaganjalniku, nato pa poglejte povezavo, ki jo želite klikniti. Kazalec natančne miške se prikaže v položaju, ki ste ga gledali. Po potrebi ustavite pogled na puščičnih gumbih, da natančno nastavite lokacijo križcev prek povezave. Nato kliknite gumb z levo tipko miške na kazalcu, da kliknete povezavo.
-
Če lahko tipkovnico naprave uporabljate le pri nekaterih funkcijah in uporabljate programsko opremo Tobii Eye Tracking, lahko preprosteje kliknete povezave tako, da omogočite funkcijo Warp on key functionality (Oblij). Če jo želite omogočiti:
-
Odprite Tobii Eye Tracking in nato Interakcije > Miška.
-
Kliknite Popači na tipki in izberite tipkovnico, ki jo želite uporabiti.
-
Omogočite potrditveno polje Izvej, ko sprostite ključ.
-
Zdaj usmerite pogled na povezavo ali drug kontrolnik in pritisnite izbrano tipko, da premaknete kazalec na to mesto in ga kliknete.
-
Hitri namigi za brskanje po spletu
Na nekaterih spletnih mestih lahko zagonska vrstica ali tipkovnica za upravljanje z očmi prekriva povezave ali dele uporabniškega vmesnika. To težavo odpravite tako, da drsite po spletni strani ali ustavite pogled na gumbu Prestavi v zagonski vrstici, da jo premaknete na nasprotno stran zaslona.
Za lažje klikanje povezav na spletnem mestu, lahko uporabite ukaz za povečavo v brskalniku Microsoft Edge. Odprite tipkovnico za upravljanje z očmi ali ustavite pogled na tipki &123 za dostop do številk in posebnih znakov. Nato pritisnite tipko Ctrl, da jo aktivirate, na koncu pa poskusite povečati tipko + (plus). Če želite element znova pomanjšati, ga poskusite aktivirati s tipko Ctrl, nato pa poskusite z - (minus).
Bodite previdni pri vnašanju gesla za spletno mesto s tipkovnico za upravljanje z očmi, saj ne vidite vnesenih znakov. Če želite več informacij, glejte Vodnik za odpravljanje težav s kontrolniki oči.
Več informacij o upravljanju z očmi
Uvod v upravljanje oči v Windows
Vodnik za odpravljanje težav s funkcijo za upravljanje z očmi
Ali prvič nastavljate funkcijo za upravljanje z očmi? Če želite pomoč, glejte Uvod v Windows pregled oči v programu. Če imate težave, glejte Odpravljanje težav z nadzorovanjem oči, da si ogledate dodatno podporo.
Splošne informacije
Vklop funkcije za upravljanje z očmi
Odprite Nastavitve > Dostopnost > Interakcija > Upravljanje z očmi in omogočite možnost Uporabi upravljanje z očmi. Ko vklopite upravljanje z očmi, se na zaslonu prikaže zagonska vrstica.
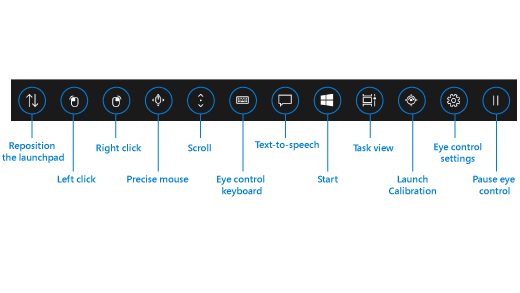
Uporaba zagonske vrstice
Če želite izbrati enega od gumbov v zagonski vrstici, ustavite pogled na tem gumbu, dokler se ne aktivira. Ustavitev pogleda na nečem pomeni, da osredotočite pogled na del zaslona za določen čas. Ta čas se imenuje trajanje ustavitve pogleda.
Gumbi v zagonski vrstici omogočajo:
-
Premaknite zagonsko vrstico na vrh ali dno zaslona.
-
Nadzor kazalca miške, vključno z gumbi, s katerimi izberete levo ali desno tipko miške.
-
Nadzor kolesca na miški, s katerim se lahko premikate po spletni strani ali aplikaciji.
-
Tipkanje s tipkovnico za upravljanje z očmi.
-
Uporabo pretvarjanje besedila v govor za upravljanje z očmi za tipanje besed na zaslonu in njihovo branje.
-
Hiter dostop do začetnega menija, pregleda opravil, umerjanja naprave za sledenje očem in nastavitev za upravljanje z očmi.
-
Začasno ustavitev upravljanja z očmi, če na primer gledate film in ne želite, da vaše premikanje oči pomotoma izbere gumbe v zagonski vrstici.
Upravljanje miške
Če želite natančno upravljati miško, ustavite pogled na gumbu Natančna miška v zagonski vrstici. Nato usmerite pogled na mesto na zaslonu, na katerega želite postaviti kazalec.
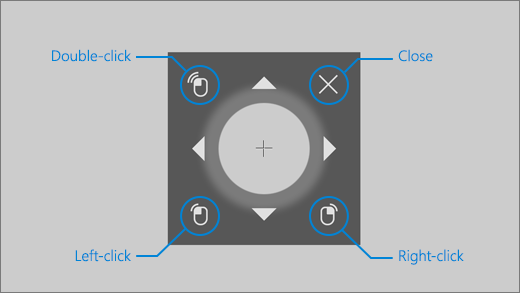
Z miško za upravljanje oči lahko natančno nastavite položaj kazalca miške in nato kliknete z desno tipko miške, kliknete z levo tipko miške ali dvokliknete miško.
Miško lahko nadzirate neposredno tako, da ostanete na gumbu klika z levo tipko miške ali gumbu z desno tipko miške na launchpadu in nato postavite oči na zaslon, kjer želite, da pride do dejanja miške.
Če želite preklicati interakcijo z miško po tem, ko ste jo izbrali, poglejte stran od zaslona, da se vrnete v zagonsko vrstico.
Pomikanje po spletnih straneh in aplikacijah
Za pomikanje po spletnih straneh in aplikacijah, pogled ustavite na gumbu Drsenje v zagonski vrstici. Nato usmerite pogled na mesto na zaslonu, na katerega želite postaviti kazalec. Nato lahko pogled usmerite k tipkam navzgor, navzdol, levo ali desno za pomikanje v izbrano smer. Dlje časa gledate enega izmed teh gumbov, hitreje se boste pomikali.
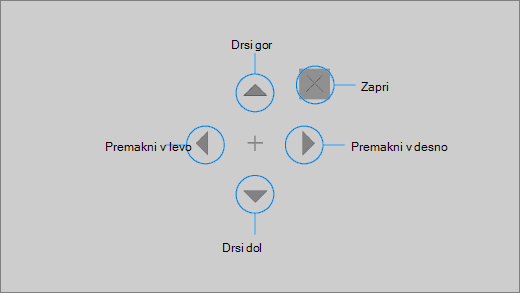
Če želite preklicati interakcijo s pomikanjem po tem, ko ste jo izbrali, poglejte stran od zaslona, da se vrnete v zagonsko vrstico.
Tipkanje s tipkovnico za upravljanje z očmi
Če želite odpreti in uporabljati tipkovnico, najprej premaknite kazalec na besedilno polje, ki ga je mogoče urejati, ustavite pogled na gumbu za tipkovnico v zagonski vrstici, nato pa ustavljajte pogled na znakih, ki jih želite natipkati.
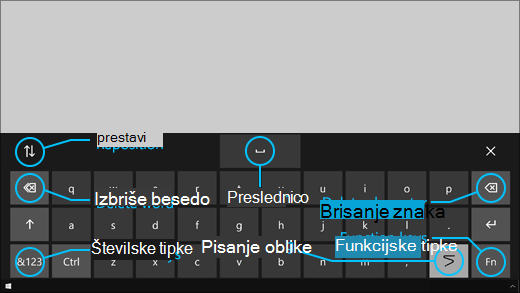
Na tipkovnici za upravljanje z očmi so gumbi, ki vam omogočajo prestavljanje tipkovnice ter brisanje besed in znakov. Ima tudi tipko za preklapljanje poteznega pisanja in preslednico.
Ko ustavite pogled na posamezni črki, se na vrhu tipkovnice prikaže predlog besedila. Ustavite pogled na besedi, da jo izberete.
Če želite natipkati številke ali simbole, izberite tipko &123. Če želite pritisniti druge tipke, izberite tipko Fn.
Opomba: Upravljanje z očmi podpira le razporeditev tipkovnice za ameriško angleščino.
Uporaba poteznega pisanja
Tipkajte besede hitreje s poteznim pisanjem. Pisanje oblik vam omogoča, da oblikujete besede tako, da jih bivališče včlani na prvo in zadnjo črko besede, si iztisnete črke med in nato bivališče na zadnji črki. Če predvidena beseda ni prava, lahko izberete drugo predvideno besedo.
Če želite vklopiti potezno pisanje, ustavite pogled na gumbu Nastavitve za upravljanje z očmi v zagonski vrstici. Nato ustavite pogled na preklopnem gumbu Potezno pisanje , da ga vklopite. Ko je potezno pisanje vklopljeno, ga lahko vklopite in izklopite z gumbom za potezno pisanje na tipkovnici.
Spreminjanje nastavitev upravljanja z očmi
Upravljanje z očmi ima različne nastavitve, da bolje ustreza vašim potrebam. Če jih želite spremeniti, ustavite pogled na gumbu Nastavitve za upravljanje z očmi v zagonski vrstici. Spremenite lahko te nastavitve:
-
Trajanje ustavitve pogleda za tipkanje. Nastavite trajanje ustavitve pogleda za črke, številke in simbole.
-
Splošen čas prebivalcev. Nastavite čas prebivalcev za funkcijske tipke, predvidevanje besed in kontrolnike kazalca miške.
-
Potezno pisanje. Vklopite in izklopite oblikovno pisanje.
-
Kazalec pogleda. Vklopite kazalec, ki prikazuje, kam so usmerjene vaše oči, ko pogled usmerjate na funkcije upravljanja z očmi, kot je zagonska vrstica.
Pogovarjajte se z ljudmi okrog vas s funkcijo pretvorbe besedila v govor
Funkcija pretvorbe besedila v govor (TTS) vam omogoča, da računalnik govori namesto vas. Natipkajte želene besede ali stavke in računalnik jih bo prebral naglas.
Opomba: Funkcija za tehnologijo TTS na zagonski ploščici v celoti podpira le angleško tipkovnico v ZDA. Če vaš računalnik uporablja ne podprto tipkovnico, je v funkciji za sistem zaTT prikazana angleška tipkovnica v ZDA.
Natipkajte in predvajajte stavek
-
V zagonski vrstici funkcije za upravljanje z očmi ustavite pogled na gumbu Pretvorba besedila v govor, da odprete okno za pretvorbo besedila v govor.
-
Natipkajte stavek, ki ga želite povedati, tako da ustavite pogled na črkah na tipkovnici na dnu okna. Stavek, ki ga napišete, je prikazan v vnosnem polju nad tipkovnico.
-
Če želite predvajati stavek, ustavite pogled na gumbu Predvajaj na levi strani vnosnega polja.
-
Stavek, ki ga natipkate, se samodejno shrani za poznejšo uporabo. Če želite dostopati do stavkov, ki ste jih prej natipkali, ustavite pogled na gumbu za gor ali dol na desni strani vnosnega polja.
Opomba: Če morate ustaviti pogled na gumbu dvakrat zapored (če se želite premakniti za več korakov na seznamu shranjenih stavkov), ustavite pogled na gumbu, da se aktivira, nato pa hitro poglejte stran in znova ustavite pogled na njem. Če tudi po aktiviranju še naprej gledate isti gumb, se ne bo znova aktiviral.
-
Če želite zapreti okno za pretvorbo besedila v govor, ustavite pogled na gumbu X v zgornjem desnem kotu okna.
Predvajanje in urejanje kratkih besednih zvez
Kratke besedne zveze so vnaprej določene besedne zveze (na primer »Da« ali »Živjo«), ki so prikazane na vrhu okna za pretvorbo besedila v govor.
Če želite uporabiti kratko besedno zvezo, ustavite pogled na njej. Računalnik jo takoj prebere na glas.
Če želite urediti svojo zbirko kratkih besednih zvez:
-
V zgornjem levem kotu okna ustavite pogled na gumbu Uredi. Aktivira se način za urejanje in gumb se obarva modro.
-
Ustavite pogled na kratki besedni zvezi, ki jo želite spremeniti. Izbrana kratka besedna zveza je prikazana v vnosnem polju na sredini okna.
-
Če želite spremeniti kratko besedno zvezo, uporabite tipkovnico na dnu okna.
Opomba: Če morate ustaviti pogled na gumbu dvakrat zapored (če želite na primer odstraniti črke), ustavite pogled na gumbu, da se aktivira, nato pa hitro poglejte stran in znova ustavite pogled na njem. Če tudi po aktiviranju še naprej gledate isti gumb, se ne bo znova aktiviral.
-
Če želite preveriti, kako je slišati besedna zveza, ustavite pogled na gumbu Predvajaj na levi strani vnosnega polja.
-
Če želite shraniti spremembe in dezaktivirati način urejanja, ustavite pogled na gumbu Uredi v zgornjem levem kotu okna. Gumb se obarva sivo.
Pošiljanje in branje e-poštnih sporočil z aplikacijo Pošta za Windows 10
Ustvarjanje in pošiljanje e-poštnega sporočila
S sledilnikom oči zlahka napišete in pošljete e-poštno sporočilo iz aplikacije Pošta za Windows 10.
-
Na launchpadu se nahajate na gumbu, ki ga kliknete z levo tipko miške, dokler se ne aktivira, nato pa postavite oči na gumb Nova pošta ali simbol + v zgornjem levem kotu zaslona. Podokno s sporočili se prikaže na desni strani.
-
Določite prejemnike, zadevo in telo e-poštnega sporočila:
-
Na launchpadu na gumbu kliknite levo tipko miške, da se aktivira, nato pa postavite oči na polje, v katerega želite vtipkati besedilo.
Namig: Če ne morete klikniti pravega polja ali gumba, uporabite natančno miško za natančnejše upravljanje miške. Ustavite pogled na gumbu Natančna miška v zagonski vrstici, nato pa poglejte na zaslon, na katerega želite postaviti kazalec. Nato lahko natančno nastavite položaj tako, da ustavite pogled na dejanju Levi klik v spodnjem levem kotu kazalca natančne miške.
-
Če želite vnesti besedilo, aktivirajte tipkovnico. V zagonski vrstici ustavite pogled na gumbu Tipkovnica za upravljanje z očmi, da se aktivira. Tipkate tako, da ustavite pogled na črkah na tipkovnici na dnu zaslona.
-
Če želite zapreti tipkovnico, ustavite pogled na znaku X v zgornjem desnem kotu tipkovnice na zaslonu.
-
-
Ko želite poslati e-poštno sporočilo, se v zagonski vrstici nahajate na gumbu Klik z levo tipko miške, dokler se ne aktivira, nato pa postavite oči na gumb Pošlji v zgornjem desnem kotu zaslona.
Branje in odgovarjanje na e-poštno sporočilo
S sledilnikom oči lahko berete e-poštna sporočila in odgovarjate nanje.
Če želite drseti po seznamu sporočil:
-
V zagonski vrstici ustavite pogled na gumbu Drsenje, nato pa premaknite pogled na seznam sporočil. Prikaže se kazalec za drsenje.
-
Ustavite pogled na puščici gor ali dol na kazalcu za drsenje po seznamu sporočil v tej smeri.
-
Če želite zapreti kazalec za drsenje, ustavite pogled na znaku X v zgornjem desnem kotu kazalca.
Če želite odpreti e-poštno sporočilo:
-
Na launchpadu se nahajate na gumbu z levim klikom, dokler se ne aktivira.
-
Usmerite pogled na e-poštno sporočilo, ki ga želite prebrati. E-poštno sporočilo se odpre v podoknu za branje.
Če želite drseti po e-poštnem sporočilu:
-
V zagonski vrstici ustavite pogled na gumbu Drsenje, nato pa premaknite pogled na telo e-poštnega sporočila.
-
Ustavite pogled na puščici gor ali dol na kazalcu za drsenje po zaslonu v tej smeri.
-
Če želite zapreti kazalec za drsenje, ustavite pogled na znaku X v zgornjem desnem kotu kazalca.
Če želite odgovoriti na e-poštno sporočilo:
-
Na launchpadu se nahajate na gumbu z levim klikom, dokler se ne aktivira.
-
Usmerite pogled na gumb Odgovori na vrhu zaslona.
Namig: Če želite klikniti nekaj blizu dna ali vrha zaslona, lahko z gumbom Prestavi v zagonski vrstici premaknete zagonsko vrstico na dno ali vrh zaslona. Tako boste zmanjšali razdaljo, ko boste morali pogled premakniti po bivališču na gumbih Klik z levo tipko miške ali Klik z desno tipko miške.
Brskanje po spletu z brskalnikom Microsoft Edge
Če želite brskati po spletu s sledilnikom oči:
-
Na launchpadu izberite gumb z levim klikom, dokler se ne aktivira, nato pa svoje oči postavite na polje z naslovom v brskalniku.
-
V zagonski vrstici ustavite pogled na gumbu Tipkovnica, da se aktivira, nato pa s tipkovnico za upravljanje z očmi vnesite URL spletnega mesta.
-
Če želite drseti po spletnem mestu:
-
V zagonski vrstici ustavite pogled na gumbu Drsenje, nato pa premaknite pogled na telo spletnega mesta. Prikaže se kazalec za drsenje.
-
Ustavite pogled na puščici gor ali dol na kazalcu za drsenje po zaslonu v tej smeri.
-
Če želite zapreti kazalec za drsenje, ustavite pogled na znaku X v zgornjem desnem kotu kazalca.
-
-
Če želite klikniti povezavo na spletnem mestu, v launchpadu na gumbu Klik z levo tipko miške, dokler se ne aktivira, nato pa postavite oči na povezavo, ki jo želite klikniti.
Namigi:
-
Če imate težave pri kliku povezave, poskusite uporabiti način natančne miške v zaganjalniku funkcije za upravljanje z očmi. Ustavite pogled na gumbu Natančna miška v zaganjalniku, nato pa poglejte povezavo, ki jo želite klikniti. Kazalec natančne miške se prikaže v položaju, ki ste ga gledali. Po potrebi ustavite pogled na puščičnih gumbih, da natančno nastavite lokacijo križcev prek povezave. Nato kliknite gumb z levo tipko miške na kazalcu, da kliknete povezavo.
-
Če lahko tipkovnico naprave uporabljate le pri nekaterih funkcijah in uporabljate programsko opremo Tobii Eye Tracking, lahko preprosteje kliknete povezave tako, da omogočite funkcijo Warp on key functionality (Oblij). Če jo želite omogočiti:
-
Odprite Tobii Eye Tracking in nato Interakcije > Miška.
-
Kliknite Popači na tipki in izberite tipkovnico, ki jo želite uporabiti.
-
Omogočite potrditveno polje Izvej, ko sprostite ključ.
-
Zdaj usmerite pogled na povezavo ali drug kontrolnik in pritisnite izbrano tipko, da premaknete kazalec na to mesto in ga kliknete.
-
Hitri namigi za brskanje po spletu
Na nekaterih spletnih mestih lahko zagonska vrstica ali tipkovnica za upravljanje z očmi prekriva povezave ali dele uporabniškega vmesnika. To težavo odpravite tako, da drsite po spletni strani ali ustavite pogled na gumbu Prestavi v zagonski vrstici, da jo premaknete na nasprotno stran zaslona.
Za lažje klikanje povezav na spletnem mestu, lahko uporabite ukaz za povečavo v brskalniku Microsoft Edge. Odprite tipkovnico za upravljanje z očmi ali ustavite pogled na tipki &123 za dostop do številk in posebnih znakov. Nato pritisnite tipko Ctrl, da jo aktivirate, na koncu pa poskusite povečati tipko + (plus). Če želite element znova pomanjšati, ga poskusite aktivirati s tipko Ctrl, nato pa poskusite z - (minus).
Bodite previdni pri vnašanju gesla za spletno mesto s tipkovnico za upravljanje z očmi, saj ne vidite vnesenih znakov. Če želite več informacij, glejte Vodnik za odpravljanje težav s kontrolniki oči.











