Opomba: Če imate najnovejšo različico sistema Windows, vendar še vedno ne vidite vseh spodnjih funkcij pripomočkov, je to morda zato, ker so nekatere funkcije na voljo strankam v nekaj tednih in niso na voljo za vse uporabnike hkrati.
Kaj so pripomočki?
Pripomočki so majhne kartice, ki prikazujejo dinamično vsebino vaših priljubljenih aplikacij in storitev na namizju sistema Windows. Prikazani so na tabli pripomočkov, kjer lahko odkrijete, pripnete, odpnete, razporedite, spremenite velikost in prilagodite pripomočke, ki odražajo vaša zanimanja. Tabla s pripomočki je optimizirana za prikaz ustreznih pripomočkov in prilagojene vsebine glede na vašo uporabo.
Odprite tablo pripomočkov v levem kotu opravilne vrstice, kjer je prikazana ikona za vreme v živo. S pripomočki ostanete na tekočem s pomembnimi vsebinami tako, da združite prilagojeno vsebino iz priljubljenih aplikacij in storitev, tako da si lahko na prvi pogled ogledate najnovejše informacije tekom dneva. Poslovite se od nenehno preklapljanja med aplikacijami, napravami in spletnimi mesti – zdaj lahko ostanete povezani s stvarmi, ki vam pomenijo največ, ne da bi izgubili osredotočenost na najpomembnejša opravila.
Opomba: Ta funkcija ni na voljo v Windows 11 SE. Več o tem
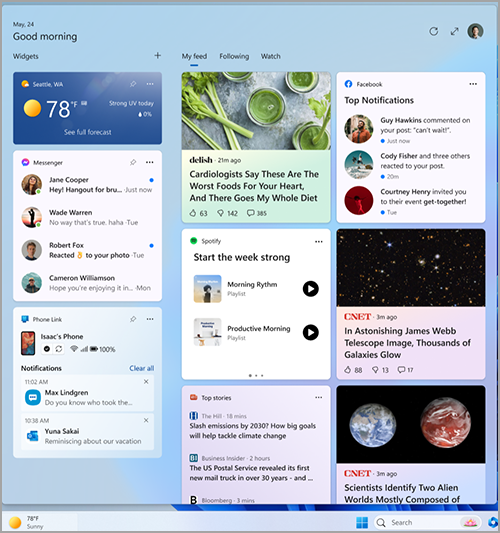
Vsak pripomoček uporablja drugo aplikacijo ali storitev. Če si želite ogledati, kaj napaja pripomoček, izberite Več možnosti (...) v zgornjem desnem kotu pripomočka in poiščite sporočilo »Powered by« na dnu menija. Vsak pripomoček je razširitev ustrezne aplikacije ali storitve in jo nadzirajo nastavitve za to aplikacijo ali storitev. To pomeni, da nastavitve zasebnosti za pripomoček spremenite tako, da jih spremenite za aplikacijo ali storitev, ki omogoča uporabo tega pripomočka.
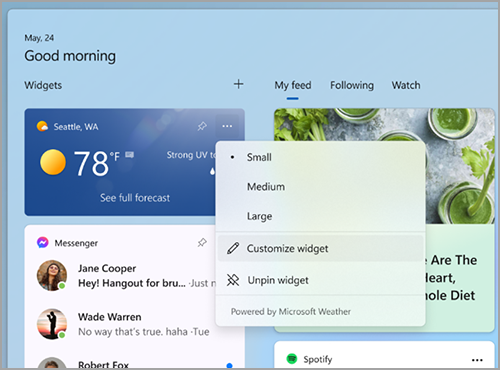
Opomba: Nekatere aplikacije ali storitve, ki napajajo vaše pripomočke, lahko prilagodijo vsebino na podlagi vaše ocene lokacije tako, da vam zagotavljajo izkušnjo, ki najbolj ustrezajo kontekstu. Ocena lokacije lahko dobite od lokacijske storitve v sistemu Windows, če je omogočena, v nasprotnem primeru pa se lahko znova uporabi naslov IP vaše internetne povezave.
Katere podatke zbira Microsoft?
Tabla s pripomočki je prilagojena izkušnja, ki uporablja funkcijo Microsoft Start in prikazuje najpomembnejše pripomočke in vsebino, ki temeljijo na vaši uporabi. Če želite dostopati do podatkov, povezanih z vašim Microsoftovim računom, in jih uporabljati za prilagajanje table s pripomočki, odprite nadzorno ploščo za zasebnost pri Microsoftu. Če pa želite ustaviti zbiranje teh podatkov, se lahko izpišete iz table s pripomočki.
Diagnostični podatki sistema Windows se zbirajo iz table pripomočkov in so določeni z nastavitvami diagnostičnih podatkov, ki jih izberete v aplikaciji Nastavitve sistema Windows. Preberite več o diagnostičnih podatkih v sistemu Windows. Podatki se lahko zbirajo tudi za posamezne pripomočke. Če želite izvedeti več o tem, katere podatke zbira pripomoček, glejte informacije, navedene za aplikacijo ali storitev, ki omogoča uporabo pripomočka.
Uporaba table s pripomočki
Pripomočke lahko pripnete ali odpnete in prilagodite tablo tako, da ustreza vašim potrebam. V spodnjem razdelku je razloženo, kako uporabljate tablo pripomočkov.
-
Vsi Microsoftovi pripomočki bodo prilagojeni z istim računom. Trenutno ni mogoče preklapljati med različnimi računi, ko uporabljate tablo pripomočkov, lahko pa preklopite na drug račun v sistemu Windows, kar vam bo omogočilo ogled pripomočkov za ta račun.
-
Če se želite izpisati iz table s pripomočki in vseh pripomočkov, izberite svojo sliko profila v zgornjem desnem kotu table s pripomočki in nato na zaslonu Nastavitve pripomočkov izberite Izpis v zgornjem desnem kotu poleg slike profila. Pripomočkov ne boste mogli uporabljati, dokler se znova ne vpišete.
Tukaj je nekaj preprostih načinov za preklapljanje med odpiranjem in zapiranjem table pripomočkov:
-
Izberite ikono pripomočkov, ki prikazuje vreme v živo v levem kotu opravilne vrstice. Ko kliknete ali tapnete ikono, ostane tabla pripomočkov odprta, dokler se ne pomaknete ven, ali pa jo opustite tako, da kliknete ali tapnete kjer koli zunaj table s pripomočki.
-
Pritisnite tipko Windows + W.
-
Premaknite kazalec miške nad ikono pripomočkov, da hitro preverite, ali so na voljo posodobitve, in se vrnite k dejavnostim, ki ste jih počeli. Če je miška nad ikono ali pripomočkom, ostane odprta in jo lahko po potrebi uporabite.
-
Podrsnite z levega roba zaslona, da ga odprete, nato pa kliknite ali tapnite kjer koli zunaj table s pripomočki, da zaprete stran.
Če želite, da tabla zavlači več prostora, tako da si lahko na prvi pogled ogledate več pripomočkov, uporabite gumb za razširitev v zgornjem desnem kotu table. Gumb za razširitev se spremeni v gumb za strnjevanje, ko ga uporabite, tako da lahko po potrebi strnete velikost table Pripomočki.
Velikost table si zapomnimo. Če želite, da vam pripomočki na tabli vedno prikazujejo več vsebine in so v razširjenem stanju, je tako, ko jo naslednjič odprete.
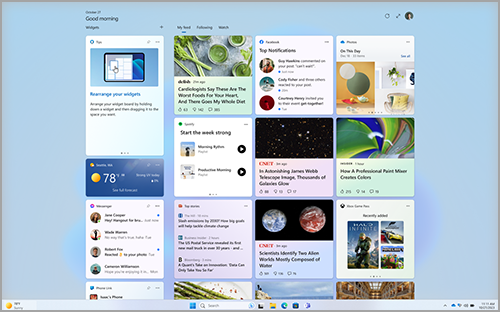
Če želite vstopno točko pripomočkov odstraniti iz opravilne vrstice, kliknite ali pritisnite tipko z logotipom sistema Windows in izberite Nastavitve> prilagajanje > opravilni vrstici. Nato vklopite ali izklopite pripomočke.
Opomba: Če odstranite vstopno točko pripomočkov iz opravilne vrstice, se ne izpišete. Do table pripomočkov lahko še vedno dostopate tako, da pritisnete tipko Windows + W.
Če želite, da so pripomočki posodobljeni, glejte Kako posodobiti paket s spletno izkušnjo sistema Windows v trgovini Microsoft Store.
Delo s pripomočki
Nove pripomočke za podprte aplikacije lahko odkrijete in namestite tako, da obiščete stran Pripomočki v trgovini Microsoft Store.
Pripenjanje pripomočka hrani pripomoček na predvidljivi in preprosto dostopni lokaciji. Pripeti pripomočki imajo v zgornjem desnem kotu ikono za pripenjanje ( ).
Tukaj je nekaj preprostih načinov za pripenjanje pripomočkov na tablo:
-
Če želite pripomoček pripeti s table s pripomočki, v zgornjem desnem kotu pripomočka izberite Več možnosti (...), nato pa izberite Pripni.
-
Če želite pripeti pripomočke iz galerije, izberite ikono »+« v zgornjem desnem kotu table pripomočkov in sledite navodilom za pripenjanje pripomočkov.
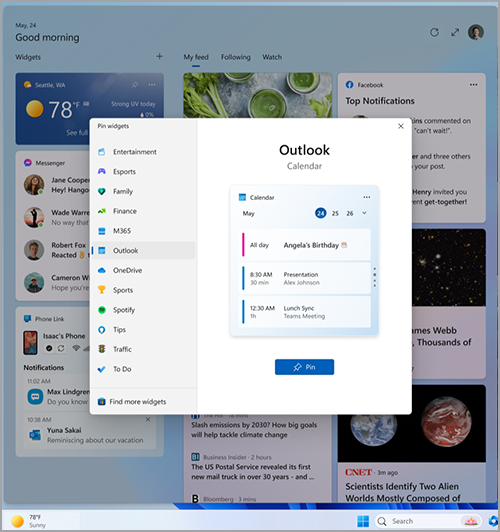
Opomba: Možnost pripenjanja več primerkov pripomočka na tablo pripomočkov trenutno ni na voljo.
Če želite pripomoček odpeti s table s pripomočki, izberite Več možnosti (...) v zgornjem desnem kotu pripomočka in izberite Odpni pripomoček.
Opomba: Pripomoček, ki ga odpnete, se lahko še vedno prikaže na tabli, ko je pomemben za vaša zanimanja. Če želite pripomoček v celoti odstraniti iz prikaza v viru, izberite Več možnosti (...) v zgornjem desnem kotu pripomočka in izberite Skrij ta pripomoček.
Če želite pripeti pripomoček premakniti na drugo mesto na delu table s pripomočki, kliknite glavo pripomočka in ga povlecite na novo mesto znotraj pripetega odseka.
Če želite pripomoček v pripetih odsekih povečati ali pomanjšati, izberite Več možnosti (...) v zgornjem desnem kotu in izberite Majhno, Srednje ali Veliko.
Opomba: Nekateri pripomočki ponujajo le eno ali dve velikosti.
Če želite pripomoček urediti, izberite Več možnosti (...) v zgornjem desnem kotu in izberite Prilagodi pripomoček.
Če pripomoček uredite, lahko dostopate do možnosti prilagajanja, kot je spreminjanje mesta za pripomoček za vreme ali posodabljanje seznama za spremljanje pripomočka za delnice.
Če želite pripomoček skriti v viru, izberite Več možnosti (...) v zgornjem desnem kotu in izberite Skrij ta pripomoček. Če skrijem pripomoček, se izpišete iz njegove povezane aplikacije ali storitve. Tega pripomočka ne boste več videli na tabli pripomočka, razen če ga znova pripnete v galerijo pripomočkov.
-
Uporabite lahko nekaj pripomočkov za hitra opravila, na primer za preverjanje elementa na seznamu opravil ali ogled dogodkov koledarja na določen dan.
-
Aplikacijo ali spletno mesto pripomočka odprete tako, da izberete naslovno vrstico v zgornjem levem kotu pripomočka.
Obvestila pripomočkov
Poleg ogleda vsebine v živo v opravilni vrstici v pripomočku za vreme, si lahko ogledate tudi sprožne posodobitve drugih pripomočkov, kot so šport, finance in pomembne novice.
V opravilni vrstici bi se moralo v večini primerov prikazati vreme. Ko se zgodi nekaj pomembnega, kar je povezano z enim od vaših drugih pripomočkov, boste v opravilni vrstici morda videli obvestilo iz tega pripomočka, kot je tisto spodaj iz pripomočka za finance.

Ta obvestila naj bi bila hitra in ošvrkljiva, če pa jih ne uporabljate, se bo opravilna vrstica vrnila k prikazu vremena.
V opravilni vrstici se lahko prikaže obvestilo značke za obvestila, ki se morajo zadržite dlje kot nekaj sekund, na primer opozorila o hudih vremenskih dogodkih ali najnovejše novice.

Ko odprete tablo Pripomočki, se na vrhu table prikaže pasica z več informacijami o tem, kaj je sprožilo značko obvestila.
V nastavitvah pripomočkov lahko nadzirate, ali se v opravilni vrstici prikažejo obvestila pripomočkov.
Če želite spremeniti nastavitve obvestil pripomočka, izberite ikono profila v zgornjem desnem kotu table s pripomočki in s stikali prilagodite nastavitve obvestil.
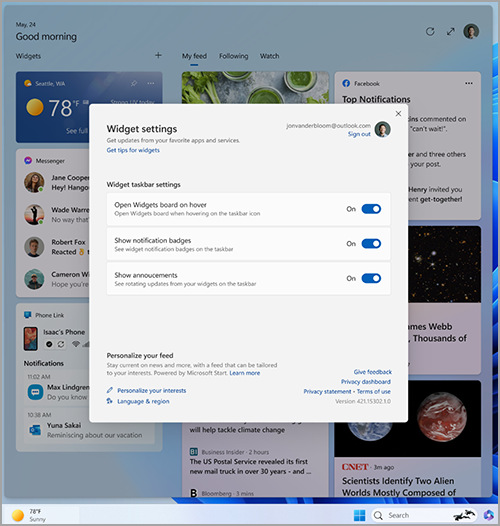
Opomba: Če ne vidite značk ali sukajte vsebine v opravilni vrstici, preverite opravilno vrstico in nastavitve pomoči pri osredotočanju.
Prilagajanje novic in zanimanj v viru
Vaš vir – tok pripomočkov in vsebine novic, ki je prikazana na tabli s pripomočki, bo sčasoma bolj prilagojen. Če želite začeti, nam povejte, kaj vam je mar , tako da v pogovornem oknu Nastavitve pripomočka izberete Upravljanje zanimanj. S tem odprete stran Moja zanimanja v brskalniku Microsoft Edge.
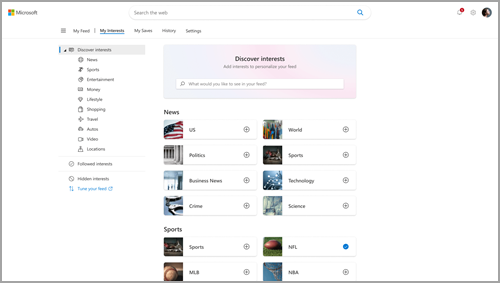
Na strani Moja zanimanja lahko:
-
Uporabite iskalno polje in poiščite teme ali založnike, ki jih želite spremljati.
-
Prebrskajte teme po kategorijah in izberite tiste, ki vas najbolj priljubljene.
-
Oglejte si in upravljajte zanimanja in izdajatelje, ki jih spremljate.
Če potrebujete pomoč pri izbiranju izdajateljev in vsebine, ki jih želite, izberite Prilagoditev vira na levi strani strani Moja zanimanja, da vas bodo po korakih vodili do nastavitve vira novic.
Opomba: Možnost, da spremljate založnike in prilagodite svoj vir, je trenutno na voljo le za angleške govornike v ZDA.
Vir lahko natančneje določite tudi v posamezni zgodbi z novicami. To naredite tako:
-
Izberite gumb Skrij to zgodbo (X) v zgornjem desnem kotu članka, da odstranite članek. Nato lahko posredujete povratne informacije, ki vas ne zanimajo v zgodbi, da vam vir ni všeč ali da želite prijaviti težavo.
-
Izberite gumb Prikaži več (...) v spodnjem desnem kotu zgodbe z novicami in izberite Več zgodb, kot je ta, ali Manj zgodb, kot je ta, če si želite ogledati več ali kaj vam je mar ali manj tega, kar vam ni všeč. Zgodbe lahko skrijete tudi pred izdajateljem zgodbe.
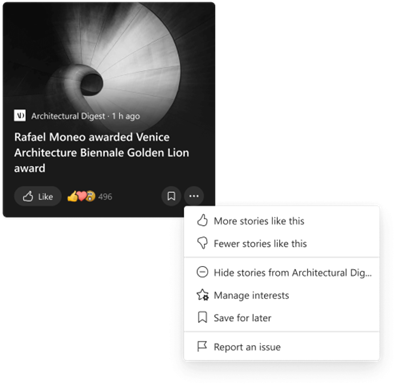
-
Če si želite ogledati in upravljati izdajatelje in zanimanja, ki jih spremljate, izberite razdelka Spremljana zanimanja in Spremljana izdajatelja na levi strani Moja zanimanja.
-
Če si želite ogledati in upravljati skrite založnike, izberite Skriti založniki na levi strani strani Moja zanimanja.
Posodobljena vsebina bo prikazana v vašem viru, ko bo na voljo nova vsebina, ki bo prikazana v skladu z vašimi nastavitvami prilagajanja. Vaš vir sčasoma izve več o vas, zato morda ne boste vedno takoj videli sprememb.
Če se v Windows 11 in Microsoft Edge vpišete z istim Microsoftovim računom, boste s tem zagotovili, da bo prilagajanje vira novic na voljo v vseh pripomočkih, aplikacijah in napravah.
Pogosta vprašanja
Če ste svoj Microsoftov račun ustvarili z e-poštnim naslovom, ki ga ni ustvaril Microsoft, tega e-poštnega naslova ni mogoče uporabiti za prikaz dogodkov v koledarju. Če si želite ogledati dogodke koledarja v pripomočku, morate ustvariti račun Outlook.com, tako da lahko s pripomočkom Koledar Outlook.com e-poštni naslov.
Pripomoček To Do morda ni podprt v vašem okolju ali če ste del omrežja, ki pripada šoli ali organizaciji, ga je skrbnik morda naredil nedosegljiv. Za več informacij se obrnite na skrbnika.
Jezik in vsebino, ki jo vidite na tabli pripomočkov, določajo jezik uporabniškega vmesnika sistema Windows in nastavitve države ali regije. Če si želite ogledati in spremeniti te nastavitve, odprite nastavitve >jezikovnih & in >jezikovnih & območju. Vsebina bo prikazana v vašem jeziku uporabniškega vmesnika. Če je mogoče, pripomočki in viri novic prikazujejo vsebino iz vaše države ali regije.
Opombe:
-
Preden bodo spremembe jezika uveljavile, boste morali znova zagnati računalnik ali se znova vpisati.
-
Če vsebina ni na voljo v vašem jeziku ali regiji, bo morda prikazana vsebina iz drugega jezika ali regije, ki najbolj ustreza vašim izbranim nastavitvam.
Če želite, da pripomočki sistema Windows delujejo po pričakovanjih, potrebujete trenutne posodobitve za paket Windows Web Experience Pack in Microsoft Edge. Preverite lahko, ali dobivate najnovejše posodobitve.
Posodobitve paketa za spletno izkušnjo sistema
Windows
Najnovejša različica paketa za spletno izkušnjo s sistemom Windows se namesti samodejno, če so posodobitve aplikacij vklopljene v trgovini Microsoft Store. Če niste prepričani, lahko preverite nastavitve.
-
Izberite začetni > Microsoft Store.
-
Izberite ikono profila, nato izberite Nastavitve in preverite, ali je nastavitev Posodobitve aplikacij nastavljena na Vklopljeno.
Opomba: Če posodobitev ne morete vklopiti, ostanite v trgovini Microsoft Store in izberite Knjižnica. Zdaj lahko izberete Prenesi posodobitve ali pa se pomaknite navzdol po seznamu aplikacij in poiščite Windows Web Experience Pack, nato pa izberite Posodobi , če je ta možnost na voljo. Če želite izvedeti več, glejte Posodobitev paketa za spletno izkušnjo s sistemom Windows v trgovini Microsoft Store.
Če še ni nameščena, lahko paket Windows Web Experience Pack namestite ročno.
Posodobitve brskalnika Microsoft Edge
Privzeto se Microsoft Edge samodejno posodobi, ko znova zaženete brskalnik. Če želite ročno preveriti, ali so na voljo posodobitve, odprite Edge in izberite Nastavitve in drugo > Pomoč in povratne > o brskalniku Microsoft Edge. Če želite več informacij o nastavitvah posodobitev za Edge, glejte Nastavitve posodobitev za Microsoft Edge.
Če pripomočki sistema Windows še vedno ne delujejo po pričakovanjih, nam to lahko sporočite v Središču za povratne informacije.










