Z aplikacijo Filmski trenutki lahko videoposnetke spremenite v kratke filme, ki jih boste z veseljem delili z drugimi. Prizore lahko obrežete tako, da ohranite le priljubljene dele, poudarite ključne trenutke s privlačnimi napisi in z glasbo ustvarite pravo razpoloženje. Dokončan film lahko nato delite z drugimi kar iz aplikacije.
S to aplikacijo lahko kratke videoposnetke spremenite na hiter in zabaven način. Končni filmi so dolgi 60 sekund ali manj. Če želite bolj napredne možnosti urejanja ali želite delati z daljšimi videoposnetki, v Trgovini Windows v računalniku poiščite druge aplikacije za urejanje videoposnetkov.
-
Od začetka odprite trgovino Windows. Preverite, ali imate vzpostavljeno povezavo z internetom in ali ste vpisani z Microsoftovim računom.
-
V iskalno polje v Trgovini vnesite Filmski trenutki.
-
V rezultatih izberite Filmski trenutki.
-
Izberite Namesti.
-
Od začetka, poiščite trenutke filma.
-
V rezultatih izberite Filmski trenutki.
Namig: Če želite hitreje odpreti aplikacijo Filmski trenutki, jo pripnite na začetni zaslon. V zadnjem koraku ne izberite aplikacije Filmski trenutki, ampak jo kliknite z desno tipko miške. Nato izberite Pripni na začetni zaslon. Aplikacijo lahko zdaj odprete tako, da na začetnem zaslonu izberete ploščico Filmski trenutki.
-
Na začetnem zaslonu odprite aplikacijo Filmski trenutki.
-
Izberite videoposnetek ali posnemite novega. Če imate v mapi »Slike« shranjene videoposnetke, so prikazani na tej strani.
-
Ko ustvarjate film, lahko naredite karkoli od tega:
-
Izbrišete prizore. Premaknite ročice na mesto, kjer želite, da se film začne in konča. Dokončani filmi so lahko dolgi največ 60 sekund.
-
Dodajte napise in naslov. Izberite gumb Napis, vnesite besedilo in nato izberite Dokončano. Izberete lahko besedo ali izraz za poudarek in sličico zamrznete.
-
Spremenite slog naslova in napisov. Izberite gumb Napis, izberite Slogi, nato pa izberite slog za svoj film.
-
Dodajte glasbo. Izberite Glasba in izberite skladbo.
-
-
Izberite Predogled. Med predogledom filma boste videli vse učinke in slišali zvočno podlago.
-
Naredite nekaj od tega:
-
Naredite spremembe. Izberite Uredi, naredite spremembe in si znova oglejte predogled.
-
Shranite svoj film. Izberite Shrani. Film je shranjen v isti mapi kot izvirni videoposnetek.
-
Objavite svoj film ali ga pošljite po e-pošti. Izberite Skupna raba.
-
Začnite z novim filmom. Kliknite z desno tipko miške in nato izberite nov film.
-
Izvirni videoposnetek je lahko dolg največ 20 minut. Dokončan film je lahko dolg od 1 do 60 sekund.
Končni film je lahko dolg največ 60 sekund. Skrajšate ga lahko tako, da odstranite prizore na začetku, sredini ali koncu.
Rezanje prizorov na začetku ali koncu
Premaknite levo in desno ročico na koncu časovne premice do nove želene začetne in končne točke.

Kazalec miške kaže na levo ročico.
Rezanje prizorov na sredini
-
Poiščite krog pod gumbom »Napis«, ki se imenuje položaj predvajanja. Položaj predvajanja premaknite na konec odseka, ki ga želite ohraniti.
-
V sistemu Windows 8.1 podrsnite s spodnjega roba zaslona, da prikažete ukaze aplikacije.
(Če uporabljate miško, z desno tipko miške kliknite v aplikaciji.) -
Naredite nekaj od tega:
-
Če je položaj predvajanja aktivni odsek, izberite Razdeli.
-
Če je položaj predvajanja zunaj aktivnega odseka, izberite Ustvari odsek.
-
-
Po potrebi prilagodite ročice.
V končnem filmu bodo vključene funkcije, ki so v aktivnih odsekih.
Spajanje odsekov
-
Povlecite ročico na koncu enega odseka prek začetka naslednjega odseka.
Spreminjanje sloga
-
Izberite gumb Napis.

Kazalec miške kaže na gumb» napis «. -
Izberite Slog. (Če zavihek ni prikazan, izberite gumb Več.) Nov slog je uporabljen za naslov in napise za celoten film in ne le za trenutni napis.
-
Izberite Dokončano.
-
Izberite Predogled, da si ogledate spremembe.
Opomba: Pri nekaterih slogih pisava ni na voljo v vseh jezikih. V tem primeru se za slog uporabi druga pisava.
Urejanje ali odstranjevanje naslova ali napisa
-
Izberite piko napisa. Prikaže se sličica napisa.
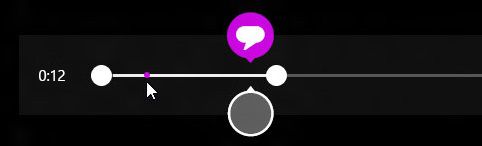
Kazalec miške kaže na piko na napisu. -
Izberite sličico.
-
Naredite nekaj od tega:
-
Uredite napis in nato izberite Dokončano.
-
Napis odstranite tako, da izberete Odstrani napis. (Če gumb Odstrani napis ni prikazan, izberite gumb Več.)
-
-
Ko si želite ogledati izvedene spremembe, izberite Predogled.
Dodajanje skladbe
-
Izberite glasba.
-
Neobvezno Skladbe lahko dobite v filmskih trenutkih tako, da izberete Prenesi priporočene skladbe.
-
Izberite eno od priporočenih pesmi ali pa izberite Izberi pesem iz moje zbirke in izberite eno od svojih pesmi.
-
Ko želite poslušati glasbo, ki ste jo dodali filmu, izberite Predogled.
Opomba: Možnost za nastavljanje točke, kjer se skladba začne predvajati, trenutno še ni podprta.
Izklop zvoka videoposnetka
-
Izberite glasba.
-
Izberite zvok zvoka iz videoposnetka.
-
Izberite v aplikaciji, da opustite možnosti glasbe.
Če si želite ogledati opravljene spremembe, izberite Predogled. Tako si boste lahko ogledali učinke sprememb, ki ste jih naredili v naslovu in napisih, ter prisluhnili glasbi, ki se predvaja v filmu.
Če želite med predogledom filma karkoli spremeniti, izberite Uredi, opravite spremembe in nato znova izberite Predogled.
Ko odprete aplikacijo, lahko:
-
Izberete videoposnetek. Možnosti, ki so prikazane tukaj, so videoposnetki v vaši mapi »Slike«.
-
Izberete Izberi videoposnetek, da poiščete obstoječi videoposnetek.
-
Izberete Posnemi videoposnetek, da posnamete videoposnetek s spletno kamero.
Med predogledom filma lahko izberete možnost Nov film (v sistemu Windows 8.1 morate za prikaz ukazov aplikacije najprej podrsniti navzgor z dna zaslona ali klikniti z desno tipko miške). S tem dejanjem se pomaknete na mesto, kjer lahko izberete videoposnetek ali posnamete nov videoposnetek.
Med spreminjanjem videoposnetka lahko končate s tem delom in začnete ustvarjati nov film. Izberite Prekliči film (v sistemu Windows 8.1 morate za prikaz ukazov aplikacije najprej podrsniti navzgor z dna zaslona ali klikniti z desno tipko miške). S tem dejanjem se pomaknete na mesto, kjer lahko izberete videoposnetek ali posnamete nov videoposnetek.
|
Pritisnite to tipko |
Če želite |
|---|---|
|
Backspace |
Med urejanjem preklic filma in vrnitev na glavno stran Med predogledom premik nazaj na urejanje |
|
Enter |
Izbiranje trenutnega elementa |
|
Esc |
Brisanje vsega besedila v polju z napisom |
|
Puščica levo |
Ko je fokus na ročici ali odseku, premik ročice ali odseka nazaj |
|
Puščica desno |
Ko je fokus na ročici ali odseku, premik ročice ali odseka naprej |
|
Shift + puščica levo ali puščica desno |
Hitrejše premikanje naprej ali nazaj |
|
Tipka Windows + Z |
Prikaz drugih ukazov, ki so na voljo v aplikaciji |











