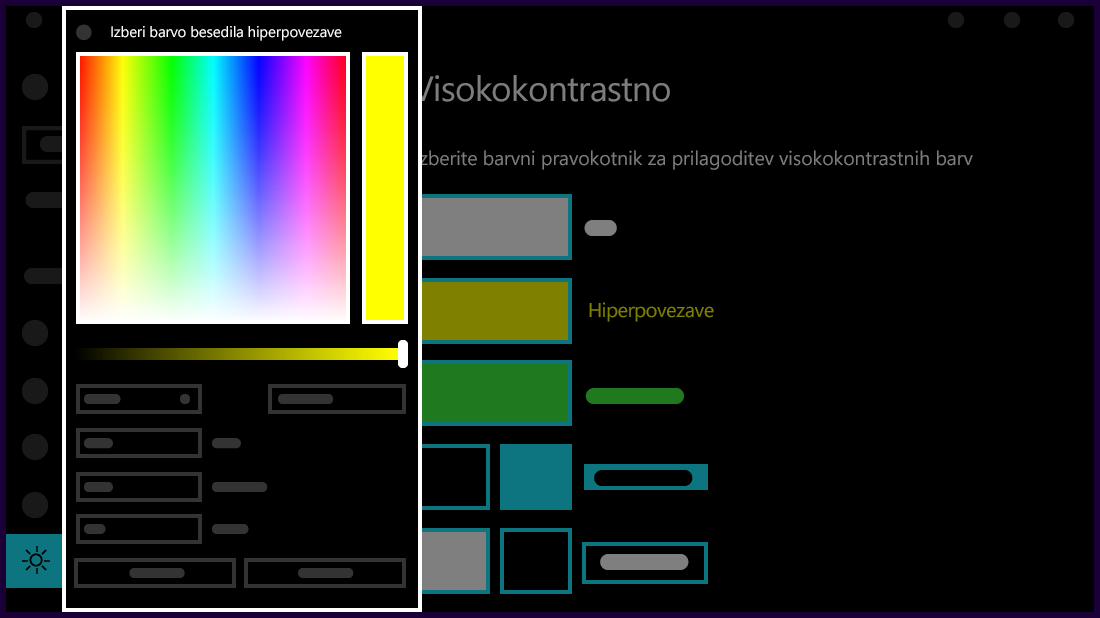V tem članku je razloženo, kako vklopiti visokokontrastni način in ustvariti lastno visokokontrastno temo.
Besedilo z nizkim kontrastom je lahko težko berljivo za slabovidne osebe. Obstajajo spletna mesta, ki imajo na primer slabe barvne kombinacije, kot so modre povezave na črnih ozadij. Težko berljiva so tudi za ljudi z dobrim vidom, skoraj nemogoče pa jih preberejo osebe s težavami z vidom. Če so uporabljene močno kontrastne barve, se branje na računalniku hitrejše in enostavnejše.
Vklop ali izklop tem kontrasta
-
Izberite gumb za začetni meni in nato Nastavitve v >Pripomočki za osebe s > kontrastom.
-
Če želite vklopiti kontrastne teme, v spustnem meniju Teme kontrasta izberite želeno temo in nato izberite gumb Uporabi. Sistem Windows lahko za nekaj sekund prikaže zaslon »Počakajte«, nato pa se barve na zaslonu spremenijo.
-
Če želite izklopiti kontrastne teme, v spustnem meniju Teme kontrasta izberite možnost Brez in nato izberite gumb Uporabi. Sistem Windows lahko za nekaj sekund znova prikaže zaslon »Počakajte«, nato pa se barve na zaslonu spremenijo nazaj na privzete.
Namig: Za hiter vklop ali izklop visokokontrastnega načina pritisnite levo tipko Alt + levo tipko Shift + Print screen (na nekaterih tipkovnicah Print Scrn).
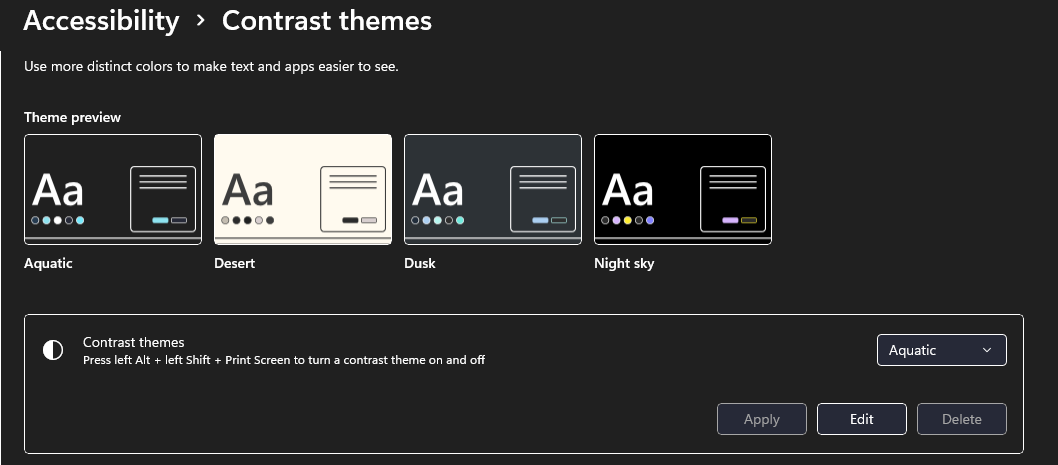
Ustvarite lastno visokokontrastno temo
Če vam nobena od privzetih tem ne ustreza popolnoma, lahko dodatno prilagodite barve raznih elementov na zaslonu. Če imate na primer težave z barvno slepoto, lahko zamenjate barve, ki jih ne zaznavate.
-
Ko izberete temo, v spustnem meniju Teme kontrasta izberite gumb Uredi. Spremenite lahko barvo naslednjih elementov na zaslonu:
-
besedila: na primer skoraj vsega besedila, ki ga vidite v sistemu Windows ali na spletni strani.
-
hiperpovezav: na primer vseh hiperpovezav, ki jih vidite v sistemu Windows ali na spletni strani.
-
onemogočenega besedila: na primer besedila, ki bi bilo običajno zatemnjeno, ko ne morete izbrati določene možnosti ali gumba.
-
izbranega besedila: katerega koli elementa ali možnosti menija. Poravnava trenutno izbranega odstavka v Wordu je na primer označena s to barvo na traku z orodji.
-
besedila gumba: besedila na katerem koli gumbu, ki vsebuje besedilo.
-
ozadja: n primer ozadja skoraj vsega besedila, ki ga vidite v sistemu Windows ali na spletni strani.
-
-
Izberite novo barvo, tako da kliknete na izbiralnik barvne palete, z drsnikom pod paleto prilagodite svetlost izbrane barve in izberete Dokončano.
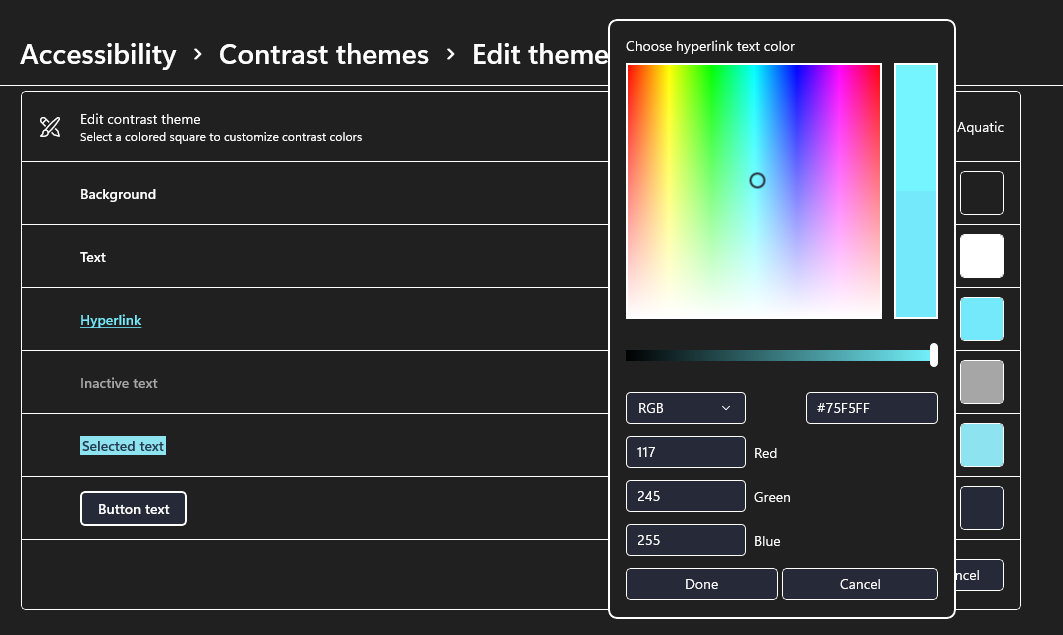
-
Če želite shraniti spremembe barve teme, izberite Shrani kot in vnesite ime teme po meri. Nato izberite Shrani in uporabi.
Vklop ali izklop visokokontrastnega načina
-
Izberite gumb za začetni meni in nato izberite Nastavitve >Dostopnost in >visokokontrastni način.
-
Če želite vklopiti visokokontrastni način, izberite gumb za stikalo pod možnostjo Vklopi visokokontrastni način. Sistem Windows lahko za nekaj sekund prikaže zaslon »Počakajte«, nato pa se barve na zaslonu spremenijo.
-
V spustnem seznamu Izbira teme izberite temo, ki vam najbolj ustreza.
-
Če želite visokokontrastni način izklopiti, ponovno izberite gumb za stikalo pod možnostjo Vklopi visokokontrastni način. Sistem Windows lahko za nekaj sekund znova prikaže zaslon »Počakajte«, nato pa se barve na zaslonu spremenijo nazaj na privzete.
Namig: Za hiter vklop ali izklop visokokontrastnega načina pritisnite levo tipko Alt + levo tipko Shift + Print screen (na nekaterih tipkovnicah Print Scrn).
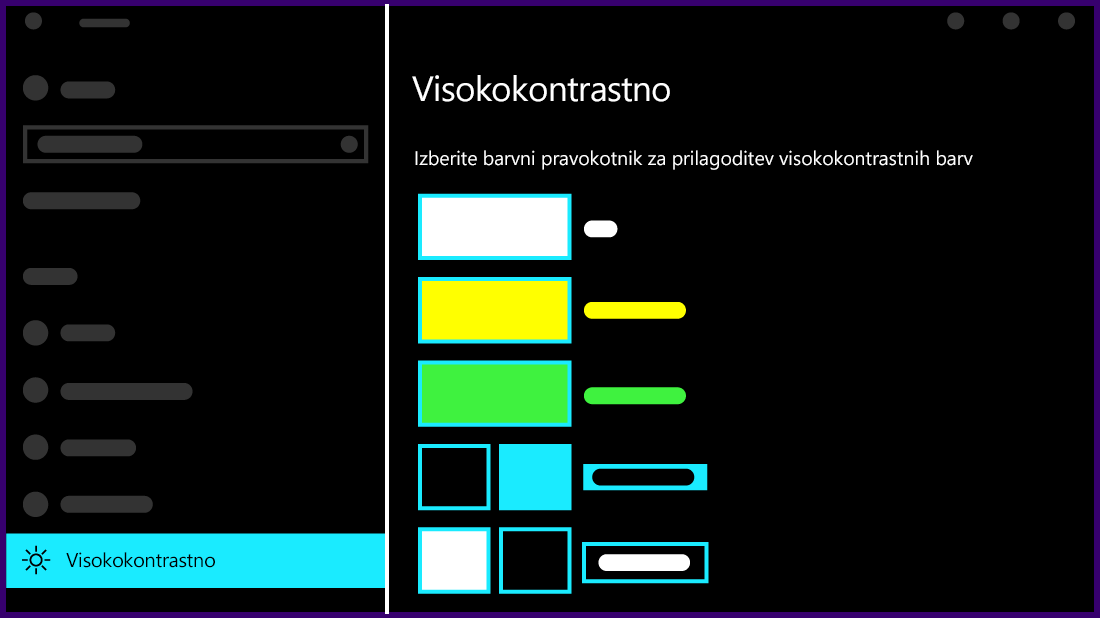
Ustvarite lastno visokokontrastno temo
Če vam nobena od privzetih tem ne ustreza popolnoma, lahko dodatno prilagodite barve raznih elementov na zaslonu. Če imate na primer težave z barvno slepoto, lahko zamenjate barve, ki jih ne zaznavate.
-
Ko izberete temo, v spustnem sezamu Izbira teme izberite enega od barvnih pravokotnikov. Spremenite lahko barvo naslednjih elementov na zaslonu:
-
besedila: na primer skoraj vsega besedila, ki ga vidite v sistemu Windows ali na spletni strani.
-
hiperpovezav: na primer vseh hiperpovezav, ki jih vidite v sistemu Windows ali na spletni strani.
-
onemogočenega besedila: na primer besedila, ki bi bilo običajno zatemnjeno, ko ne morete izbrati določene možnosti ali gumba.
-
izbranega besedila: katerega koli elementa ali možnosti menija. Poravnava trenutno izbranega odstavka v Wordu je na primer označena s to barvo na traku z orodji.
-
besedila gumba: besedila na katerem koli gumbu, ki vsebuje besedilo.
-
ozadja: n primer ozadja skoraj vsega besedila, ki ga vidite v sistemu Windows ali na spletni strani.
-
-
Izberite novo barvo, tako da kliknete na izbiralnik barvne palete, z drsnikom pod paleto prilagodite svetlost izbrane barve in izberete Dokončano.
-
Če želite shraniti vse spremembe teme, izberite Uporabi.