Opravilno vrstico lahko uporabljate še za kaj drugega kot za prikazovanje aplikacij in časa. Prilagodite jo lahko na številne načine – spremenite barvo, pripnete priljubljene aplikacije in premaknete ali prerazporedite gumbe v opravilni vrstici. Preverite stanje baterije in za trenutek minimizirajte vse odprte programe, tako da si lahko na namizju pomagate pri prikazu.
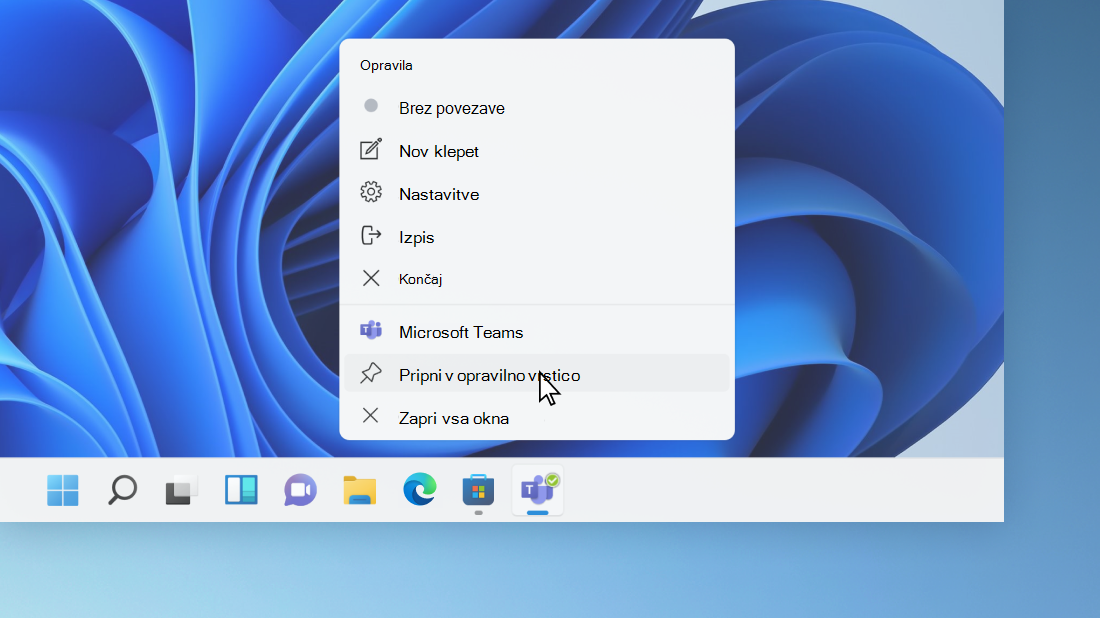
Pripenjanje aplikacije v opravilno vrstico
Pripnite aplikacijo neposredno v opravilno vrstico in hitro dostopajte do nje z namizja. (Ali jo po želji odpnite.) To lahko naredite na začetnem zaslonu ali priročnem seznamu, ki je seznam bližnjic do nedavno odprtih datotek, map in spletnih mest.
V iskalno polje v opravilni vrstici vnesite ime aplikacije, ki jo želite pripeti v opravilno vrstico. Z desno tipko miške kliknite aplikacijo in izberite Pripni v opravilno vrstico. Če se ne odpnete, upoštevajte ista navodila in izberite Odpni iz opravilne vrstice.
Če je aplikacija že odprta, poiščite gumb aplikacije v opravilni vrstici, ga pritisnite in pridržite ter s prstom podrsnite navzgor, da se prikaže seznam aplikacij. Če uporabljate miško, poiščite gumb aplikacije v opravilni vrstici, ga kliknite z desno tipko miške in izberite možnost Pripni v opravilno vrstico. Če jo želite odpeti, sledite istim korakom in izberite Odpni iz opravilne vrstice.
Spreminjanje nastavitev opravilne vrstice
Opravilno vrstico lahko prilagodite kar v sami opravilni vrstici. Če želite hkrati spremeniti več vidikov opravilne vrstice, uporabite Nastavitve opravilne vrstice. Pritisnite in pridržite ali z desno tipko miške kliknite prazen prostor v opravilni vrstici, nato pa izberite Nastavitve opravilne vrstice.
V nastavitvah opravilnevrstice se pomaknite navzdol in si oglejte možnosti za prilagajanje, spreminjanje velikosti, izbiro ikon in še veliko več.
Za podrobnejše informacije izberite eno od spodnjih možnosti.
Če želite spremeniti barvo opravilne vrstice, izberite začetni meni > Nastavitve > Prilagajanje > barve in > poudarkov. Vklopite Možnost Pokaži barvo poudarkov v začetnem meniju in opravilni vrstici. To bo barvo opravilne vrstice spremenilo v barvo vaše teme.
Opravilna vrstica je običajno na sredini namizja, lahko pa jo tudi premaknete na desno stran namizja. Pritisnite in pridržite ali z desno tipko miške kliknite prazen prostor v opravilni vrstici. Izberite Nastavitve opravilne vrstice > delovanje opravilne vrstice > opravilne vrstice in nato izberite Na sredino ali Levo.
Če želite spremeniti vrstni red gumbov aplikacij v opravilni vrstici, preprosto povlecite gumb s trenutnega mesta na drugo mesto.
Značka na gumbu opravilne vrstice je opozorilo, ki sporoča, da se z aplikacijo nekaj dogaja ali se mora zgoditi.
Značka z zvoncem na aplikaciji Budilke in ura na primer opozarja, da imate nastavljeno budilko, ki bo zazvonila ob nastavljenem času. Ta funkcija je privzeto vklopljena, če pa se želite prepričati, da je vklopljena (ali če jo želite izklopiti), pritisnite in pridržite ali z desno tipko miške kliknite prazen prostor v opravilni vrstici, izberite Nastavitve opravilne vrstice,pojdite na Delovanje opravilne vrstice inizberite Pokaži značke v aplikacijah v opravilni vrstici .
Če si želite na hitro ogledati, kaj je na namizju za vsemi odprtimi okni, uporabite funkcijo za kukanje.
-
Na hitro si oglejte, kaj je na namizju za vsemi odprtimi okni. Pritisnite in pridržite ali pa z desno tipko miške kliknite prazen prostor v opravilni vrstici, izberite Nastavitve opravilne vrstice innato izberite Izberite oddaljeni kot opravilne vrstice, da prikažete namizje v razdelku Delovanje opravilne vrstice za predogled namizja.
Odprite nastavitve opravilne vrstice -
Pritisnite desni rob opravilne vrstice, da si ogledate namizje.
-
Če želite obnoviti pogled vseh odprtih oken, še enkrat pritisnite rob.
Možnost skrivanja opravilne vrstice je odvisna od tega, ali ste v načinu namizja ali v tabličnem načinu. Pritisnite in pridržite ali z desno tipko miške kliknite prazen prostor v opravilni vrstici, izberite Nastavitve opravilne vrstice inizberite Samodejno skrij opravilor v razdelku Delovanje opravilne vrstice.
Opravilno vrstico lahko uporabljate še za kaj drugega kot za prikazovanje aplikacij in časa. Prilagodite ga lahko na številne načine – spremenite barvo in velikost, pripnete priljubljene aplikacije, jih premikate po zaslonu in prerazporedite ali spremenite velikost gumbov v opravilni vrstici. Opravilno vrstico lahko tudi zaklenete, da ohranite možnosti, preverite stanje baterije in za trenutek minimizirate vse odprte programe, tako da si lahko na namizju pomagate pri prikazu.
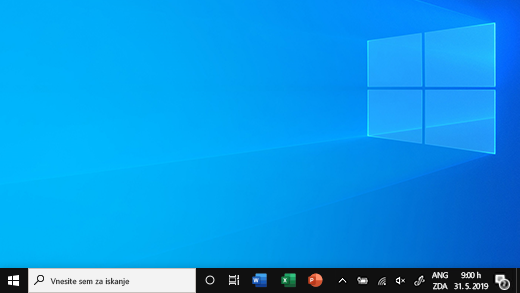
Pripenjanje aplikacije v opravilno vrstico
Pripnite aplikacijo neposredno v opravilno vrstico in hitro dostopajte do nje z namizja. (Ali jo po želji odpnite.) To lahko naredite na začetnem zaslonu ali priročnem seznamu, ki je seznam bližnjic do nedavno odprtih datotek, map in spletnih mest.
V iskalno polje v opravilni vrstici vnesite ime aplikacije, ki jo želite pripeti v opravilno vrstico. Izberite Več > Pripni v opravilno vrstico . Če jo želite odpeti, sledite istim korakom in izberite Odpni iz opravilne vrstice.
Če je aplikacija že odprta, poiščite gumb aplikacije v opravilni vrstici, ga pritisnite in pridržite ter s prstom podrsnite navzgor, da se prikaže seznam aplikacij. Če uporabljate miško, poiščite gumb ikone aplikacije v opravilni vrstici, z desno tipko miške kliknite gumb in nato izberite Pripni v opravilno vrstico . Če se ne odpnete, upoštevajte ista navodila in izberite Odpni iz opravilne vrstice .
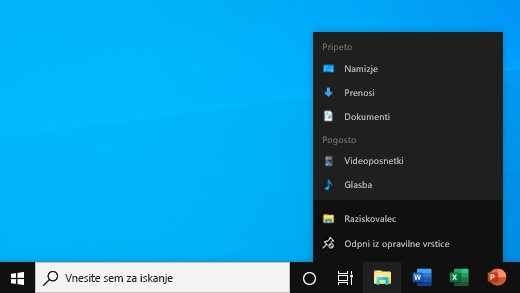
Spreminjanje nastavitev opravilne vrstice
Opravilno vrstico lahko prilagodite kar v sami opravilni vrstici. Če želite hkrati spremeniti več vidikov opravilne vrstice, uporabite Nastavitve opravilne vrstice. Pritisnite in pridržite ali z desno tipko miške kliknite prazen prostor v opravilni vrstici, nato pa izberiteMožnosti opravilne vrstice .
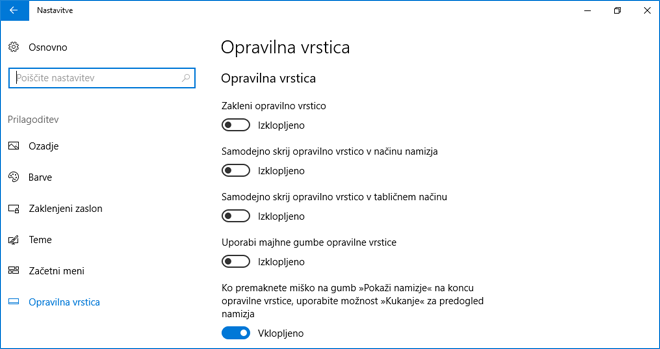
V nastavitvah opravilne vrstice se pomaknite do možnosti za prilagajanje, spreminjanje velikosti, izbiranje ikon, informacije o bateriji itd.
Za podrobnejše informacije izberite eno od spodnjih možnosti.
Če želite spremeniti barvo opravilne vrstice, izberite Začetni meni > Nastavitve > Prilagajanje > barve > Pokaži barvo poudarkov na naslednjih površinah. Izberite začetni meni, opravilno vrstico in središče za opravila. To bo barvo opravilne vrstice spremenilo v barvo vaše teme.
Zaklepanje opravilne vrstice je priročno, če želite zagotoviti, da ostane takšna, kot ste jo nastavili. Če jo želite spremeniti ali želite spremeniti njeno mesto na namizju, jo pozneje lahko odklenete. Pritisnite in pridržite ali z desno tipko miške kliknite prazen prostor v opravilni vrstici, izberite Nastavitve opravilne vrstice in vklopite možnost Zakleni opravilno vrstico.
Odprite nastavitve opravilne vrstice
Če je zraven ukaza Zakleni opravilno vrstico kljukica, je opravilna vrstica že zaklenjena. Če želite možnost izklopiti, izberite Zakleni opravilno vrstico ali pojdite v Nastavitve opravilne vrstice in izberite možnost Izklopi.
Če je opravilna vrstica prikazana na več zaslonih, se vam bo prikazala možnost Zakleni vse opravilne vrstice.
Opravilna vrstica je običajno na dnu namizja, a jo lahko premaknete na katerokoli stran ali na vrh namizja. Ko je opravilna vrstica odklenjena, jo lahko prestavite. Glejte Zaklepanje in odklepanje opravilne vrstice, da ugotovite, ali je vaša zaklenjena. Ko potrdite, da je opravilna vrstica odklenjena, pritisnite in pridržite ali z desno tipko miške kliknite prazen prostor v opravilni vrstici. Izberite Nastavitve opravilne vrstice > Mesto opravilne vrstice na zaslonu, nato izberite Levo, zgoraj, desno ali spodaj.
Kot pri mnogih drugih spremembah v opravilni vrstici, boste morali opravilno vrstico najprej odkleniti. Nato kazalec premaknite nad rob opravilne vrstice, dokler se kazalec ne spremeni v dvojno puščico. Povlecite rob na velikost, ki jo želite, in spustite.
Če želite dodati ikono baterije v opravilno vrstico, izberite Začetni meni > Nastavitve > prilagajanje > opravilni vrstici , nato pa si oglejte območje za obvestila. Izberite možnost Izberite ikone, ki jih želite prikazati v opravilni vrstici in preklopite stikalo Napajanje na možnost Vklopljeno.
Odprite nastavitve opravilne vrstice
Stanje baterije lahko preverite tako, da v opravilni vrstici izberete ikono baterije.

Opomba: Preden izberete ikono baterije, boste morda morali v opravilni vrstici izbrati možnost Pokaži skrite ikone pod ikono s puščico navzgor. Napajanje ni na voljo kot možnost v sistemih brez baterije.
Če želite spremeniti vrstni red gumbov aplikacij v opravilni vrstici, preprosto povlecite gumb s trenutnega mesta na drugo mesto.
Morda boste želeli izbrati način združevanja gumbov v opravilni vrstici, še posebej če imate odprtih več oken. Vse odprte datoteke iste aplikacije so privzeto vedno združene, tudi če jih niste odprli zaporedoma.
Če želite spremeniti način, kako se gumbi v opravilni vrstici združujejo, pritisnite in pridržite ali z desno tipko miške kliknite prazen prostor v opravilni vrstici, izberite Nastavitve opravilne vrstice > Združi gumbe opravilne vrstice in nato izberite možnost na seznamu:
-
Vedno, skrij oznake. To je privzeta nastavitev. Vsaka aplikacija se prikaže kot en, neoznačen gumb, tudi če je odprtih več oken aplikacije.
-
Ko je opravilna vrstica polna. S to možnostjo se vsako okno prikaže kot posamezen, označen gumb. Ko je opravilna vrstica preveč zasedena, se aplikacije z več odprtimi okni strnejo v en gumb aplikacije. Izberite gumb, da se prikaže seznam odprtih oken.
-
Nikoli. S to nastavitvijo prikažete vsako okno kot posamezen, označen gumb in ne glede na to, koliko oken je odprtih, ta ne bodo nikoli združena. Več aplikacij in oken imate odprtih, manjši so gumbi. Gumbi se sčasoma razvrstijo.
Če uporabite več zaslonov, lahko za dodatne zaslone uporabite drugo možnost. Izberite Nastavitve opravilne vrstice > Prikaže več zaslonov> Združi gumbe opravilne vrsticev drugih opravilnih vrsticah. Za te zaslone izberite možnost Vedno, skrij oznake, Ko je opravilna vrstica polnain Nikoli.

Če želite v opravilni vrstici prikazati več aplikacij, lahko izberete manjše različice gumbov. Pritisnite in pridržite ali z desno tipko miške kliknite prazen prostor v opravilni vrstici, izberite Nastavitve opravilne vrstice in nato izberite On (Uporabljaj majhne gumbe opravilne vrstice).Izberite Izklopljeno, da se vrnete na večje gumbe opravilne vrstice.
Odprite nastavitve opravilne vrstice
Opomba: Na majhnih gumbih opravilne vrstice značke niso prikazane.
Značka na gumbu opravilne vrstice je opozorilo, ki sporoča, da se z aplikacijo nekaj dogaja ali se mora zgoditi.
Značka z zvoncem na aplikaciji Budilke in ura na primer opozarja, da imate nastavljeno budilko, ki bo zazvonila ob nastavljenem času. Ta funkcija je privzeto vklopljena, če pa se želite prepričati, da je vklopljena (ali jo izklopiti), pritisnite in pridržite prazen prostor v opravilni vrstici, izberite Nastavitve opravilne vrstice in se pomaknite do možnosti Prikazuj značke na gumbih opravilne vrstice.
Če si želite na hitro ogledati, kaj je na namizju za vsemi odprtimi okni, uporabite funkcijo za kukanje.
-
Pritisnite in pridržite ali z desno tipko miške kliknite prazen prostor v opravilni vrstici, izberite Nastavitve opravilne vrstice in nato vklopite možnost Uporabi kukanje za predogled namizja, ko se s kazalcem miške pomaknete na gumb Pokaži namizje na koncu opravilne vrstice.
Odprite nastavitve opravilne vrstice -
Premaknite kazalec miške nad skrajni desni rob opravilne vrstice (ali ga pritisnite in pridržite), da prikažete namizje.
-
Če želite obnoviti pogled vseh odprtih oken, premaknite kazalec stran ali znova pritisnite in pridržite rob.

Možnost skrivanja opravilne vrstice je odvisna od tega, ali ste v načinu namizja ali v tabličnem načinu. Pritisnite in pridržite ali z desno tipko miške kliknite prazen prostor v opravilni vrstici, izberite Nastavitve opravilne vrstice in nato vklopite možnost Samodejno skrij opravilno vrstico v namiznem načinu ali Samodejno skrij opravilno vrstico v tabličnem načinu (ali v obeh).











