Windows Media Center je vključen v nekatere izdaje Windows 7.
Če izkoristite vse funkcije programa Media Center, lahko svoj računalnik spremenite v zmogljivo zvezdišče domače zabave. Zmogljivosti programa Media Center v celoti izkoristite tako, da računalnik priključite na televizor z visoko ločljivostjo. Če želite nadzorovati dogajanje kar z zofe, uporabite daljinski upravljalnik za Media Center.

računalnik, povezan s televizorjem in oddaljenim programom Media Center
Na računalnik lahko priključite tudi običajni računalniški monitor, tipkovnico in miško. Predstavnost lahko celo pretočno prenašate prek domačega omrežja v razširitveno napravo Extender.
Ne glede na to, katero možnost izberete, Media Center poskrbi za zabavo, saj omogoča:
-
Gledanje, začasno zaustavitev in snemanje TV-oddaj.
-
Ogled diaprojekcij fotografij.
-
Predvajanje poljubne skladbe v glasbeni knjižnici oziroma predvajanje CD-ja ali DVD-ja.
Namestitev programa Windows Media Center
Ko prvič zaženete Media Center, se prikaže stran z informacijami o namestitvi in dvema možnostma namestitve. Seveda ne preseneča, da je najhitrejši način namestitve »Hitra«. To možnost izberite, če želite začeti takoj uporabljati program. Kljub temu pa vam bomo v nadaljevanju predstavili možnosti namestitve po meri, da si boste lahko bolje predstavljali, kaj omogoča Media Center.
-
Na daljinskem upravljalniku programa Media Center pritisnite zeleni gumb »Start«

-
Ko prvič zaženete Media Center, na namestitveni strani izberite možnost Nadaljuj in nato Po meri.
-
Ko se prikaže stran z naslovom Kako čim bolje izkoristiti Windows Media Center, izberite Da, če želite programu Media Center omogočiti prenos naslovnic albumov ali DVD-jev, aktualnih TV-sporedov, podatkov o spletnih predstavnostnih storitvah in drugih uporabnih informacij.
Namigi:
-
Media Center lahko odprete tudi z miško. Izberite gumb za začetni, izberite Vsi programiin nato Windows Media Center.
-
Če zdaj izberete možnost »Hitra nastavitev«, se lahko pozneje vrnete na postopek hitre nastavitve, tako da upoštevate navodila na začetnem zaslonu programa Windows Media Center: pomaknite se do možnosti Opravila, izberite Nastavitve, Splošno, Namestitev programa Windows Media Center in nato Znova zaženite namestitveni program.
Nastavljanje potrebnih možnosti namestitve je dokončano. Preostale možnosti namestite le, če želite, vendar pa vas bodo morda zanimali nekateri elementi na strani »Dodatna namestitev«.
Optimiziranje prikaza programa Windows Media Center na zaslonu
Orodje za umerjanje zaslona je uporabno, kadar želite, da je slika na televizijskem ali računalniškem zaslonu čim bolj kakovostna.
S umerjanjem zaslona se boste prelili skozi glavni del procesa z nizom vprašanj. Če ne poznate vseh podrobnosti o nameščeni strojni opremi, na primer imena kabla ali vrste zaslona, ki ga uporabljate, si oglejte slike v orodju za umerjanje zaslona. Tako boste lažje ugotovili, katero vrsto povezave uporabljate. Ko odgovorite na vsa vprašanja in če ste zadovoljni s sliko na zaslonu, zaprite orodje za umerjanje zaslona. Če z nastavitvami niste zadovoljni, lahko poiščete dodatne možnosti zaslona z izbirnim gumbom »Prilagodi nastavitve zaslona«.
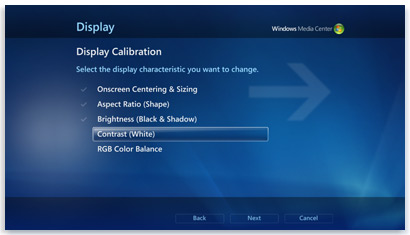
Umerjanje prikaza v predstavnostnem središču ponuja namige za umerjanje televizorja ali monitorja.
V orodje za umerjanje zaslona se lahko vrnete kadar koli:
-
Na daljinskem upravljalniku programa Media Center pritisnite zeleni gumb »Start«

-
Na začetnem zaslonu programa Windows Media Center se pomaknite do možnosti Opravila in izberite Nastavitve, Splošno, Namestitev programa Windows Media Center in nato Nastavi televizijo ali zaslon.
Nastavitev zvočnikov
Če je na računalnik priključen prostorski zvočni sistem, lahko uporabite funkcijo za nastavitev zvočnikov. Izberite konfiguracijo zvočnikov in nato s funkcijo za preskušanje predvajajte zvok zvončka. Pozorno poslušajte vsak zvočnik posebej, da se prepričate, ali sprejema signal.
Namig: Če zvok sploh ni prisoten, znova preverite, ali so vsi kabli pravilno priključeni in ali je glasnost zvočnikov in računalnika nastavljena dovolj visoko. Celo najspretnejši računalniški strokovnjaki včasih v sistemu Windows pomotoma pustijo vklopljeno možnost »Nemo«.)
Če je računalnik povezan s televizorjem, upoštevajte, da številne grafične kartice in vrste kablov ne podpirajo zvočnih signalov. Zvočno kartico v računalniku boste morda morali priključiti neposredno na zvočnike.
Nastavitev zvočnika se lahko vrnete kadar koli:
-
Na daljinskem upravljalniku programa Media Center pritisnite zeleni gumb »Start«

-
Na začetnem zaslonu programa Windows Media Center se pomaknite do možnosti Opravila in izberite Nastavitve, Splošno, Namestitev programa Windows Media Center ter Namesti zvočnike.
Nastavite predstavnostnih knjižnic
Media Center ob vsakem zagonu samodejno poišče knjižnice z glasbo, slikami in videoposnetki v računalniku. Kaj pa če so vaše glasbene datoteke na zunanjem trdem disku ali če so slike v drugem računalniku v domači skupini? Ne skrbite, saj je Media Center je pripravljen tudi na to.
-
Na zaslonu Knjižnica predstavnosti izberite vrsto predstavnosti, ki jo želite dodati (na primer Glasba), in nato izberite Naprej.
-
Izberite Dodajanje map v knjižnico in nato Naprej.
-
Izberite V tem računalniku (vključno s preslikanimi omrežnimi pogoni) in nato Naprej.
-
Poiščite mapo, v kateri so shranjene vaše datoteke, potrdite polje ob mapi in izberite Naprej.
Media Center bo preveril, ali so v mapi digitalne predstavnostne datoteke. Izbrane mape bo tudi shranil, da bodo na voljo ob naslednjem zagonu programa.
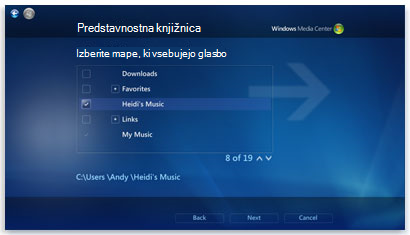
Center samodejno pregleda izbrane mape in poišče združljive predstavnostne datoteke
Postopek je podoben, če želite uvoziti datoteke iz mape v skupni rabi v drugem računalniku: izberite V drugem računalniku in Media Center bo datoteke namesto v lokalnih mapah poiskal v mapah, ki jih delite z drugimi.
V knjižnico predstavnosti se lahko vrnete kadar koli:
-
Na daljinskem upravljalniku programa Media Center pritisnite zeleni gumb »Start«

-
Na začetnem zaslonu programa Windows Media Center se pomaknite do možnosti Opravila in izberite Nastavitve ter Knjižnice predstavnosti.
Konfiguracija TV-kartic, signala in vodnika
Ta možnost je v meniju »Izbirna namestitev« prikazana le, če Media Center zazna TV-kartico. TV-kartica je strojna oprema, ki jo lahko priključite na računalnik prek notranje razširitvene reže ali zunanjih razširitvenih vrat, kot so vrata USB. Združljiva TV-kartica vam omogoča, da v računalniku nastavite televizijski signal ter si ogledate in snemate televizijske oddaje.
Čarovnik za nastavitev televizije vas bo vodil skozi postopek nastavitve TV-signala, da omogočite gledanje in snemanje v programu Media Center. Ko prispete do strani Rezultat zaznavanja televizijskega signala, izberite možnost Da, nastavi televizijo s temi rezultati. Nato Media Center večino stvari dokonča namesto vas.
Na zaslon za namestitev televizije se lahko vrnete kadar koli:
-
Na daljinskem upravljalniku programa Media Center pritisnite zeleni gumb »Start«

-
Na začetnem zaslonu programa Windows Media Center se pomaknite do možnosti Opravila in izberite Nastavitve, Splošno, Namestitev programa Windows Media Center ter Nastavi televizijski signal.
Naslonite se nazaj, sprostite se in uživajte
Ko je nastavitev programa Media Center končana, izberite Izbiranje nastavitev je končano, Naprej in nato Dokončaj, če želite odpreti Media Center in začeti z raziskovanjem njegovih funkcij. Od digitalne glasbe, fotografij, domačih filmov, pa tudi številnih različnih spletnih predstavnosti, vas loči le nekaj klikov.











