Iščite po različnih časih in poiščite želeno vsebino. Nato se ponovno sodelujte z njim. Z možnostjo Prekliči imate časovno premico, ki jo je mogoče raziskovati v preteklosti v računalniku. Preprosto opišite, kako si ga zapomnite in prikličite možnost Prikliči, ko ga boste videli. Vsaka fotografija, povezava ali sporočilo je lahko sveža točka za nadaljevanje. Ko uporabljate računalnik, prikliči posnetek zaslona. Posnetki se posnamejo vsakih pet sekund, vsebina na zaslonu pa se razlikuje od prejšnjega posnetka. Vaši posnetki so nato lokalno shranjeni in lokalno analizirani v računalniku. Pri preklicu lahko poiščete vsebino, vključno s slikami in besedilom, v naravnem jeziku. Se skušaš spomniti imena korejske restavracije, ki jo je omenila tvoja prijateljica Alice? Preprosto prikliči možnost Prekliči in pridobi tako besedilna kot tudi vizualna ujemanja za vaše iskanje, ki so samodejno razvrščena glede na to, kako dobro se rezultati ujemajo z vašim iskanjem. Odpoklic vas lahko celo vrne na točno lokacijo elementa, ki ste ga videli.
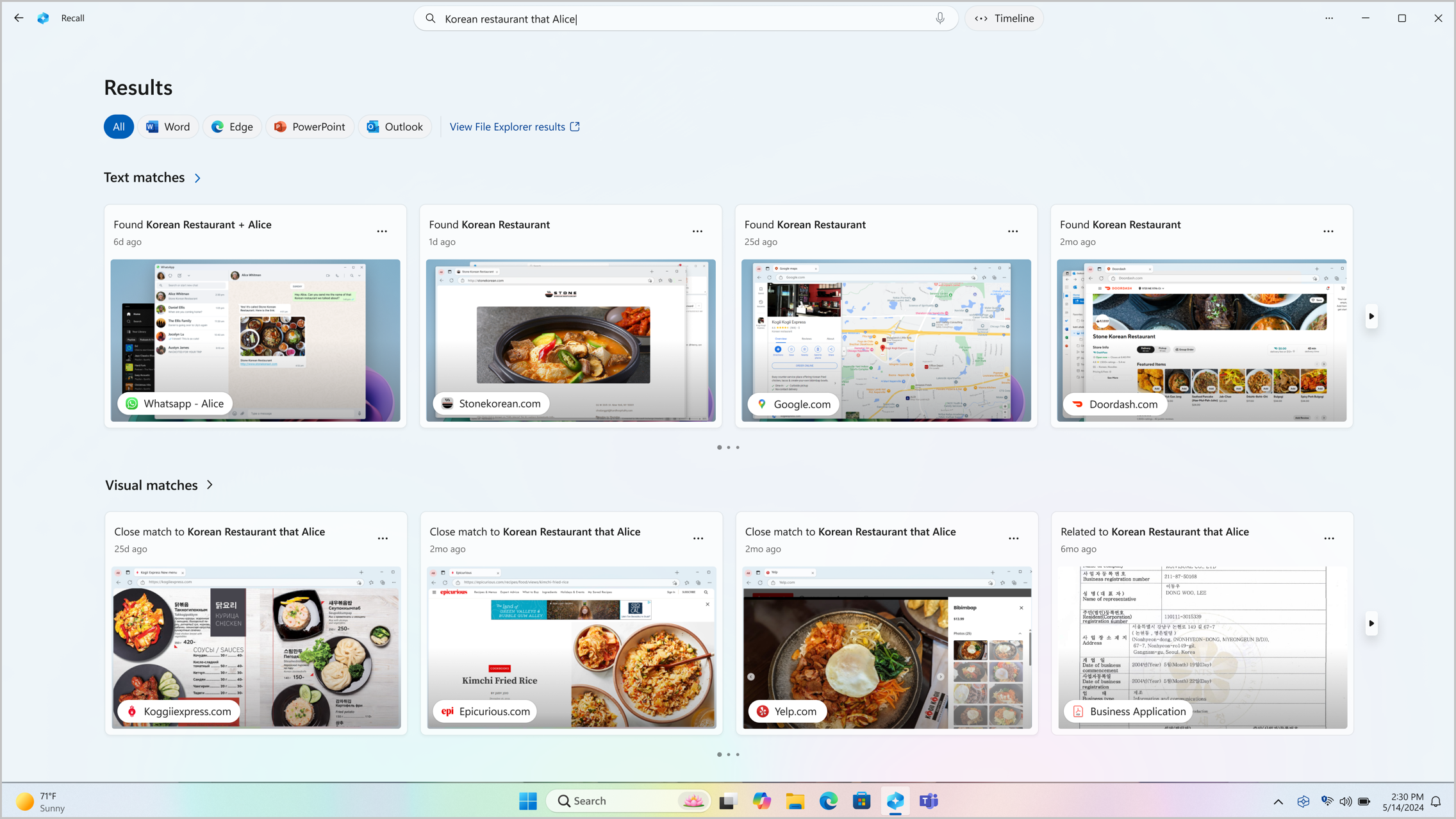
Opomba: Funkcija Recall je optimizirana za izbrani jezik (angleščina, kitajščina (poenostavljena), francoščina, nemščina, japonščina in španščina. Veljajo omejitve glede vsebine in prostora za shranjevanje. Če želite več informacij, glejte https://aka.ms/nextgenaipcs.
Sistemske zahteve za odpoklic
Vaš računalnik za odpoklic potrebuje te minimalne sistemske zahteve:
-
16 GB pomnilnika RAM
-
8 logičnih procesorjev
-
Zmogljivost shrambe 256 GB
-
Če želite omogočiti preklic, potrebujete vsaj 50 GB nezasedenega prostora za shranjevanje
-
Ko ima naprava manj kot 25 GB prostora za shranjevanje, se posnetki zaslona samodejno zaustavijo
-
Uporaba funkcije »Prekliči«
Če želite odpreti preklic, uporabite bližnjico na tipkovnici tipka Windows +J ali izberite naslednjo ikono prekliči v opravilni vrstici:

Časovnica v možnosti Prekliči je razdeljena na segmente, ki predstavljajo časovne bloke, ki jih je med uporabo računalnika zajemal preklic posnetkov. Če si želite ogledati dejavnost v oknu za predogled, premaknite kazalec miške nad časovnico. Če izberete mesto na časovnici ali izberete okno za predogled, se naloži posnetek, ki omogoča interakcijo z vsebino.
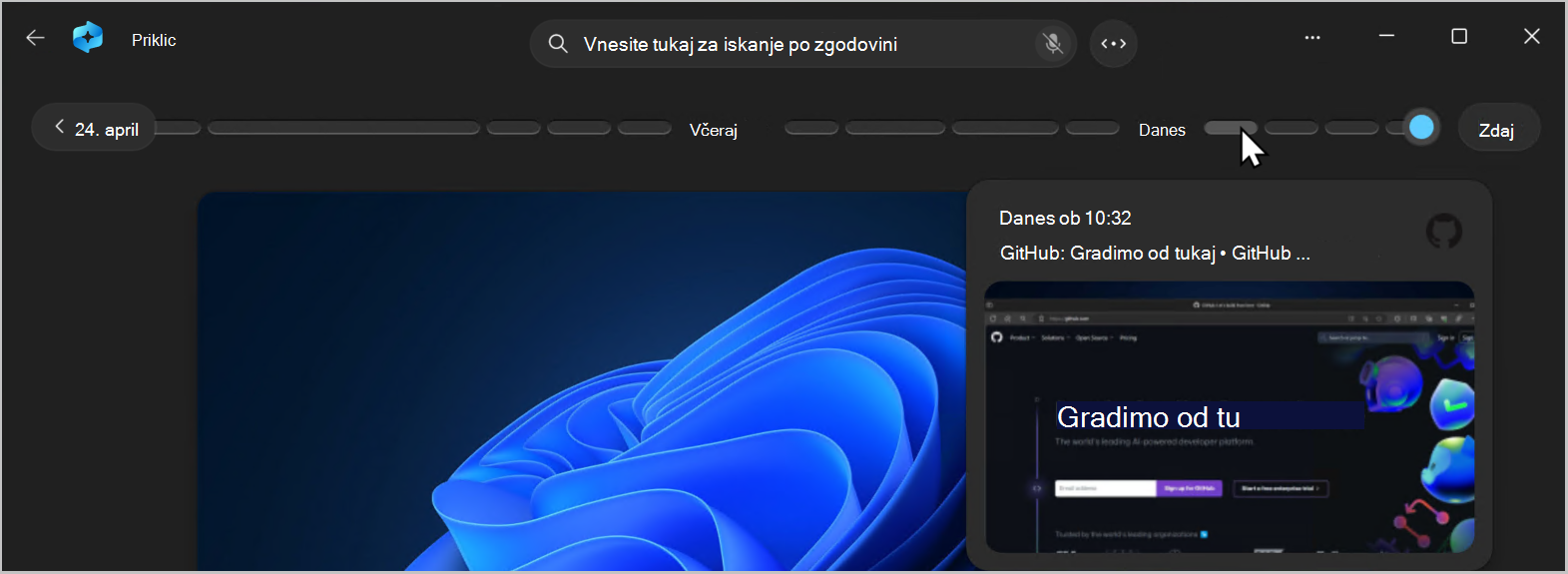
Iskanje s preklicem
Mogoče si hotel narediti recept za pico, ki si ga videl prej, vendar se ne spomniš, kje si ga videl. Če v iskalno polje vnesete pico kozjega sira, boste recept zlahka našli znova. Če se niste spomnili določene vrste pice ali sira, lahko poiščete tudi pice ali sir. Manj specifična iskanja pa bodo verjetno prikažejo več zadetkov. Če želite iskati s svojim glasom, lahko izberete mikrofon in nato izgovorite iskalno poizvedbo.

Rezultati so privzeto prikazani iz vseh aplikacij, v katerih je bil najden preklic ujemanj. Rezultate lahko natančneje opredelite tako, da filtrirate ujemanja z določeno aplikacijo tako, da na seznamu izberete aplikacijo.

Ko so rezultati prikazani, bodo navedeni pod naslovi zadetkov besedila in vizualnih zadetkov. Najprej so prikazana ujemanja, ki so bližje vašemu iskanju. Opazili boste tudi, da so nekateri elementi navedeni kot ena od teh vrst zadetkov:
-
Zadetek od blizu: Zadetki za zapiranje običajno vključujejo vsaj enega od iskanih izrazov ali slik, ki so značilni za izraz v poizvedbi.
-
Sorodna ujemanja: Ujemanja, ki so skupna z iskani izrazi, bi se smatrala kot povezana. Če ste na primer iskali kozji sir, boste morda dobili tudi sorodne tekme, ki vključujejo lasagna ali kannelloni , saj so tudi italijanske jedi.
Interakcija z vsebino
Ko najdete element, ki ga želite znova prikazati, izberite ploščico. Recall opens the snapshot and enables screenray, which runs on top of the saved snapshot. Funkcija screenray analizira, kaj je v posnetku, in vam omogoča interakcijo s posameznimi elementi v posnetku. Ko je prikaz zaslona aktiven, je kazalec moder in bel. Kazalec spremeni tudi obliko, odvisno od vrste elementa pod njim. Kaj lahko naredite s spremembami posameznega elementa glede na to, kakšno vrsto zazna zaslon vsebine. Če v posnetku izberete sliko, jo lahko kopirate, urejate s privzeto aplikacijo .jpeg, kot je Fotografije, ali jo pošljete v drugo aplikacijo, kot je orodje za izrezovanje ali Slikar. Ko besedilo označite s prikazom zaslona, ga lahko odprete v urejevalniku besedila ali ga kopirate. Morda želite na primer kopirati besedilo seznama sestavin recepta, da ga pretvorite v metriko.
Opomba: Ko uporabite možnost, ki pošlje vsebino posnetka v aplikacijo, je v aplikaciji ustvarjena začasna datoteka v C:\Users\[username]\AppData\Local\Temp , da daste vsebino v skupno rabo. Začasna datoteka je izbrisana, ko je vsebina prenesena prek aplikacije, ki ste jo izbrali za uporabo.
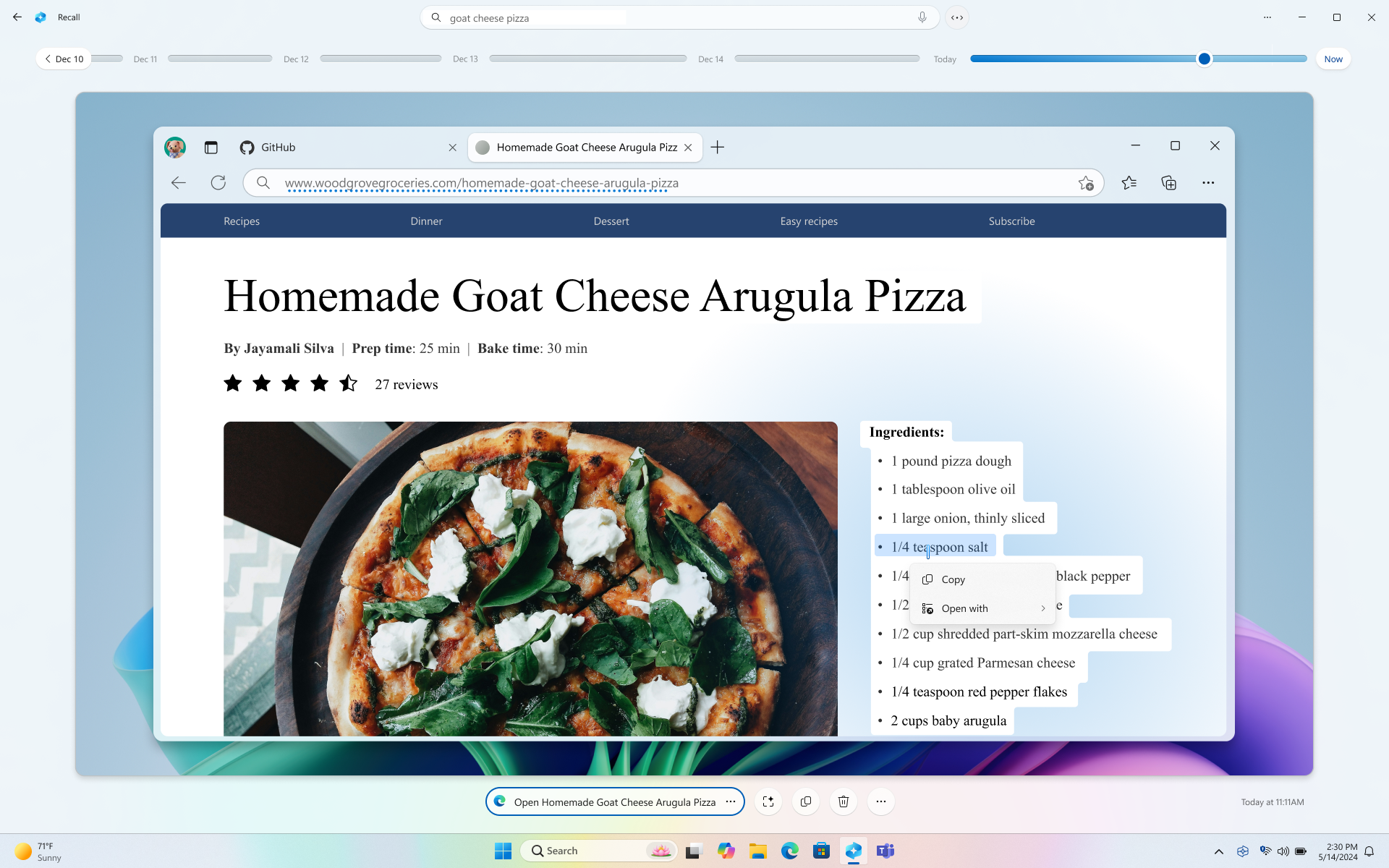
Pod izbranim posnetkom je na voljo več možnosti posnetka. V mnogih primerih lahko odpoklic od vas povrne na točno določeno mesto elementa, na primer znova odprete spletno stran, PowerPointovo predstavitev ali aplikacijo, ki se je izvajala v času, ko je bil posneti posnetek. Poleg tega lahko skrijete prikaz zaslona, kopirate posnetek, izbrišete posnetek ali izberete ... za več možnosti posnetka.

Začasna zaustavitev ali nadaljevanje posnetkov
Če želite začasno ustaviti preklic, izberite ikono Prekliči v sistemski vrstici in nato Začasno ustavi do jutri. Posnetki bodo začasno ustavljeni, dokler se samodejno ne nadaljujejo ob 12:00. Ko so posnetki začasno ustavljeni, je prek ikone za odpoklic sistemske vrstice poševnica, tako da zlahka vidite, ali so posnetki omogočeni. Če želite ročno nadaljevati posnetke, izberite ikono Prekliči v sistemski vrstici in nato izberite Nadaljuj posnetke. Na dnu tega okna lahko & strani z nastavitvami posnetkov posnetka zaslona.
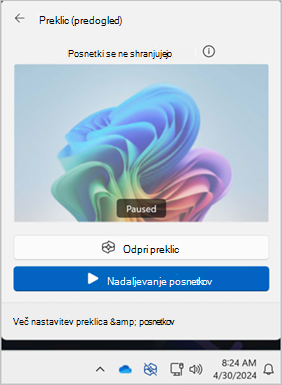
Kaj naj naredim, če ne želim, da pri preklicu shrani podatke z določenih spletnih mest ali aplikacij?
Nadzor je v redu z odpoklicem. Izberete lahko aplikacije in spletna mesta, ki jih želite izključiti, na primer bančne aplikacije in spletna mesta. Če želite filtrirati spletna mesta in samodejno filtrirati dejavnost zasebnega brskanja, morate uporabiti podprt brskalnik. Podprti brskalniki in njihove zmogljivosti vključujejo:
-
Microsoft Edge: blokira spletna mesta in filtrira dejavnost zasebnega brskanja
-
Firefox: blokira spletna mesta in filtrira dejavnost zasebnega brskanja
-
Opera: blokira spletna mesta in filtrira dejavnost zasebnega brskanja
-
Google Chrome: blokira spletna mesta in filtrira dejavnost zasebnega brskanja
-
Brskalniki, ki temeljijo na brskalniku Chromium: Za brskalnike Chromium, ki niso navedeni zgoraj, filtrirate le dejavnost zasebnega brskanja, ne blokirajo določenih spletnih mest.
Če želite izključiti spletno mesto:
-
Izberite ... in nato Nastavitve , da odprete stran & nastavitev posnetkov .
-
Če želite upravljati preklic, lahko odprete > & sistema Windows >prekličete & posnetkov sistema Windows.
-
-
Izberite Dodaj spletno mesto za nastavitev Spletna mesta za filtriranje.
-
V polje z besedilom vnesite spletno mesto, ki ga želite filtrirati. Izberite Dodaj, da ga dodate na spletna mesta za filtriranje seznama.
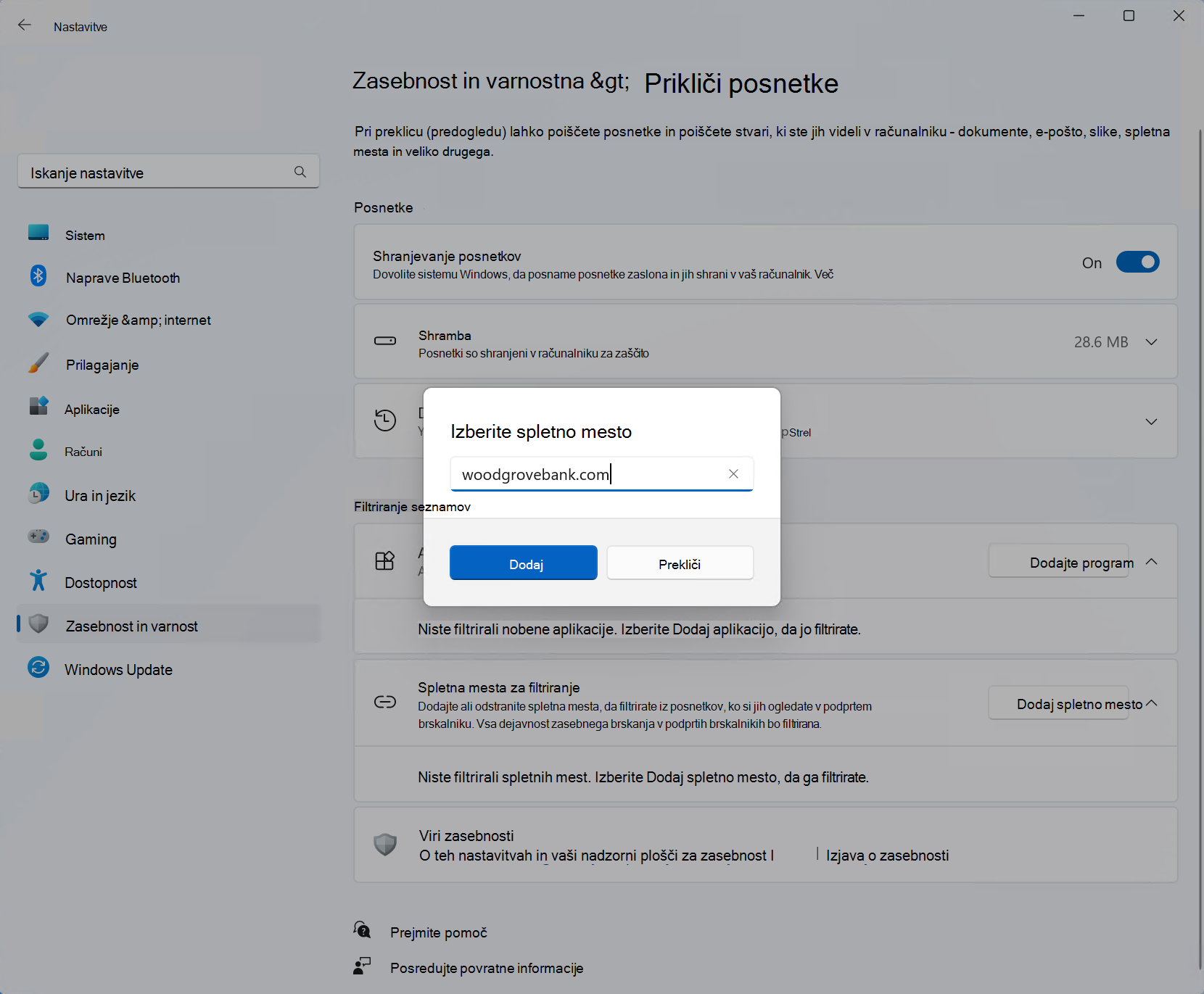
Če želite izključiti aplikacijo:
-
Izberite ... in nato Nastavitve, da odprete stran z & nastavitev za priklic posnetkov
-
Izberite Dodaj aplikacijo za nastavitev Aplikacije za filtriranje.
-
Na seznamu aplikacij izberite aplikacijo, ki jo želite filtrirati iz možnosti Prekliči posnetke.
V dveh posebnih primerih funkcija Prekliči zajame posnetke, ki vključujejo okna InPrivate, blokirane aplikacije in blokirana spletna mesta. Če je zagnan preklic ali pa je v možnosti Prekliči izbrana možnost Zdaj, se posname posnetek, tudi če so prikazana okna InPrivate, blokirane aplikacije in blokirana spletna mesta. Vendar pa teh posnetkov ne shrani Preklic. Če se odločite, da boste informacije iz tega posnetka poslali v drugo aplikacijo, bo ustvarjena tudi začasna datoteka v C:\Users\[username]\AppData\Local\Temp , da daste vsebino v skupno rabo. Začasna datoteka je izbrisana, ko je vsebina prenesena prek aplikacije, ki ste jo izbrali za uporabo.
Upravljanje odpoklica posnetkov in prostora na disku
Konfigurirate lahko, koliko prostora na disku lahko uporabi funkcija Recall za shranjevanje posnetkov. Količina prostora na disku, ki ga lahko dodelite preklicu, se razlikuje glede na količino prostora za shranjevanje v računalniku. Na tem grafikonu so prikazane možnosti prostora za shranjevanje za Preklic:
|
Zmogljivost shranjevanja naprave |
Možnosti dodelitve shrambe za preklic |
|
256 GB |
25 GB (privzeto), 10 GB |
|
512 GB |
75 GB (privzeto), 50 GB, 25 GB |
|
1 TB ali več |
150 GB (privzeto), 100 GB, 75 GB, 50 GB, 25 GB |
Količino uporabljenega prostora na disku lahko spremenite ali izbrišete posnetke na strani z nastavitvami & posnetki zaslona.
Omejitev prostora za shranjevanje spremenite tako:
1. Razširite nastavitve prostora za shranjevanje.
2. Omejitev največje velikosti prostora za shranjevanje posnetkov spremenite tako, da izberete omejitev na spustnem seznamu. Ko je dosežena omejitev, se najprej izbrišejo najstarejši posnetki.
Če želite izbrisati posnetke:
-
Razširite nastavitve Izbriši posnetke .
-
Izbrišete lahko vse posnetke ali posnetke z določenim časovnim okvirom.
-
Če želite izbrisati vse posnetke, izberite Izbriši vse.
-
Če želite izbrisati posnetke iz določenega časovnega okvirja, na spustnem seznamu izberite časovni okvir in nato izberite Izbriši posnetke.
-
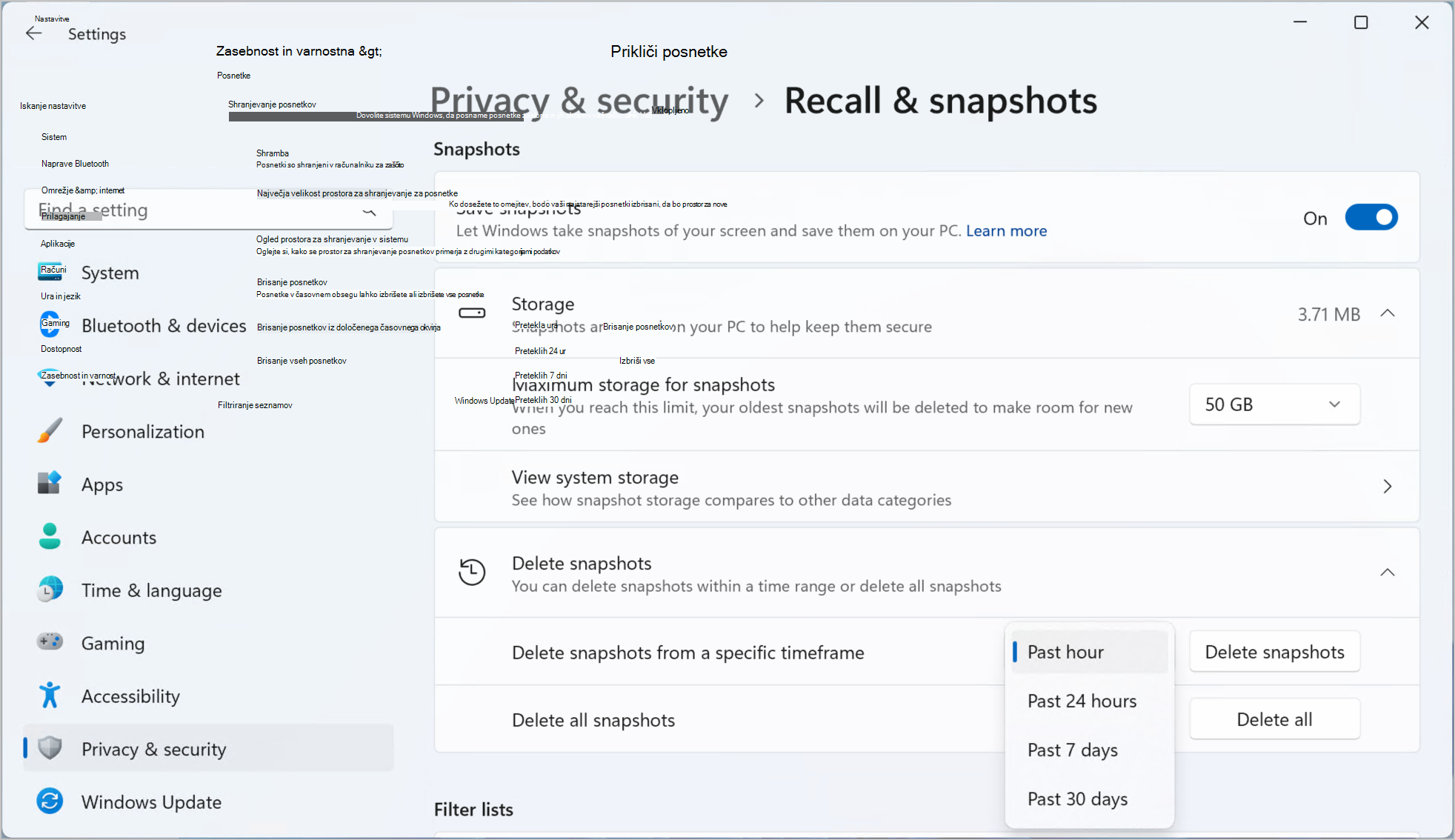
Bližnjice na tipkovnici za preklic
|
Bližnjica na tipkovnici |
Dejanje |
|
Win + J |
Odpre preklic |
|
Home |
Odpre se začetek časovnice |
|
Konec |
Odpre se konec časovnice |
|
Tabulatorka |
Začetni tabulator vas za zdaj preusmeri v segment časovne premice. Additional Tab moves to the next timeline segment to the right - Puščica desno se premakne tudi na naslednji segment časovnice v desno |
|
Shift + Tab |
Pomakne se levo na prejšnji segment časovne premice - Puščica levo se premakne tudi na prejšnji segment časovnice v levo |
|
Ctrl + puščica desno |
Povleče časovni indikator na časovnici v desno. |
|
Ctrl + puščica levo |
Drags the time indicator in the timeline to the left |
|
Enter |
Odpre prvi posnetek v segmentu in postavi fokus na posnetek |
|
Bližnjica na tipkovnici |
Dejanje |
|
Enter |
Odpre posnetek, ki omogoča interakcijo z njim Odpre se element, nato pa se pomakne na posamezne podrejene elemente znotraj nadrejenega elementa |
|
Tabulatorka |
Premakne na naslednji element v skupini na najvišji ravni |
|
Esc |
Pri krmarjenju se povrnete za raven nazaj |
|
Puščične tipke |
Premakne v smeri, ki jo označuje izbrana puščična tipka na trenutni ravni. |
|
Ctrl + puščica levo/desno |
Premakne na naslednjo ali prejšnjo besedo v skupini. Če besedilo v skupini ni izbrano, izbere prvo ali zadnjo besedo v skupini. Premakne na prvo ali zadnjo besedo v izboru več besed |
|
Ctrl + Shift + puščica levo/desno |
Dodajanje ali odstranjevanje besed iz izbora z več besedami |
|
Ctrl + A |
Izbere celotno besedilo v skupini. |
|
Prostor |
Odpre priročni meni za izbrani element ali besedilo. Če element ali besedilo še ni izbrano, bo celotno besedilo izbrano za priročni meni |
|
Ctrl + C |
Kopira izbrani element |
|
Home |
Pri krmarjenju v skupini pošlje fokus na prvi element v skupini. |
|
Konec |
Pri krmarjenju v skupini pošlje fokus na zadnji element v skupini. |
Microsoftova obveza do odgovornega uporabniškega vmesnika in zasebnosti
Microsoft si od leta 2017 prizadeva za odgovorno napredovanje AI, ko smo prvič določili naša načela za AI in pozneje izboljšali svoj pristop prek našega standarda odgovornega uporabniškega vmesnika. Zasebnost in varnost sta načela, ko razvijamo in uvajamo sisteme AI. Prizadevamo si, da bi našim strankam pomagali odgovorno uporabljati naše izdelke AI, deliti naša spoznanja in ustvariti partnerstva, ki temeljijo na zaupah. Za več informacij o naših odgovornih prizadevanjih za AI, načelih, ki nas vodijo, ter orodjih in zmogljivostih, ki smo jih ustvarili za zagotavljanje odgovornega razvoja tehnologije AI, glejte Odgovorna AI.
Pri preklicu se uporablja optično prepoznavanje znakov (OCR), lokalno v računalniku, za analizo posnetkov in lažje iskanje. Če želite več informacij o videorekorderju, glejte Opomba o prosojnosti in primeri uporabe za OCR. Če želite več informacij o zasebnosti in varnosti, glejte Zasebnost in varnost za možnost odpoklica & zaslona.
Slišati želimo vaše povratne informacije!
Če vam je kaj všeč in še posebej, če vam kaj ni všeč, lahko v razdelku Preklic Microsoftu pošljete povratne informacije tako, da izberete ... nato ikono povratne informacije v možnosti »Prekliči«, da pošljete povratne informacije o vseh težavah, s katero ste naletite.










