Ikona, če je povezava z omrežjem Wi-Fi vzpostavljena

Povezani ste z internetom Wi-Fi internetom. Stanje bi moralo biti dobro. Če vidite to ikono in imate težave s povezljivostjo, je težava morda v posamezni aplikaciji ali na spletnem mestu, morda pa vašo internetno povezavo blokira požarni zid.
Ikona povezave VPN

Povezani ste s prepoznano navideznim zasebnim omrežjem (VPN). Če želite izvedeti več, glejte Vzpostavljanje povezave z omrežjem VPN v sistemu Windows.
Ni internetne povezave

Vaša naprava nima internetne povezave. Pri povezavi Wi-Fi se lahko to pojavi zaradi enega ali več razlogov.
Najprej preizkusite eno od spodnjih rešitev:
-
Če se prikaže ikona »Ni internetne povezave«, jo izberite in nato preverite, ali je omrežje Wi-Fi, ki ga poznate, prikazano na seznamu omrežji. Če je, izberite to omrežje Wi-Fi in nato poskusite vzpostaviti povezavo z njim.
-
Če je ne morete vzpostaviti, odprite poročilo o brezžičnem omrežju in v razdelku s sejo Wi-Fi preverite, ali so prijavljene težave. Če želite več informacij, glejte Analizirajte poročilo o brezžičnem omrežju.
Vaš računalnik je s sistemom Windows povezan z lokalnim omrežjem, ni pa povezan z internetom. Če izberete ikono »Ni internetne povezave«, bosta pod omrežjem Wi-Fi, s katerim ste povezani, prikazani besedi Ni interneta. Verjetno lahko vidite druge računalnike in naprave v svojem lokalnem omrežju, ne morete pa narediti stvari, za katere potrebujete dostop do interneta, na primer brskate po spletu, uporabljate e-pošto ali pretakate glasbo in videoposnetke.
Sistem Windows za ugotavljanje tega, ali je v vašem računalniku omejena povezljivost brez internetne povezave, strežniku v internetu pošilja majhne zahteve HTTP. Če od strežnika ne prejme nobenih informacij, je prikazana ta ikona.
V primeru omejene povezljivosti ustvarite in odprite poročilo o brezžičnem omrežju, nato pa naredite to:
-
Ustvarite poročilo o brezžičnem omrežju in ga odprite. Poročilo je datoteka HTML in je shranjeno na navedenem mestu v računalniku.
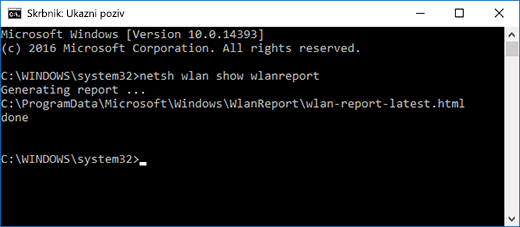
-
Poiščite razdelek Output for ‘ipconfig /all’ dela Script Output, nato pa se pomaknite navzdol do dela, kjer je navedena vaša brezžična omrežna kartica. Če želite več informacij o iskanju tega članka v poročilu o brezžičnem omrežju, glejte Analizirajte poročilo o brezžičnem omrežju.
-
Poiščite veljaven naslov IP. Prepričajte se, da imate naslov IP, ki ni podoben temu – 169.254.x.x. Če je vaš naslov IP podoben temu, to pomeni, da sistem Windows ni mogel pridobiti naslova IP iz vašega usmerjevalnika. Če v omrežju ne uporabljate statičnega naslova IP, preverite, ali je v usmerjevalniku omogočena funkcija DHCP. Za informacije o tem, kako to naredite, glejte dokumentacijo usmerjevalnika. Če s tem odpravite težavo z omrežjem Wi-Fi, se bo ikona »Ni internetne povezave« po nekaj sekundah spremenila v povezano omrežje Wi-Fi .
-
Poiščite veljaven strežnik DNS. Preverite, ali imate naveden strežnik DNS in lahko s pingom preverite njegovo dosegljivost.
Preverjanje dosegljivosti strežnika DNS s pingom-
V poročilu o brezžičnem omrežju poiščite naslov IP, ki je naveden zraven strežnikov DNS.
-
V ukaznem pozivu vnesite ping [naslov strežnika DNS].
-
-
Če imate veljaven naslov IP, ne morete pa s pingom preveriti dosegljivosti strežnika DNS, lahko spremenite naslov strežnika DNS in nato poskusite s pingom preveriti dosegljivost novega naslova. Na voljo je mnogo brezplačnih javnih strežnikov DNS. Poiščete jih lahko v spletu. Če želite izvedeti, kako spremenite strežnik DNS v sistemu Windows, glejte Spreminjanje nastavitev za TCP/IP.
Če ikono »Ni internetne povezave« vidite, ko ste znotraj dosega omrežij Wi-Fi, lahko to pomeni nekaj od tega:
-
Fizično stikalo za Wi-Fi na prenosnem ali tabličnem računalniku je izklopljeno. Vklopite ga.
-
Omrežje Wi-Fi je izklopljeno v nastavitvah za Wi-Fi. Odprite Nastavitve in nato izberite Omrežje & internet. Preverite, ali je povezava Wi-Fi vklopljena.
-
Vaša omrežna kartica ne podpira frekvence, na kateri vaše omrežje oddaja. Vaša omrežna kartica na primer morda podpira le frekvenco 2,4 GHz, omrežje pa uporablja frekvenco 5 GHz. Če želite ugotoviti, katero frekvenco usmerjevalnik uporablja, glejte dokumentacijo usmerjevalnika. Če želite izvedeti več o razlikah med omrežji s frekvenco 2,4 GHz in omrežji s frekvenco 5 GHz, glejte razdelek Težave z omrežjem Wi-Fi in postavitev vašega doma.
-
Omrežna kartica podpira frekvenco omrežja, a jo gonilnik brezžične omrežne kartice s filtrom odstranjuje. Čeprav se to ne dogaja pogosto, se včasih le lahko zgodi. Če želite poskrbeti za to, da bo vaša brezžična omrežna kartica dovoljevala isto frekvenco omrežja kot vaše brezžično omrežje, naredite to:
-
V opravilni vrstici izberite Iskanje, vnesite upravitelj naprav in nato upravitelj naprav na seznamu rezultatov izberite Iskanje.
-
V upravitelju naprav izberite Omrežne kartice > ime brezžične omrežne kartice.
-
Pritisnite in pridržite (ali z desno tipko miške kliknite) svojo brezžično omrežno kartico, nato pa izberite Lastnosti.
-
Izberite zavihek Dodatno, poiščite nastavitev Wireless Mode ali nastavitev Band in poskrbite za to, da bo dovoljevala frekvenco vašega omrežja.
-
V tem primeru lahko storite naslednje:
-
V poročilu o brezžičnem omrežju v razdelku Network Adapters (Omrežne kartice) poiščite svojo brezžično omrežno kartico, nato pa preverite, ali je v delu Problem number (Številka težave) navedena številka težave. Če je številka navedena, ustreza kodi napake upravitelj naprav, ki vam pove, zakaj se gonilnik ni naložil.
-
Če želite preveriti, ali imate najnovejši gonilnik, zaženite Windows Update in preverite različico gonilnika in datum gonilnika, da preverite, ali se ujemata z najnovejšimi različicami gonilnikov, ki so navedene na spletnem mestu proizvajalca vaše naprave. Če želite poiskati datum in različico gonilnika, v upravitelju naprav razširite možnost Omrežne kartice, pritisnite in pridržite (ali z desno tipko miške kliknite) vašo brezžično omrežno kartico, izberite Lastnosti, nato pa izberite zavihek Gonilnik.
-
Prepričajte se, da brezžična omrežna kartica ni onemogočena v upravitelju naprav. To storite tako, da v upravitelju naprav razširite možnost Omrežne kartice, pritisnite in pridrižite (ali z desno tipko miške kliknite) vašo brezžično omrežno kartico ter nato izberite Omogoči napravo.
-
Če vaša brezžična omrežna kartica v upravitelju naprav ni navedena, to pomeni, da je sistem Windows ne zaznava. V tem primeru boste morda morali ročno namestiti gonilnik. Na spletnem mestu proizvajalca vaše naprave poiščite gonilnik, ki deluje v sistemu Windows 10. Če želite izvedeti, kako namestite gonilnik omrežne kartice, glejte Odpravljanje težav z omrežno povezavo.
Nazaj na pregled
Ikona povezave Wi-Fi na skrajnem desnem koncu opravilne vrstice sistema Windows vam lahko pove veliko o vaši povezavi Wi-Fi in njenem stanju. Tukaj je nekaj različnih ikon povezave Wi-Fi, ki so lahko prikazane.
Ikona, če je povezava z omrežjem Wi-Fi vzpostavljena

Povezani ste z omrežjem Wi-Fi in internetom. Stanje bi moralo biti dobro. Če vidite to ikono in imate težave s povezljivostjo, je težava morda v posamezni aplikaciji ali na spletnem mestu, morda pa vašo internetno povezavo blokira požarni zid.
Ni internetne povezave

Naprava nima vzpostavljene internetne povezave. Pri povezavi Wi-Fi se lahko to pojavi zaradi enega ali več razlogov.
Najprej preizkusite eno od spodnjih rešitev:
-
Če se prikaže ikona »Ni internetne povezave«, jo izberite in nato preverite, ali je omrežje Wi-Fi, ki ga poznate, prikazano na seznamu omrežji. Če je, izberite to omrežje Wi-Fi in nato poskusite vzpostaviti povezavo z njim.
-
Če je ne morete vzpostaviti, odprite poročilo o brezžičnem omrežju in v razdelku s sejo Wi-Fi preverite, ali so prijavljene težave. Če želite več informacij, glejte Analizirajte poročilo o brezžičnem omrežju.
Vaš računalnik je s sistemom Windows povezan z lokalnim omrežjem, ni pa povezan z internetom. Če izberete ikono »Ni internetne povezave«, bosta pod omrežjem Wi-Fi, s katerim ste povezani, prikazani besedi Ni interneta. Verjetno lahko vidite druge računalnike in naprave v svojem lokalnem omrežju, ne morete pa početi stvari, za katere potrebujete dostop do interneta, kot so brskanje po spletu, uporaba e-pošte ali pretočno predvajanje glasbe in videoposnetkov.
Sistem Windows za ugotavljanje tega, ali je v vašem računalniku omejena povezljivost brez internetne povezave, strežniku v internetu pošilja majhne zahteve HTTP. Če od strežnika ne prejme nobenih informacij, je prikazana ta ikona.
V primeru omejene povezljivosti ustvarite in odprite poročilo o brezžičnem omrežju, nato pa naredite to:
-
Ustvarite poročilo o brezžičnem omrežju, nato pa ga odprite. Poročilo je datoteka HTML in je shranjeno na navedenem mestu v računalniku.
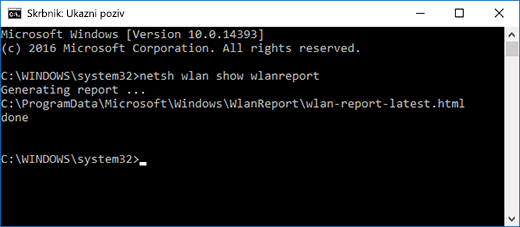
-
Poiščite razdelek Output for ‘ipconfig /all’ dela Script Output, nato pa se pomaknite navzdol do dela, kjer je navedena vaša brezžična omrežna kartica. Če želite več informacij o iskanju tega podatka v poročilu o brezžičnem omrežju, glejte Analizirajte poročilo o brezžičnem omrežju.
-
Poiščite veljaven naslov IP. Prepričajte se, da imate naslov IP, ki ni podoben temu – 169.254.x.x. Če je vaš naslov IP podoben temu, to pomeni, da sistem Windows ni mogel pridobiti naslova IP iz vašega usmerjevalnika. Če v omrežju ne uporabljate statičnega naslova IP, preverite, ali je v usmerjevalniku omogočena funkcija DHCP. Za informacije o tem, kako to naredite, glejte dokumentacijo usmerjevalnika. Če s tem odpravite težavo z omrežjem Wi-Fi, se bo ikona »Ni internetne povezave« po nekaj sekundah spremenila v povezano omrežje Wi-Fi .
-
Poiščite veljaven strežnik DNS. Preverite, ali imate naveden strežnik DNS in lahko s pingom preverite njegovo dosegljivost.
Preverjanje dosegljivosti strežnika DNS s pingom-
V poročilu o brezžičnem omrežju poiščite naslov IP, ki je naveden zraven strežnikov DNS.
-
V ukaznem pozivu vnesite ping [naslov strežnika DNS].
-
-
Če imate veljaven naslov IP, ne morete pa s pingom preveriti dosegljivosti strežnika DNS, lahko spremenite naslov strežnika DNS in nato poskusite s pingom preveriti dosegljivost novega naslova. Na voljo je mnogo brezplačnih javnih strežnikov DNS. Poiščete jih lahko v spletu. Če želite izvedeti, kako v sistemu Windows spremenite svoj strežnik DNS, glejte Spreminjanje nastavitev za TCP/IP.
Če ikono »Ni internetne povezave« vidite, ko ste znotraj dosega omrežij Wi-Fi, lahko to pomeni nekaj od tega:
-
Fizično stikalo za Wi-Fi na prenosnem ali tabličnem računalniku je izklopljeno. Vklopite ga.
-
Omrežje Wi-Fi je izklopljeno v nastavitvah za Wi-Fi. Odprite Nastavitve , nato pa izberite Omrežje & Internet > Wi-Fi in preverite, ali je povezava Wi-Fi vklopljena.
-
Vaša omrežna kartica ne podpira frekvence, na kateri vaše omrežje oddaja. Vaša omrežna kartica na primer morda podpira le frekvenco 2,4 GHz, omrežje pa uporablja frekvenco 5 GHz. Če želite ugotoviti, katero frekvenco usmerjevalnik uporablja, glejte dokumentacijo usmerjevalnika. Če želite izvedeti več o razlikah med omrežji s frekvenco 2,4 GHz in omrežji s frekvenco 5 GHz, glejte razdelek Težave z omrežjem Wi-Fi in postavitev vašega doma.
-
Omrežna kartica podpira frekvenco omrežja, a jo gonilnik brezžične omrežne kartice s filtrom odstranjuje. Čeprav se to ne dogaja pogosto, se včasih le lahko zgodi. Če želite poskrbeti za to, da bo vaša brezžična omrežna kartica dovoljevala isto frekvenco omrežja kot vaše brezžično omrežje, naredite to:
-
V iskalno polje v opravilni vrstici vnesite upravitelj naprav in nato na seznamu rezultatov izberite Upravitelj naprav.
-
V upravitelju naprav izberite Omrežne kartice > ime brezžične omrežne kartice.
-
Izberite zavihek Dodatno, poiščite nastavitev Wireless Mode ali nastavitev Band in poskrbite za to, da bo dovoljevala frekvenco vašega omrežja.
-
V tem primeru lahko storite naslednje:
-
V poročilu o brezžičnem omrežju v razdelku Network Adapters (Omrežne kartice) poiščite svojo brezžično omrežno kartico, nato pa preverite, ali je v delu Problem number (Številka težave) navedena številka težave. Če je številka navedena, ustreza kodi napake upravitelj naprav, ki vam pove, zakaj se gonilnik ni naložil.
-
Zaženite Windows Update, da preverite, ali imate najnovejši gonilnik, in preverite različico gonilnika ter datum gonilnika, da vidite, ali se ujemata z najnovejšo različico gonilnika, ki je navedena na spletnem mestu proizvajalca. Če želite poiskati datum in različico gonilnika, v upravitelju naprav razširite možnost Omrežne kartice, pritisnite in pridržite (ali z desno tipko miške kliknite) vašo brezžično omrežno kartico, izberite Lastnosti, nato pa izberite zavihek Gonilnik.
-
Prepričajte se, da brezžična omrežna kartica ni onemogočena v upravitelju naprav. To storite tako, da v upravitelju naprav razširite možnost Omrežne kartice, pritisnite in pridrižite (ali z desno tipko miške kliknite) vašo brezžično omrežno kartico ter nato izberite Omogoči napravo.
-
Če vaša brezžična omrežna kartica v upravitelju naprav ni navedena, to pomeni, da je sistem Windows ne zaznava. V tem primeru boste morda morali ročno namestiti gonilnik. Na spletnem mestu proizvajalca vaše naprave poiščite gonilnik, ki deluje v sistemu Windows 10. Če želite izvedeti, kako namestite gonilnik omrežne kartice, glejte Odpravljanje težav z omrežno povezavo.
Naslednja tema: Preverite gonilnike in nastavitve za Wi-Fi v sistemu Windows 10
Nazaj na pregled











