Opomba: Windows Phone 7 je dosegel konec podpore, tako da bodo storitve in funkcije za to različico sistema Windows sčasoma ukinjene.
Zbrali smo nekaj najbolj obiskanih tem pomoči za Windows Phone 7 in odgovorili na najbolj pogosto zastavljena vprašanja. Če še nismo našli odgovora na svoje vprašanje, obiščite forum Microsoft Community in začnite razpravo ali se ji pridružite.
-
Pripnite stvari na začetni zaslon, da si zagotovite hiter dostop do oseb, aplikacij in drugih elementov. Na začetnem zaslonu, povlecite v levo, da odprete seznam aplikacij. Tapnite in pridržite aplikacijo, ki jo želite pripeti, nato tapnite Pripni na začetni zaslon.
-
Pritisnite gumb za iskanje, da hitro poiščete stvari v spletu.
-
Pritisnite in pridržite gumb »Nazaj«, če želite hitro preklapljati med aplikacijami.
-
Pritisnite in pridržite gumb Kamera , da hitro posnamete sliko — tudi, če je telefon zaklenjen!
-
Tapnite besedo in povlecite puščice, da kopirate in prilepite besedilo v telefonu.
Windows Phone 7.8 je posodobitev za telefone s sistemom Windows Phone 7.5. Vključuje nekatere čudovite funkcije, s katerimi je uporaba telefona lažja in bolj zabavna. V spodnjem razdelku Pogosta vprašanja o posodobitvi telefona si preberite, kako pridobite posodobitev.
Funkcije sistema Windows Phone 7.8
Nov začetni meni. Spremenite velikost vaših dinamičnih ploščic — majhne, srednje ali velike — za popolnoma prilagodljiv začetni zaslon. Na velikih ploščicah je več informacij, npr. besedilo novih sporočil ali podrobnosti o sestankih. Majhne ploščice zagotavljajo preprost dostop do več podatkov.
20 barv. Zdaj lahko svoj telefon polepšate z dvakrat večjim številom barv poudarkov — vsaj 20 jih je na voljo, od rdeče in rumene do indigo in jeklene. Izbrana barva bo prikazana na začetnem zaslonu in povsod drugje v telefonu.
Ljubezen na zaklenjenem zaslonu. Z novo čudovito sliko iz brskalnika Bing vsak dan obiščite eksotične kraje.
Opombe:
-
Posodobitev sistema Windows Phone 7.8 ni na voljo na vseh trgih ali za vse telefone.
-
Nekatere funkcije lahko delujejo drugače ali sploh ne delujejo, če ima vaš telefon 256 MB RAM-a. Če želite preveriti, koliko pomnilnika ima vaš telefon, na začetnem zaslonu povlecite v levo, tapnite Nastavitve in nato tapnite Vizitka. Če želite več informacij, se obrnite na svojega mobilnega operaterja.
-
Nekatere funkcije morda ne bodo na voljo v vaši državi ali regiji.
Tukaj so odgovori na nekatera pogosta vprašanja o posodobitvah telefona.
Opomba: Če vaš telefon uporablja programsko opremo Windows Phone 7, ga ni mogoče posodobiti na sistem Windows Phone 8. Če niste prepričani, katera različica sistema je nameščena v vašem telefonu, glejte spodnjo temo Katero različico sistema Windows Phone imam?
Katero različico sistema Windows Phone imam?
Če želite preveriti, katera različica operacijskega sistema (OS) Windows Phone je trenutno nameščena v vašem telefonu, storite naslednje:
-
Na začetnem zaslonu, povlecite v levo, da odprete seznam aplikacij.
-
Tapnite Nastavitve

Kako posodobim programsko opremo telefona?
Pripravite se za posodobitev
-
Namestite programsko opremo Zune v računalnik. Potrebovali jo boste za prenos posodobitve telefona.
-
Če je raven baterije nizka, telefon pred začetkom posodobitve hitro napolnite.
-
Sprostite nekaj prostora na telefonu za posodobitev. Po potrebi odstranite nekaj neželenih aplikacij ali večjih elementov.
Če želite videti, koliko prostora je na voljo v telefonu, na začetnem zaslonu podrsnite levo do seznama aplikacij, tapnite Nastavitve

-
Sprostite nekaj prostora v telefonu.
Za prenos posodobitve programske opreme boste potrebovali nekaj prostora, in sicer za shranjevanje varnostne kopije obstoječe programske opreme in nastavitev telefona ter morda tudi za sinhronizacijo predstavnostnih datotek v telefonu z računalnikom.
-
Preverite, ali ima vaš računalnik zanesljivo internetno povezavo.
V nekaterih primerih boste morda morali preklopiti iz brezžične (Wi-Fi) na žično povezavo (Ethernet). Ali pa boste morda morali prilagoditi požarni zid ali proxy nastavitve v računalniku.
-
Preverite, ali sta v telefonu nastavljena pravilen datum in čas. S tem nam pomagate določiti posodobitve, ki jih potrebujete. Na začetnem zaslonu povlecite s prstom levo do seznama aplikacij in tapnite Nastavitve

Prva povezava telefona z računalnikom
Ko telefon prvič povežete z računalnikom, bo programska oprema Zune samodejno ustvarila primarni odnos sinhroniziranja med telefonom in tem računalnikom. Drugi računalniki, v katere se pozneje povežete s tem telefonom, bodo imeli gostujoč odnos sinhroniziranja. Vaš primarni računalnik si zapomni povezani telefon ter vse njegove nastavitve in zgodovino, zato je to edini računalnik, v katerem se med postopkom posodobitve ustvari varnostna kopija telefona. Zato je priporočljivo, da za posodobitev programske opreme v telefonu uporabljate le primarni računalnik. Če morate uporabiti drug računalnik, glejte Sinhronizacija predvajalnika Zune ali sistema Windows Phone 7.
Nameščanje posodobitve
-
Ko je na voljo posodobitev, vas bomo o tem obvestili preko vašega telefona. Ko se prikaže obvestilo, si vzemite čas za nameščanje posodobitve v telefon. Postopek lahko traja eno uro.
Če ste zamudili obvestilo ali nimate časa za nameščanje posodobitve, vam bomo čez nekaj dni znova poslali obvestilo.
-
Telefon povežite s primarnim računalnikom — prvim računalnikom, s katerim ste povezali telefon — preko kabla USB, ki ste ga prejeli skupaj s telefonom.
Če uporabljate drug računalnik, v Opombah spodaj preberite nekaj pomembnih informacij.
-
Če se programska oprema Zune ob povezavi telefona z računalnikom ne zažene samodejno, jo zaženite ročno.
-
Morda boste pozvani, da posodobite programsko opremo Zune. V tem primeru sledite navodilom na zaslonu. Nato znova zaženite programsko opremo za sinhroniziranje.
-
V programski opremi Zune kliknite Posodobi zdaj.
Prepričajte se, da ostane povezava med telefonom in računalnikom neprekinjena, dokler ne vidite obvestila, da se je posodobitev zaključila.
Opombe:
-
Windows 8 Pro podpira programsko opremo Zune, Windows RT pa je ne podpira.
-
Če želite preveriti, ali je za vaš telefon na voljo posodobitev, na začetnem zaslonu povlecite s prstom levo do seznama aplikacij, tapnite Nastavitve

-
Privzeto vaš telefon prek mobilne podatkovne povezave preverja posodobitve ter vas obvesti, ko je na voljo nova posodobitev. Če želite spremeniti vrsto povezave za prihodnje posodobitve, naredite to: na začetnem zaslonu povlecite s prstom levo do seznama programov, tapnite Nastavitve

-
Čeprav vam obvestila pošiljamo prek mobilne podatkovne povezave, boste morali posodobitev, ko bo ta na voljo, prenesti na drug način. Če želite prenesti in namestiti posodobitve, ki so na voljo, morate telefon povezati z računalnikom.
-
Ko namestite posodobitev, se ohranijo vse vaše nastavitve, aplikacije in predstavnostne datoteke.
Windows Live ID se zdaj imenuje Microsoftov račun. Microsoftov račun sta e-poštni naslov in geslo, ki ju uporabljate za vpis v katero koli od naslednjih storitev:
-
Xbox LIVE
-
Glasba Groove
-
Outlook.com
-
MSN
-
Messenger
-
Iskanje telefona
-
OneDrive (prej SkyDrive)
Za ustvarjanje Microsoftovega računa lahko uporabite poljubni e-poštni naslov. Če ga nimate, vam ga bomo pomagali ustvariti ob vpisu v vaš telefon. Lahko pa ga ustvarite na account.microsoft.com.
Če že imate Microsoftov račun, so v njem morda že shranjeni stiki, sporočila, koledar in fotografije, pri čemer se bodo ti elementi samodejno sinhronizirali z vašim telefonom ob vpisu vanj.
Opombe:
-
Če želite ponastaviti geslo ali se opomnik, obiščite stran za ponastavitev gesla za Microsoftov račun.
-
Ko ustvarite Microsoftov račun, bo večinoma povezan z državo ali regijo, v kateri ste ga ustvarili. Ta področna nastavitev bo uporabljena tudi pri nakupih v storitvi Marketplace, pri čemer je po začetni povezavi z vašim računom za Marketplace ni mogoče več spremeniti.
-
Nekatere funkcije ali storitve v tej temi morda ne bodo na voljo v vaši državi ali regiji.
Sinhronizirajte glasbo, videoposnetke, slike in poddaje s telefonom
Datoteke lahko s telefonom kopirate ali sinhronizirate na več načinov, kar je odvisno od vrste datoteke, ki jo želite sinhronizirati, in njene lokacije. Spodaj je opisan postopek sinhroniziranja večpredstavnostnih datotek (glasbe, videoposnetkov, slik in poddaj) med telefonom in računalnikom.
-
Telefon povežite z računalnikom s kablom USB, ki ste ga prejeli s telefonom.
Če je v računalniku je nameščena programska oprema Zune, se program samodejno zažene. Če programska oprema ni nameščena v računalniku, glejte razdelek Nameščanje programske opreme Zune .
Če telefon z računalnikom povezujete prvič, sledite navodilom v programski opremi Zune za poimenovanje vašega telefona in izvedite druge nastavitve.
-
V programski opremi Zune kliknite Zbirka.

-
Poiščite element, ki ga želite sinhronizirati:
-
Kliknite kategorijo (Glasba, Videoposnetki, Slike ali Poddaje) in jo prebrskajte, dokler ne najdete elementa, ki ga želite sinhronizirati s telefonom (na primer pesmi, albuma, izvajalca, seznama predvajanja, zvrsti ipd.).
-
V polje Iskanje vnesite želeno poizvedbo (na primer naslov pesmi ali ime izvajalca). V rezultatih iskanja kliknite želeni element.
-
-
Element nato povlecite nad ikono telefona v spodnjem levem kotu programske opreme Zune.

Namig: Če si želite ogledati informacije o tem, kaj trenutno sinhronizirate, kliknite ikono telefona v spodnjem levem kotu programske opreme Zune. Če si želite ogledati določene predstavnostne datoteke v telefonu, kliknite eno od kategorij (Glasba, Videoposnetki, Slike ali Poddaje) blizu vrha programske opreme Zune.
Preverite razpoložljiv prostor za shranjevanje v telefonu
-
Telefon povežite z računalnikom s kablom USB, ki ste ga prejeli s telefonom.
-
V programski opremi Zune kliknite Telefon > Povzetek.
-
Na dnu zaslona si oglejte desni del indikatorja prostora za shranjevanje (npr. »PROSTO 3,24 GB« pomeni, da je v telefonu na voljo 3,24 gigabajtov prostora za shranjevanje).
Namig: Če ste nastavitve za sinhronizacijo v programski opremi Zune spremenili tako, da se izvaja sinhronizacija vse glasbe, videoposnetkov, slik in poddaj v vaš telefon, boste morda ugotovili, da v telefonu nimate dovolj prostega prostora za shranjevanje, da bi lahko izvajali druge naloge (npr. fotografiranje, snemanje videoposnetkov ter prenašanje e-pošte in aplikacij). Če želite odpraviti to težavo, povečajte količino prostora v telefonu, ki je namenjena tem nalogam. Ko je telefon povezan z računalnikom, v programski opremi Zune kliknite Nastavitve > Telefon > Rezervirani prostor in nato ročico povlecite v desno stran.
Opomba: Programska oprema Zune ne deluje v sistemu Windows RT. Vendar lahko glasbo v telefon prenesete s storitvijo Groove Music Pass, dokumente pa lahko sinhronizirate s storitvijo OneDrive. Aplikacijo OneDrive lahko pridobite tudi v Trgovini Windows Phone.
Programska oprema Zune je program za vaš računalnik, ki vam omogoča sinhronizacijo glasbe, videoposnetkov in slik med računalnikom in telefonom. Omogoča vam tudi namestitev najnovejših posodobitev delovanja in funkcij za vaš telefon.
V večini primerov boste k namestitvi programske opreme Zune pozvani, ko boste telefon prvič povezali z računalnikom. Če vas sistem ne pozove, da namestite programsko opremo Zune, kliknite tukaj, da jo prenesete.
Opomba: Programska oprema Zune ne deluje v sistemu Windows RT.
Stike lahko v Windows Phone prenesete na različne načine, odvisno od tega, kje so trenutno shranjeni.
Opomba: Če uporabljate Microsoft Outlook 2013, vam za namen prenosa stikov v vaš Microsoftov račun ni treba namestiti Outlook Hotmail Connector.
Moji stiki so v mojem starem telefonu
Če imate stike shranjene v starem telefonu, jih lahko običajno uvozite v vaš nov telefon. Kako to storitev, je odvisno od vrste starega telefona. Če vaš stari telefon uporablja kartico SIM, jo lahko premaknete v nov telefon in z nje uvozite stike. Odvisno od vašega mobilnega operaterja morda vaš telefon nima kartice SIM.
Če želite ugotoviti, ali uporabljate kartico SIM, odstranite pokrov baterije na zadnji strani telefona in poiščite kartico, podobno tej:
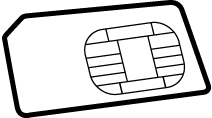
Ko stike uvozite s kartice SIM, se samodejno sinhronizirajo z računom Windows Live v telefonu. S kartice SIM ne bodo izbrisani. Če še niste nastavili računa Windows Live, se vaši stiki shranijo v pomnilnik telefona.
Uvažanje stikov s kartice SIM
-
Na začetnem meniju tapnite Ljudje.
-
Tapnite Več in nato Nastavitve.
-
Tapnite Uvozi stike s kartice SIM in sledite navodilom.
Opombe:
-
Če je gumb »Uvozi stike s kartice SIM« zasenčen, to lahko pomeni, da se uvoz že izvaja ali da na kartici SIM nimate shranjenega nobenega stika.
-
Stiki niso vedno shranjeni na kartici SIM. Če menite, da se niso uvozili vsi vaši stiki, jih lahko v nov telefon prenesete na druge načine, npr. iz e-poštnega računa ali računalnika.
-
Stike s kartice SIM lahko shranite v napravo Windows Phone, vendar stikov iz naprave Windows Phone ni mogoče shraniti na kartico SIM.
Uvažanje stikov iz telefona brez kartice SIM
Če vaš star telefona ne uporablja kartice SIM, ne skrbite – še vedno boste lahko prenesli stike iz starega v nov telefon. Različni mobilni operaterji to izvajajo na različne načine, zato se boste morali za pomoč pri prenosu stikov obrniti na svojega mobilnega operaterja. Obiščite spletno mesto podjetja, pokličite telefonsko številko za podporo ali obiščite poslovalnico.
Moji stiki so shranjeni v spletu
Če so vaši stiki shranjeni v spletu kot del storitve Outlook.com ali račun Microsoft Exchange, v telefonu preprosto nastavite ta račun in vaši stiki se bodo samodejno uvozili. Ko nastavite račun v storitvi Facebook, Twitter ali LinkedIn, bodo stiki uvoženi, vendar jih v telefonu ne boste mogli urejati ali jih posamezno izbrisati.
Opomba: Ko v telefonu nastavite e-poštni račun Google, stiki morda ne bodo sinhronizirani s telefonom, kar je odvisno od različice programske opreme Windows Phone 7, nameščene v vašem telefonu.
Če so vaši stiki del spletne storitve, ki ni popolnoma združljiva s sistemom Windows Phone, lahko preklopite na Outlook.com. Svoje stike, e-pošto in tudi koledarje lahko prenesete v račun storitve Outlook.com, nato pa račun nastavite v telefonu. Preberite, kako.
Uporabite lahko lastne melodije zvonjenja, s katerimi zvonjenje prilagodite svojemu počutju, ali pa zvonjenje prilagodite posameznemu stiku. Preverite le, ali je zvočna datoteka v naslednji obliki zapisa:
-
MP3 ali WMA.
-
Manj kot 40 sekund.
-
Manj kot 1 MB.
-
Brez zaščite z upravljanjem digitalnih pravic (DRM).
Če želite v melodijo zvonjenja pretvoriti poljubno datoteko, ki ustreza tem pogojem, jo dodelite zvrsti melodije zvonjenja. Če imate računalnik, boste uporabili programsko opremo Zune. Če v računalniku nimate nameščene programske opreme Zune, glejte razdelek Nameščanje programske opreme Zune.
Dodajanje melodije zvonjenja v telefon
-
Telefon povežite z računalnikom s kablom in nato sinhronizirajte datoteko v telefon.
-
Na začetnem zaslonu povlecite s prstom levo do seznama aplikacij in tapnite Nastavitve

-
Tapnite seznam Melodije zvonjenja, nato pa poiščite novo melodijo zvonjenja, ki ste jo pravkar dodali.
Ustvarjanje melodije zvonjenja s programsko opremo Zune
-
Odprite programsko opremo Zune in poiščite datoteko, ki jo želite pretvoriti v melodijo zvonjenja.
-
Z desno tipko miške kliknite datoteko in nato Uredi.
-
Na seznamu Zvrsti kliknite ali vnesite melodija zvonjenja, nato kliknite V redu.
Opombe:
-
»Melodijo zvonjenja« v zvrsti morate dodeliti v angleščini, tudi če sicer v računalniku ali telefonu uporabljate drug jezik.
-
Če si želite ogledati dolžino, velikost in zvrst datoteke v programski opremi Zune, odprite Zbirka > Glasba > Pesmi in nato kliknite Izberi stolpce. Označite potrditvena polja Zvrst, Dolžina in Velikost ter nato kliknite V redu.
V preteklosti sem lahko prenašal in posodabljal aplikacije in igre. Zakaj zdaj prejmem sporočilo o napaki?
Morda v telefonu nimate nameščene najnovejše različice operacijskega sistema Windows Phone. Za prenos in posodobitev aplikacij potrebujete različico Windows Phone 7.5.
Če ne veste, katera različico programske opreme je nameščena v vašem telefonu ali kako namestiti najnovejšo posodobitev, obiščite razdelek Pogosta vprašanja o posodobitvi telefona.
Nameščanje aplikacije Refresh Marketplace za nadaljnjo uporabo storitve Marketplace
Microsoft je v preteklosti zagotavljal nabor nadgradenj infrastrukture, s katerimi je izboljševal storitev Marketplace v sistemu Windows Phone. Večina telefonov s sistemom Windows Phone je samodejno preklopila na izboljšano strukturo storitve Marketplace v sistemu Windows Phone, manjše število uporabnikov pa mora, če želite še naprej uporabljati storitev Marketplace, namestiti preprosto aplikacijo Refresh Marketplace, da si zagotovi nadaljnje prenašanje in/ali posodabljanje aplikacij v sistemu Windows Phone.
Aplikacija spremeni konfiguracijo storitve Marketplace v telefonu uporabnika ter s tem zagotovi njeno komunikacijo s posodobljeno spletno infrastrukturo storitve Marketplace. Namestitev te brezplačne aplikacije vključuje iste osnovne korake namestitve kot katera koli druga aplikacija v sistemu Windows Phone. Aplikacijo lahko prenesete prek mobilne podatkovne povezave ali povezave z omrežjem Wi-Fi, pri čemer za njeno namestitev in zagon porabite le nekaj minut.
Če ste eden od majhnega števila uporabnikov, ki morajo namestiti in zagnati aplikacijo Refresh Marketplace, če želijo še naprej uporabljati storitev Marketplace, boste prejeli obvestilo Namestiti morate aplikacijo Refresh Marketplace , ki bo edino prikazano v središču Marketplace v vašem telefonu. Sledite spodnjim navodilom ter prenesite in namestite aplikacijo Refresh Marketplace:
-
Prepričajte se, da ima Windows Phone vklopljeno mobilno podatkovno povezavo ali povezavo z omrežjem Wi-Fi.
-
Odprite tržnico

-
Tapnite ikono ali ime Refresh Marketplace App, da se pomaknete na stran s podrobnostmi o aplikaciji, nato tapnite Namesti, da prenesete in namestite aplikacijo. Aplikacija Refresh Marketplace bo nameščena v središču Igre v telefonu, pri čemer se bo ob njeni namestitvi to središče odprlo.
-
Aplikacijo Refresh Marketplace poiščite v središču Igre in jo tapnite, nato sledite navodilom na zaslonu, da dokončate vnovično konfiguracijo vašega telefona, s katero si boste omogočili dostop do posodobljene spletne infrastrukture storitve Marketplace.
-
Znova odprite središče Marketplace. Zdaj v njem ni več prikazano obvestilo Namestiti morate aplikacijo Refresh Marketplace ter si lahko ogledate različne predstavljene aplikacije in igre. Zdaj lahko nadaljujete z uporabo storitve Marketplace v vašem telefonu Windows Phone — uživajte! Po želji lahko aplikacijo Refresh Marketplace zdaj odstranite.
Odpravljanje težav
Če po izvedbi zgornjih korakov še naprej vidite obvestilo Namestiti morate aplikacijo Refresh Marketplace ali ne morete nameščati aplikacij iz središča Marketplace v telefonu, storite naslednje:
Osnovno
-
Izklopite Windows Phone tako da pridržite gumb za vklop/izklop in sledite navodilom na zaslonu: Za izklop povlecite navzdol.
-
Po nekaj sekundah pritisnite gumb za vklop/izklop, da znova zaženete vaš telefon.
-
Prepričajte se, da ima Windows Phone vklopljeno mobilno podatkovno povezavo ali povezavo z omrežjem Wi-Fi, nato ga priključite v vtičnico s polnilcem, ki ste ga prejeli skupaj s telefonom. Telefon pustite tako priključen vsaj 10 minut, nato znova poskusite dostopiti do središča Marketplace.
-
Znova odprite središče Marketplace. Zdaj v njem ne bi smelo več biti prikazano obvestilo Namestiti morate aplikacijo Refresh Marketplace ter si lahko ogledate različne predstavljene aplikacije in igre. Zdaj lahko nadaljujete s prenašanjem aplikacij iz središča Marketplace – uživajte!
Če se težave še vedno pojavljajo, glejte naslednje napredne korake.
Napredno
-
Na začetnem zaslonu v telefonu Windows Phone povlecite levo do seznama aplikacij. Odprite središče Igre in preverite, ali je na ikoni središča Igre prikazan napis »Xbox LIVE« ali ne. Če je prikazan, nadaljujte z 2. korakom. Če ne, nadaljujte s 5. korakom.
-
Tapnite ikono Igre za Xbox LIVE, da odprete središče Igre.
-
Tapnite Več, nato pa še Osveži. Zdaj bi morali na zgornjem levem delu zaslona videti Posodabljanje .... Ko se posodabljanje zaključi, nadaljujte s 4. korakom.
-
Znova odprite središče Marketplace. Zdaj v njem ne bi smelo več biti prikazano obvestilo Namestiti morate aplikacijo Refresh Marketplace ter si lahko ogledate različne predstavljene aplikacije in igre. Zdaj lahko nadaljujete z uporabo storitve Marketplace — uživajte!
Če se težave še vedno pojavljajo, storite naslednje:
-
Če na ikoni središča Igre ni napisa »Xbox LIVE« (ali če s koraki od 1 do 4 ne obnovite popolne izkušnje Marketplace), telefon Windows Phone priključite v vtičnico s polnilcem, se prepričajte, da ima vklopljeno mobilno podatkovno povezavo ali povezavo z omrežjem Wi-Fi, ter ga polnite vsaj 24 ur. V tem času se bo telefon samodejno skušal povezati s posodobljeno spletno infrastrukturo Marketplace v sistemu Windows Phone, pri čemer boste lahko nato nadaljevali z uporabo središča Marketplace.
Če po tem, ko sledite zgornjim navodilom, težave še vedno niste odpraviti, obiščite forum Microsoft Community in začnite razpravo ali se ji pridružite.
Zakaj sem prejel sporočilo »Potrebno je posredovanje Tapnite tukaj. «, ko poskušam prenesti aplikacijo ali igro?
Morda je bila začasno prekinjena internetna povezava v vašem telefonu ali poskušate prenesti aplikacijo, ki je prevelika za prenos prek mobilne podatkovne povezave. Če želite prenesti aplikacijo, večjo od 50 MB — to velja za številne igre — se boste morali povezati z omrežjem Wi-Fi ali telefon povezati z računalnikom in uporabiti programsko opremo Zune.
-
Preverite, ali je povezava z omrežjem Wi-Fi oz. mobilna podatkovna povezava vklopljena. Na začetnem zaslonu tapnite Možnost

-
Na dnu zaslona boste videli število nedokončanih prenosov. Tapnite ga, da si ogledate čakalno vrsto prenosov.
-
Tapnite in pridržite aplikacijo ali igro z zaustavljenim prenosom in nato tapnite Poskusi znova. Če to ne deluje in niste povezani z omrežjem Wi-Fi, se povežite z omrežjem Wi-Fi in poskusite znova. Lahko tudi tapnete Poskusi znova, telefon povežete z računalnikom in zaženete programsko opremo Zune. Tako se bo aplikacija samodejno prenesla v računalnik.
Namig: Pogost vzrok prekinjene povezave z omrežjem Wi-Fi je potekla časovna omejitev zaslona, ki začasno prekine vašo povezavo in lahko prepreči prenos aplikacij. Če v telefon prenašate veliko iger in drugih velikih aplikacij prek omrežja Wi-Fi, boste morda začasno želeli podaljšati obdobje poteka zaslona ali ga onemogočiti v možnosti Nastavitve 
Kako posodobim nameščeno aplikacijo?
Osebe, ki za telefone s sistemom Windows Phone ustvarjajo aplikacije in igre, nenehno izvajajo prilagoditve in izboljšave, popravljajo napake ali dodajajo nove funkcije. Če je v središču Marketplace za prenos na voljo novejša različica aplikacije, ki jo imate v lasti, boste o tem obveščeni.
Na začetnem zaslonu bo na središču Marketplace prikazana številka, ki označuje, za koliko vaših aplikacij so na voljo posodobitve.
Ko odprete središče Marketplace, boste na dnu videli tudi sporočilo o razpoložljivih posodobitvah. Tapnite sporočilo in si oglejte seznam ter začnite z nameščanjem.
Kako vem, ali ima aplikacija posebne zahteve glede strojne in programske opreme?
Številne aplikacije ali igre, ki jih kupite v središču Marketplace, so zasnovane tako, da izkoriščajo posebne funkcije strojne in programske opreme sistema Windows Phone. Primer: aplikacija za fotografiranje mora na primer uporabiti kamero vašega telefona in vodnik po restavracijah potrebuje vašo lokacijo, da lahko priporoči bližnje lokacije.
Nekatere aplikacije, ki zahtevajo večje zmogljivosti procesorja in pomnilnika, ne bodo delovale v telefonih z 256 MB RAM-a. Preverite lahko, koliko pomnilnika imate v telefonu v nastavitvah in 
Funkcije, ki jih aplikacija zahteva, si lahko ogledate na zaslonu s podrobnostmi o aplikaciji v središču Marketplace. Aplikacije morajo od vas pridobiti dovoljenje za uporabo določenih funkcij v telefonu.










