Virtuelna zakazana obaveza je novi tip sastanka u usluzi Microsoft Teams koji vam omogućava da se lako povežete sa nekim izvan vaše organizacije, što im pruža besprekorno jednostavno korišćenje od početka do kraja. Ovaj tip sastanka je odličan za stvari kao što su intervjui, sesije mentorstva ili mnogi tipovi sastanaka klijenata u finansijskim, prodavnicama, zdravstvu i drugim uslugama.
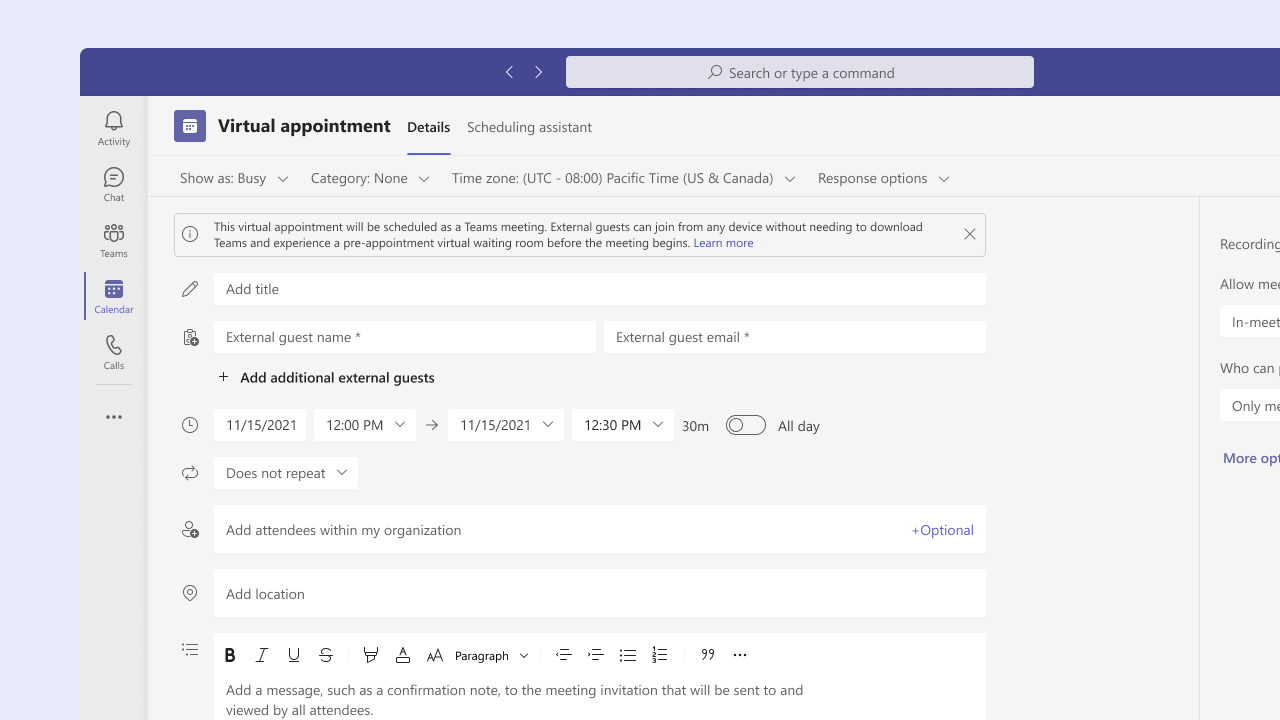
Planiranje virtuelne zakazane obaveze
-
Otvorite Teams kalendar.
Napomena: Ovaj tip sastanka je trenutno dostupan samo u okviru usluge Teams.
-
Izaberite padajući meni pored stavke Novi sastanak.
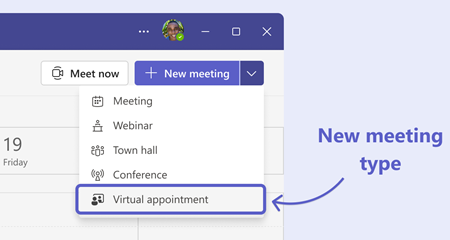
-
Odaberite stavku Virtuelna zakazana obaveza.
-
Obrazac za planiranje virtuelnih zakazanih obaveza u usluzi Teams će se pojaviti i moći ćete da ga popunite po potrezi, ali važno je da imate na umu nekoliko opcija:
-
Dodajte bilo koju osobu, kao što je klijent ili klijent, izvan organizacije u polje Spoljni gost kako bi primila prilagođeno iskustvo pridruživanja sastanku.
-
Uključite druge unutrašnje učesnike u organizaciji koji bi trebalo da budu uključeni u zakazanu obavezu.
-
Dodajte opis sastanka, kao što su beleška sa potvrdom i dodatni detalji zakazane obaveze, koji će biti poslati svim učesnicima, uključujući spoljne goste.
-
Ako imate licencu za Teams Premium, možete da šaljete SMS tekstualna obaveštenja spoljnim gostima. Primiće tekstualne poruke sa potvrdom zakazanih obaveza, ažuriranjem i podsetnikom koje uključuju datum i vreme sastanka i vezu pridruživanja Teams sastanku. Da biste saznali više, pogledajte članak Slanje SMS tekstualnih obaveštenja spoljnih gostiju o njihovoj virtuelnoj zakazanoj obavezi.
-
-
Kada završite, kliknite na dugme Pošalji.
Sastanak će biti dodat u teams i Outlook kalendar, zajedno sa drugim događajima. Učesnici pozvani u okviru organizacije primiće poziv za sastanak, sastanak će se pojaviti u njihovom kalendaru i oni mogu da mu se pridruže bez teškoća kao i bilo koji drugi Teams sastanak.
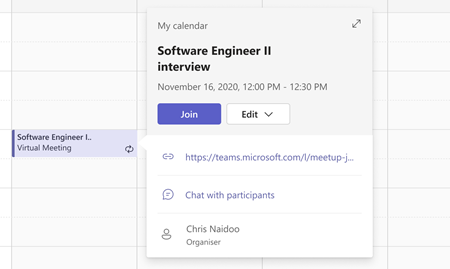
Pridruživanje virtuelnom sastanku zakazane obaveze kao spoljni gost
Klijenti i klijenti izvan vaše organizacije primiće prilagođeni poziv za sastanak. Kao gost, primićete poziv za virtuelni sastanak zakazane obaveze koji vam pruža detalje o zakazanoj obavezi i jasne informacije o tome kada se ona odredi i dugme za brzo pridruživanje.
To vodi do iskustva pridruživanja koje se lako prati i koje vam omogućava da se brzo povežete i pridružite se zakazanoj obavezi na mreži u samo nekoliko klika.
U pozivu za zakazanu obavezu izaberite Pridruži se zakazanoj obavezi kao gost. Možete da se pridružite sa računara ili sa mobilnog uređaja bez potrebe da instalirate aplikaciju Teams.
Napomena: Kada se korisnik pridruži pomoću ove veze sastanka, pridružiće se sastanku kao anonimni korisnik.
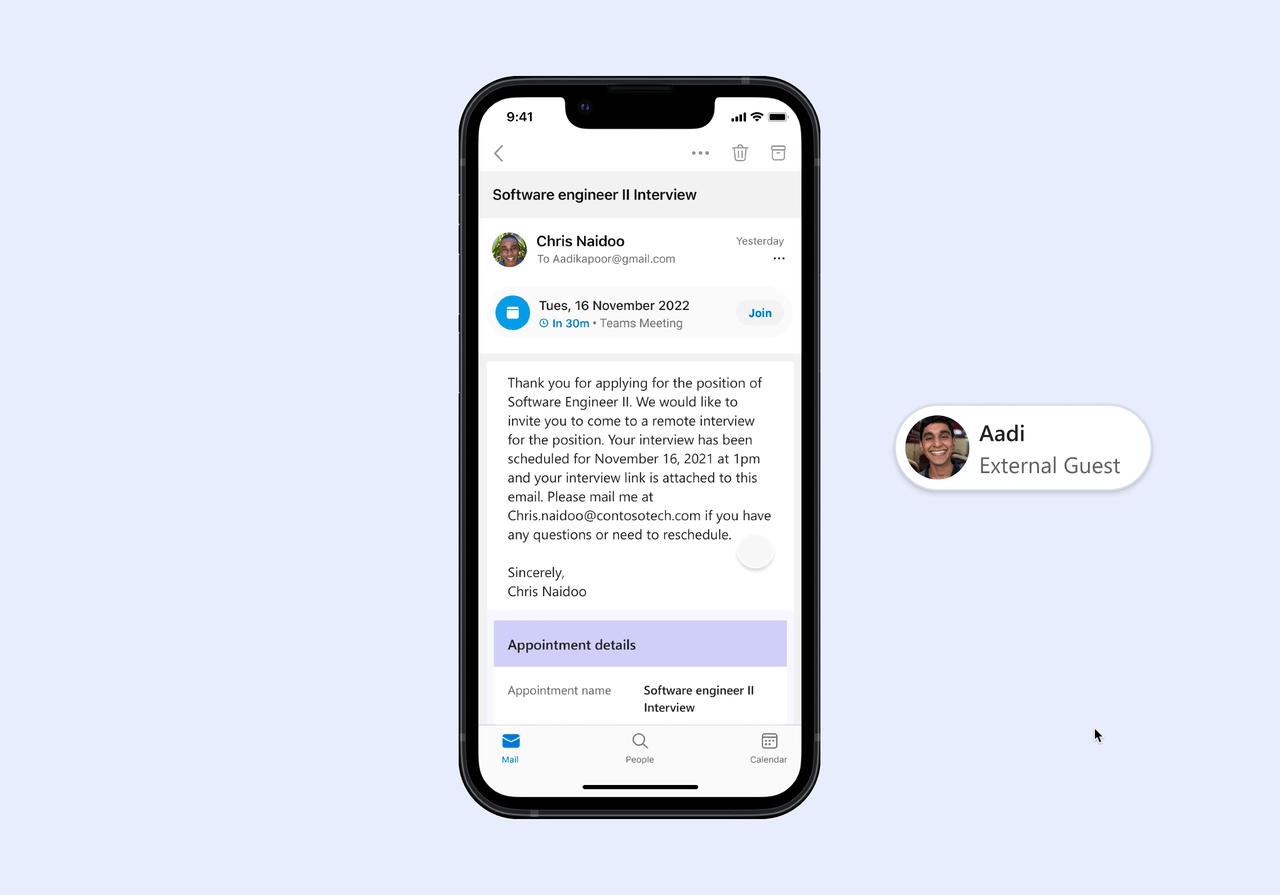
Pregledač će se otvoriti i imaćete prepoznatljivo iskustvo pri prijavljivanjem i ući u čekaosku sa zakazanim obavezama kako biste znali da ste na pravom mestu. Možete da proverite da li audio i video zapisi ispravno rade, a zatim će zakazana obaveza uskoro početi.
Snimak ekrana opcija sastanka
Određene opcije Teams sastanka možda se ne primenjuju na spoljne goste koji su pozvani na sastanak ili na svakog korisnika koji se pridruži sastanku putem dugmeta Pridruži se kao gost u pozivu za sastanak. Opcije sastanka koje će biti podržane za pridruživanje gosta su:
-
Ko može zaobići čekaonicu (Svako je jedina postavka koja će omogućiti pozvanim spoljnim gostima da zaobidju čekaonicu)
-
Odaberite koautore
-
Snimajte automatski
-
Dozvoli ćaskanje na sastanku – onemogućeno (u ostalom, postavka je In-Meeting samo)
Sve ostale promene opcija sastanka neće uticati na utisak pri pridruživanju gosta. Za korisnike koji se pridružuju putem veze za Teams sastanak na kraju poziva putem e-pošte ili putem brzog pridruživanja Teams/Outlook kalendaru, poštuju se sve opcije sastanka.










