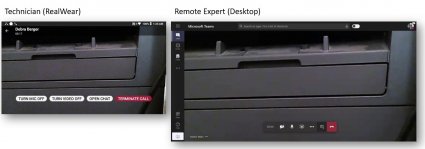RealWear je izmučen uređaj sa mikrofonom dizajniran tako da vam ruke ostane slobodne dok ga koristite. Microsoft Teams za RealWear vam omogućava da govorite glasovne komande u usluzi Teams da biste pokrenuli video poziv sa daljinskim inženjerom radi pomoći u rešavanju problema. RealWear se oslanja na prepoznavanje govora kako biste rekli ono što vidite umesto da unosite informacije u Teams pomoću tastature ili miša.
Napomena: Microsoft Teams za RealWear je trenutno u javnom pregledu.
U ovom članku:
Resursi za početak
Evo nekih resursa za podešavanje, kao što su prilagođavanje pozicije ekrana, povezivanje sa Wi-Fi mrežom i osnovna operacija:
Microsoft Teams za RealWear demonstraciju
Napomena: Za prikaz ćete koristiti slušalice sa dominantnim okom. Obavezno podesite prikaz slušalica tako da možete da vidite sva četiri ugla ekrana RealWear.
Prijavljivanje
Unesite korisničko ime i lozinku pomoću tastature bez ruku u usluzi RealWear.
Svaki put kada se pojavi ekran za unos teksta, tastatura bez ruku se automatski prikazuje. Tastatura podržava različite metode glasovnog unosa:
-
Abecedna tastatura – Da biste kucali, izgovorite "Letter [praćeno slovima koja želite da koristite]". Na primer, da biste otkucali Aleks, izgovorite "Letter A L E X"
-
Simbol tastature – na primer, da biste otkucali @, izgovorite "Symbol AT"
-
Tastatura za brojeve – Na primer, da biste otkucali 9, izgovorite "Number 9"
-
Diktiranje – za diktiranje i unos teksta.
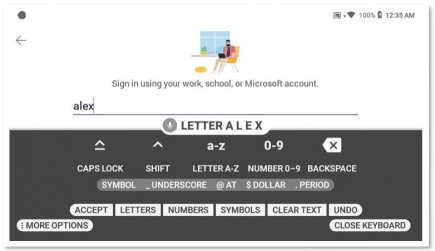
Prijavljivanje pomoću koda skeniranja
Drugi način da se prijavite je da koristite kôd za skeniranje sa pametnim telefonom.
-
Instalirajte aplikaciju "Pomoćnik za RealWear" na pametnom telefonu.
-
Otkucajte korisničko ime i lozinku da biste generisala QR kôd.
-
Koristite više opcija na tastaturi da biste pronašli kôd skeniranja.
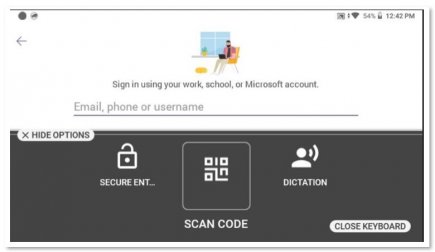
-
Skenirajte QR kôd na telefonu da biste popunili korisničko ime i lozinku.
-
Prijavite se.
Aktiviranje glasovnih komandi
Postoje dva načina za aktiviranje glasovnih komandi koje se prikazuju na ekranu: Koristite stvarnu glasovnu komandu ili, ako je dostupno, koristite broj na ekranu koji odgovara glasovnoj komandi. Na primer, "Izaberite stavku 2" zamenjuje to što morate da pritisnete dugme da biste pozvali nekoga iz usluge Teams. Isto tako, izlaženje "Moja ćaskanja" prelazi u aplikaciju Ćaskanja.
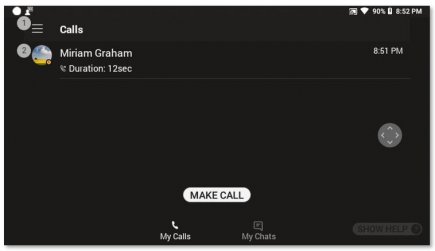
Glasovne komande
Možete da se pomerate kroz liste pomoću ovih glasovnih komandi:
-
Izgovorite "Page Down" (Page Down) da biste prešli na dolenavedenu stranicu.
-
Izgovorite "Page Up" (Page Up) da biste došli do gorenavedene stranice.
Sledeće komande mogu da se aktiviraju sa bilo kog ekrana:
-
Izgovorite "Navigate Home" (Idi na početak) da biste otišli na početni ekran.
-
Izgovorite "Navigate Back" (Idi nazad) da biste prešli na prethodni ekran.
-
Izgovorite "Show Help" (Prikaži pomoć) da biste prikazali iskačući prozor za pomoć.
Upućivanje video poziva
Sve dok druga strana takođe koristi Teams, možete da im ukažete video poziv. Moraćete da dozvolite aplikaciji Teams pristup kameri i mikrofonu uređaja.
-
Izgovorite "Make Call" (Upućuj poziv) koji će započeti novi poziv iz direktorijuma.
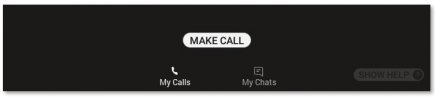
-
Izgovorite "Letter" i prva pisma osobe koju želite da pozovete. RealWear otkuca ta slova u tekstualni unos.
-
Izgovorite "Close Keyboard" (Zatvori tastaturu) da biste odbacili tastaturu.
-
Odaberite osobu koju želite da pozovete tako što ćete naci broj pored imena osobe. U ovom slučaju, trebalo bi da kažete "Izaberite stavku 4" da biste aktivirali poziv.
-
Kada završite, izgovorite "Terminate call" (Prekini poziv) da biste prekinuli poziv.