U usluzi Microsoft Teams (besplatno) možete odmah da započnete trenutni sastanak! Lako se obratite kontaktima, bilo da ste u spontanom raspoloženju ili zahtevate sastanak u poslednjem trenutku.
Želite li da kreirate sastanak, ali nemate nalog za Besplatni Microsoft Teams? Upišite se odmah.
Napomena: U usluzi Microsoft Teams (besplatno) možete da kreirate sastanke od najviše 100 učesnika za najviše 60 minuta. Saznajte više o Teams pretplatama.
Create trenutnog sastanka
Postoji više načina za započinjanje trenutnog sastanka. Možete da ga pokrenete putem funkcije Ćaskanjeili Kalendar.
-
U usluzi Teams možete da uradite nešto od sledećeg:
-
U ćaskanju na dnu ekrana dodirnite Sastani se u gornjem desnom uglu ekrana i > Sastani se odmah.
-
U kalendaru na dnu ekrana dodirnite meni Razvij sastanke

-
-
Prilagodite sastanak:
-
Uredite ime sastanka: Dodirnite olovku i dajte sastanku opisni naslov.
-
Deli poziv: Dodirnite deli poziv za sastanak

-
Kopiraj vezu: Dodirnite stavku Kopiraj vezu sastanka da biste kopirali vezu poziva za sastanak u ostavu.
-
Promena opcija sastanka: dodirnite

-
-
Dodirnite stavku Započni sastanak da biste počeli. Sastanak se kreira, a veza za sastanak se prikazuje u ćaskanju na sastanku. Ovu vezu možete da kopirate i delite u bilo kom trenutku.
-
Podesite audio i video opcije, a zatim dodirnite Pridruži se odmah. Možete da dodate učesnike iliDelite poziv za sastanak dabi se osobe pridružile.
Napomena: Opcije privatnosti sastanaka možete konfigurisati bilo kada tokom sastanka. Dodirnite stavku Prikaži učesnike > sastanka 
Create trenutnog sastanka
Postoji više načina za započinjanje trenutnog sastanka. Možete da ga pokrenete putem funkcije Ćaskanjeili Kalendar.
-
U usluzi Teams možete da uradite nešto od sledećeg:
-
U okviru Ćaskanje na dnu ekrana dodirnite Sastani se u gornjem levom uglu ekrana > Sastani se odmah.
-
U kalendaru na dnu ekrana dodirnite stavku Sastani se > Sastani se odmah.
-
-
Prilagodite sastanak:
-
Uredite ime sastanka: Dodirnite olovku i dajte sastanku opisni naslov.
-
Deljenje poziva: Dodirnite deli poziv za sastanak da biste delili vezu za sastanak putem SMS-a i još mnogo toga.
-
Kopiraj vezu: Dodirnite stavku Kopiraj vezu sastanka da biste kopirali vezu poziva za sastanak u ostavu.
-
Promena opcija sastanka: dodirnite

-
-
Dodirnite stavku Započni sastanak da biste počeli. Sastanak se kreira, a veza za sastanak se prikazuje u ćaskanju na sastanku. Ovu vezu možete da kopirate i delite u bilo kom trenutku.
-
Podesite audio i video opcije. Možete da dodate učesnike iliDelite poziv za sastanak kakobi se osobe pridružile.
Napomena: Opcije privatnosti sastanaka možete konfigurisati bilo kada tokom sastanka. Dodirnite stavku Prikaži učesnike > sastanka 
Create trenutnog sastanka
Postoji više načina za započinjanje trenutnog sastanka. Možete da ga pokrenete putem funkcije Ćaskanjeili Kalendar.
-
U usluzi Microsoft Teams (besplatno), možete da uradite nešto od sledećeg:
-
Iz ćaskanja na krajnje levoj strani ekrana idite na reklamni natpis Ćaskanje u gornjem levom uglu ekrana i izaberite Sastani se odmah.
-
Oblikujte kalendar na krajnje levoj strani ekrana, izaberite stavku Sastani se odmah u gornjem desnom uglu ekrana.
Saveti:
-
U mini prozoru aplikacije Teams u operativnom sistemu Windows 11 kliknite na dugme da

-
U ćaskanju u operativnom sistemu Windows 11 kliknite na dugme Otvori Teams

-
-
-
Prilagodite sastanak:
-
Uredite ime sastanka: Dajte sastanku opisni naslov.
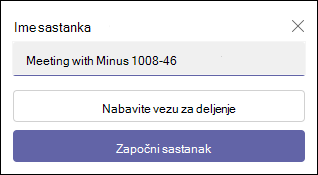
-
Nabavi vezu :Izaberite nabavi vezu za deljenje da biste generisali vezu koju možete da kopirate u ostavu i delite na način koji želite.
-
Promena opcija sastanka: Konfigurišite opcije privatnosti sastanka kada izaberete stavku Preuzmi vezu za deljenje. Izaberite stavku Konfigurisanje opcija sastanka, otvara se nova kartica u podrazumevanom pregledaču gde možete da podesite Ko može da zaobilazi čekaonicu i Ko može da izlaže opcije u padajućem meniju. Napravite izbore, a zatim izaberite stavku Sačuvaj.
-
Deljenje veze za sastanak: Izaberite opciju Brijanje putem e-pošte da biste generisala vezu za deljenje.
-
-
Izaberite stavku Započni sastanak da biste počeli.
-
Pozovite osobe da se pridruže. Search da bi ljudi pozvali na sastanak.
-
Kopirajte vezu za sastanak ili deli putem podrazumevane e-pošte.
-
-
Podesite opciju zvuka i video zapisa. Saznajte više o tome kako da prilagodite pozadinu na ekranu pred pridruživanje.
Napomena: Opcije privatnosti sastanka možete konfigurisati bilo kada tokom sastanka. Izaberite stavku Još radnji > Postavke > sastanka 
Create trenutnog sastanka
Postoji više načina za započinjanje trenutnog sastanka. Možete da ga pokrenete putem funkcije Ćaskanje ili Kalendar.
-
U usluzi Microsoft Teams (besplatno), možete da uradite nešto od sledećeg:
-
Iz ćaskanja na krajnje levoj strani ekrana idite na reklamni natpis Ćaskanje u gornjem levom uglu ekrana i izaberite Sastani se odmah.
-
U aplikaciji Kalendar sa krajnje leve strane ekrana izaberite stavku Sastani se odmah u gornjem desnom uglu ekrana.
-
-
Prilagodite sastanak:
-
Uredi ime sastanka:Dajte sastanku opisni naslov.
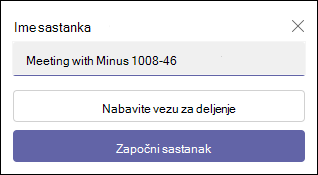
-
Nabavi vezu :Izaberite nabavi vezu za deljenje da biste generisali vezu koju možete da kopirate u ostavu i delite na željeni način.
-
-
Izaberite stavku Započni sastanak da biste počeli.
-
Sastanak se kreira, a veza za sastanak se prikazuje u ćaskanju na sastanku. Ovu vezu možete da kopirate i delite u bilo kom trenutku.
-
Create trenutnog sastanka
Postoji više načina za započinjanje trenutnog sastanka. Možete da ga pokrenete putem funkcije Ćaskanjeili Kalendar.
-
U usluzi Microsoft Teams (besplatno), možete da uradite nešto od sledećeg:
-
Iz stavke Ćaskanje na krajnje levoj strani ekrana idite na reklamni natpis Ćaskanje u gornjem levom uglu ekrana i izaberite Sastani se odmah.
-
Iz kalendara sa krajnje leve strane ekrana izaberite stavku Sastani se odmah u gornjem desnom uglu ekrana.
-
-
Prilagodite sastanak:
-
Uredi ime sastanka:Dajte sastanku opisni naslov.
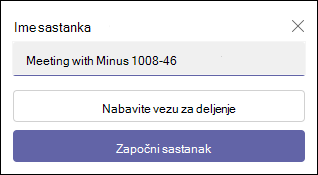
-
Nabavi vezu :Izaberite nabavi vezu za deljenje da biste generisali vezu koju možete da kopirate u ostavu i delite na željeni način.
-
Promena opcija sastanka: Konfigurišite opcije privatnosti sastanka kada izaberete stavku Preuzmi vezu za deljenje. Izaberite stavku Konfigurisanje opcija sastanka, otvara se nova kartica u podrazumevanom pregledaču gde možete da podesite Ko može da zaobilazi čekaonicu i Ko može da izlaže opcije u padajućem meniju. Napravite izbore, a zatim izaberite stavku Sačuvaj.
-
-
Da biste učestvovali u sastanku, pregledač će zatražiti dozvolu za korišćenje uređaja za snimanje. Ako želite da govorite tokom sastanka, morate da odobrite pristup. Takođe ćete imati opciju da uključite ili isključite zvuk za sastanak.
-
Izaberite stavku Započni sastanak. Možete da podesite audio i video opcije, a zatim da izaberete Pridruži se odmah.
-
Vezu "Sastanak" možete da kopirate da biste generisala vezu za deljenje, deljenje putem usluga Outlook kalendar, Deljenje putem Google kalendara ili Deljenje putem podrazumevane e-pošte u usluzi Microsoft Teams (besplatno) Windows 11.
Napomena: Opcije privatnosti sastanka možete konfigurisati bilo kada tokom sastanka. Izaberite stavku Još radnji > Postavke > sastanka

Srodne teme
Zakazivanje sastanka u usluzi Microsoft Teams (besplatno)
Šta mogu da radim tokom sastanka u usluzi Microsoft Teams (besplatno)?
Kako se koriste ćaskanja sa sastanka u usluzi Microsoft Teams (besplatno)
Obratite nam se
Za dodatnu pomoć obratite se podršci ili postavite pitanje u Microsoft Teams zajednici.










