Pridruživanje sastanku je lako u usluzi Microsoft Teams (besplatno). Nije vam potreban nalog da biste prisustvoli sastanku, ali upisivanje vam omogućava da pregledate istoriju ćaskanja, delite GIF datoteke i još mnogo toga. Kada ste prijavljeni, Microsoft Teams (besplatni) pruža vam više opcija i bolji utisak pri deljenju.
Napomena: Ako pokušate da se pridružite sastanku i dobijete poruku da je sastanak pun, to znači da se taj sastanak pridružio maksimalnom broju učesnika. Saznajte više o Teams pretplatama.
Sastanku možete da se pridružite pomoću veze. Evo kako:
-
Kada dobijete vezu za poziv od organizatora sastanka, dodirnite vezu da biste se pridružili sastanku.
-
Sastanku možete da se pridružite na različite načine:
-
Preuzmite Teams otvara Google Play prodavnicu u kojoj možete da instalirate aplikaciju i steknite pun utisak pri radu.
-
Pridružite se sastanku pokreće aplikaciju ako ste je već instalirali.
Napomena: Pridruživanje sastanku može vam zatražiti da promenite nalog ako se povezujete sa poslovnim ili školskim sastankom pomoću ličnog naloga. Možete da izaberete prikazani nalog da biste ga odabrali, izaberete potpišite se pomoću drugog naloga ili da izaberete Pridruži se kao gost.
-
-
Kada se Teams instalira, biće vam zatraženo da otkucate svoje ime ako niste prijavljeni ili ako ste povezani sa poslovnim ili školskim sastankom pomoću ličnog naloga. Dodirnite Pridruži se sastanku da biste ušli u sastanak.
Napomena: Uređaj će tražiti dozvolu za snimanje zvuka, što je neophodno ako želite da učestvujete na sastanku.
-
Ako je host omogućio čekaonicu, moraće da vas primi pre nego što se pridružite sastanku, inače bi trebalo da se odmah pridružite sastanku.
Da biste se pridružili sastanku iz kalendara, pratite ove korake:
-
U aplikaciji Teams dodirnite karticu Kalendar .
-
Pronađite željeni sastanak i dodirnite pridruži se.
Napomena: Ako nemate sastanke koje očekujete u kalendaru, možda ćete morati da se prebacite sa jednog naloga na drugi. Saznajte više o prebacivanje između naloga u usluzi Teams.
Ako je sastanak već počeo, pojaviće se na listi Nedavno ćaskanje . Dodirnite ćaskanje, a zatim dodirnite Pridruži se na vrhu.
Ako veza poziva ne funkcioniše, možete da se pridružite sastanku pomoću ID-a sastanka i koda.
-
Otvorite aplikaciju Teams, a zatim dodirnite karticu Kalendar.
-
Dodirnite stavku Razvij meni

-
Dodirnite pridruži se sa ID-om sastanka

-
Primićete odziv da unesete ID sastanka i kôd sastanka.
-
Ime. Unesite svoje ime.
-
Unesite ID sastanka. Numerički ID kôd je na pozivu za sastanak.
-
Unesite kôd za sastanak. Alfanumerički ID je na pozivu za sastanak.
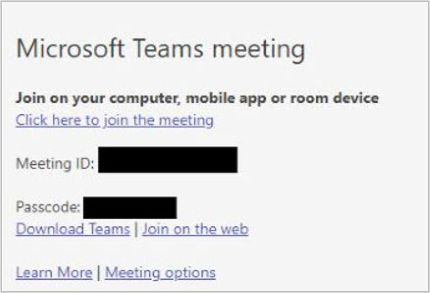
-
-
Dodirnite Pridruži se sastanku.
-
Dodirnite Pridruži se odmah kada budete spremni da uđete u sastanak.
-
Ako je host omogućio čekaonicu, moraće da vas primi pre nego što se pridružite sastanku, inače bi trebalo da se odmah pridružite sastanku.
Sastanku možete da se pridružite pomoću veze. Evo kako:
-
Kada dobijete vezu za poziv od organizatora sastanka, dodirnite vezu da biste se pridružili sastanku.
-
Sastanku možete da se pridružite na različite načine:
-
Preuzmite Teams otvara App Store gde možete da instalirate aplikaciju i dobijete pun utisak pri radu.
-
Pridružite se sastanku pokreće aplikaciju ako ste je već instalirali.
Napomena: Pridruživanje sastanku može vam zatražiti da promenite nalog ako se povezujete sa poslovnim ili školskim sastankom pomoću ličnog naloga. Možete da izaberete prikazani nalog da biste ga odabrali, da izaberete stavku Prijavite se pomoću drugog naloga ili da izaberete stavku Pridruži se kao gost.
-
-
Kada se Teams instalira, biće vam zatraženo da se prijavite i pridružite se kao gost ili da se pridružite kao gost ako se povezujete sa poslovnim ili školskim sastankom pomoću ličnog naloga. Izaberite i unesite sastanak.
Napomena: Uređaj će vam zatražiti dozvolu za pristup mikrofonu, koji je neophodan ako želite da učestvujete u sastanku.
-
Ako ste izabrali Pridruži se kao gost, od vas će se tražiti da unesete svoje ime, a zatim da dodirnete pridruži se sastanku.
-
Ako je host omogućio čekaonicu, moraće da vas primi pre nego što se pridružite sastanku, inače bi trebalo da se odmah pridružite sastanku.
Savet: Pozadinu možete da promenite i nakon pridruživanja sastanku. Saznajte više o prilagođavanju pozadine tokom sastanka u usluzi Microsoft Teams (besplatno).
Da biste se pridružili sastanku iz kalendara, pratite ove korake:
-
U aplikaciji Teams dodirnite karticu Kalendar .
-
Pronađite željeni sastanak i dodirnite pridruži se.
Napomena: Ako nemate sastanke koje očekujete u kalendaru, možda ćete morati da se prebacite sa jednog naloga na drugi. Saznajte više o prebacivanje između naloga u usluzi Teams.
Ako je sastanak već počeo, pojaviće se na listi Nedavno ćaskanje . Dodirnite ćaskanje, a zatim dodirnite Pridruži se na vrhu.
Ako veza poziva ne funkcioniše, možete da se pridružite sastanku pomoću ID-a sastanka i koda.
-
Otvorite aplikaciju Teams, a zatim dodirnite karticu Kalendar.
-
Dodirnite stavku Sastani se

-
Dodirnite pridruži se sa ID-om sastanka

-
Primićete odziv da unesete sledeće informacije:
-
Unesite ID sastanka. Numerički ID kôd je na vezi poziva.
-
Unesite kôd za sastanak. Alfanumerički ID je na vezi poziva.
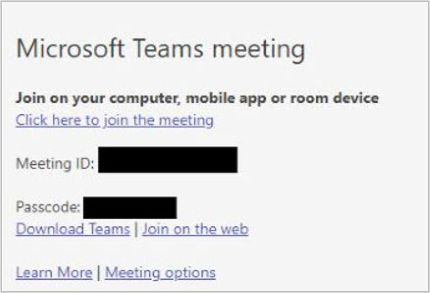
-
-
Dodirnite Pridruži se sastanku.
-
Dodirnite Pridruži se odmah kada budete spremni da uđete u sastanak.
-
Ako je host omogućio čekaonicu, moraće da vas primi pre nego što se pridružite sastanku, inače bi trebalo da se odmah pridružite sastanku.
Sastanku možete da se pridružite pomoću veze. Evo kako:
-
Kada dobijete vezu pozivnice od organizatora sastanka, izaberite vezu da biste pokrenuli podrazumevani pregledač na uređaju.
-
Sastanku možete da se pridružite na različite načine:
-
Preuzimanje Windows/Mac aplikacije pruža vam pun utisak pri radu sa uslugom Teams i preuzimanja u pregledaču.
-
Nastavite u ovom pregledaču vam omogućava da se pridružite sastanku bez kreiranja naloga ili instaliranja bilo čega na računaru.
Napomena: Pridruživanje Microsoft Teams (besplatnom) sastanku podržano je samo u pregledačima Microsoft Edge i Google Chrome.
-
Otvaranje Teams aplikacije pokreće aplikaciju ako ste je već instalirali
-
-
-
Primićete odziv da otkucate svoje ime ako niste prijavljeni ili ako se povezujete sa poslovnim ili školskim sastankom pomoću ličnog naloga.
Napomena: Ispod stavke imena nalaze se postavke uređaja za kameru, pozadinu i mikrofon. Računar može da zatraži pristup ovim uređajima ili mreži.
-
Izaberite Pridruži se odmah kada budete spremni da uđete u sastanak.
-
Ako je host omogućio čekaonicu, moraće da vas primi pre nego što se pridružite sastanku, inače bi trebalo da se odmah pridružite sastanku.
Savet: Pozadinu možete da promenite i nakon pridruživanja sastanku. Saznajte više o prilagođavanju pozadine tokom sastanka u usluzi Microsoft Teams (besplatno).
Da biste se pridružili kalendaru obrasca sastanka, pratite ove korake:
-
U aplikaciji Teams izaberite karticu Kalendar .
-
Pronađite željeni sastanak i izaberite Pridruži se.
Napomena: Ako nemate sastanke koje očekujete u kalendaru, možda ćete morati da se prebacite sa jednog naloga na drugi. Saznajte više o prebacivanje između naloga u usluzi Teams.
Ako je sastanak već počeo, pojaviće se na listi Nedavno ćaskanje . Izaberite ćaskanje, a zatim izaberite Pridruži se na vrhu.
Ako veza poziva ne funkcioniše, možete da se pridružite sastanku pomoću ID-a sastanka i koda.
-
Otvorite aplikaciju Teams.
-
Izaberite karticu Kalendar.
-
Kliknite na dugme Pridruži se sa ID-om na vrhu ekrana.
-
Primićete odziv da unesete sledeće informacije:
-
ID sastanka. Numerički ID kôd je na pozivu za sastanak.
-
Kôd za sastanak. Alfanumerički ID je na pozivu za sastanak.
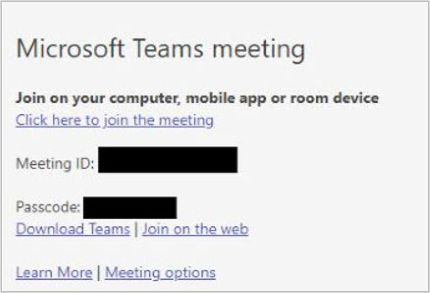
-
-
Izaberite Pridruži se sastanku.
-
Izaberite Pridruži se odmah kada budete spremni da uđete u sastanak.
Ako nemate pristup aplikaciji Teams i treba da se pridružite sastanku, posetite Microsoft Teams sastanak po ID-u. Na stranici Teams možete da se pridružite pomoću ID-a sastanka i koda.
-
Otvorite pregledač, a zatim idite na Microsoft Teams sastanak po ID-u.
-
Unesite sledeće informacije:
-
ID sastanka. Numerički ID kôd je na pozivu za sastanak.
-
Kôd za sastanak. Alfanumerički ID je na pozivu za sastanak.
-
-
Izaberite Pridruži se sastanku.
-
Izaberite nastavi u ovom pregledaču da biste se pridružili sastanku bez kreiranja naloga ili instaliranja bilo čega na računaru.
Napomena: Pridruživanje Microsoft Teams (besplatnom) sastanku podržano je samo u pregledačima Microsoft Edge i Google Chrome.
-
Izaberite stavku Pridruži se odmah.
-
Ako je host omogućio čekaonicu, moraće da vas primi pre nego što se pridružite sastanku, inače bi trebalo da se odmah pridružite sastanku.
Napomena: Pozadinu možete da promenite i nakon pridruživanja sastanku. Saznajte više o prilagođavanju pozadine tokom sastanka u usluzi Microsoft Teams (besplatno).
Da biste se pridružili sastanku u usluzi Microsoft Teams (besplatno) sa ID-om i kodom, pratite ove korake:
-
Kada dobijete vezu pozivnice od organizatora sastanka, izaberite vezu da biste pokrenuli podrazumevani pregledač na uređaju.
Napomena: Pridruživanje Microsoft Teams (besplatnom) sastanku podržano je samo u pregledačima Microsoft Edge i Google Chrome.
-
Sastanku možete da se pridružite na različite načine:
-
Preuzmite Windows aplikaciju da biste dobili pun teams utisak pri radu.
-
Nastavite u ovom pregledaču vam omogućava da se pridružite sastanku bez kreiranja naloga ili instaliranja bilo čega na računaru.
-
Otvorite Aplikaciju Teams pokreće aplikaciju ako ste je već instalirali.
-
-
Ako izaberete stavku Nastavi u ovom pregledaču, bićete upitani da dozvolite pristup kameri i mikrofonu računara ili možete da nastavite bez zvuka ili video zapisa.
Napomena: Dodeljivanje dozvole za kameru/mikrofon je obavezno ako želite da učestvujete u sastanku.
-
Ako niste prijavljeni ili ako se povezujete sa poslovnim ili školskim sastankom pomoću ličnog naloga, unesite svoje ime u odzivu, a zatim izaberite Pridruži se odmah.
-
Ako je host omogućio čekaonicu, moraće da vas primi pre nego što se pridružite sastanku, inače bi trebalo da se odmah pridružite sastanku.
Savet: Pozadinu možete da promenite i nakon pridruživanja sastanku. Saznajte više o prilagođavanju pozadine tokom sastanka u usluzi Teams za ličnu i malu poslovnu upotrebu.
Da biste se pridružili sastanku iz kalendara, pratite ove korake:
-
U aplikaciji Teams izaberite karticu Kalendar .
-
Pronađite željeni sastanak i izaberite Pridruži se.
Napomena: Ako nemate sastanke koje očekujete u kalendaru, možda ćete morati da se prebacite sa jednog naloga na drugi. Saznajte više o prebacivanje između naloga u usluzi Teams.
Ako je sastanak već počeo, pojaviće se na listi Nedavno ćaskanje . Izaberite ćaskanje, a zatim izaberite Pridruži se na vrhu.
Ako veza poziva ne funkcioniše, možete da se pridružite sastanku pomoću ID-a sastanka i koda.
-
U aplikaciji Teams izaberite karticu Kalendar .
-
Kliknite na dugme Pridruži se sa ID-om na vrhu ekrana.
-
Primićete odziv da unesete sledeće informacije:
-
ID sastanka. Numerički ID kôd je na pozivu za sastanak.
-
Unesite kôd za sastanak. Alfanumerički ID je na pozivu za sastanak.
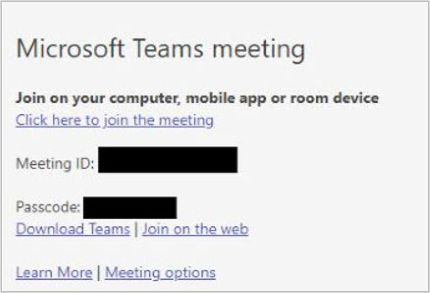
-
-
Izaberite Pridruži se sastanku.
-
Izaberite stavku Pridruživanje. kada budete spremni da uđete u sastanak.
Srodne teme
Saznajte kako da se prijavite za besplatnu verziju usluge Microsoft Teams.
Pridružite se sastanku u usluzi Teams za posao ili školu u usluzi Microsoft Teams (besplatno)
Kreiranje sastanka u usluzi Microsoft Teams (besplatno)
Obratite nam se
Za dodatnu pomoć obratite se podršci ili postavite pitanje u Microsoft Teams zajednici.










