
Isprobajte
PowerPoint Live u usluzi Teams pruža izlagači i publici inkluzivno i angažovano iskustvo, kombinujući najbolje delove prezentacije u programu PowerPoint sa vezom i saradnjom Microsoft Teams sastanka.
Savet: Da li ste član grupe korisnika lokacije? Skočite nadole da biste saznali više o tome kako možete da vršite interakciju tokom prezentacije.
Prikaz za izlagača
Predstavljanje slajdova
-
Ako ste već na Teams sastanku, izaberite stavku Deli, PowerPoint Live zatim u odeljku PowerPoint Live odaberite PowerPoint datoteku koju želite da predstavite. Ako ne vidite datoteku na listi, izaberite stavku Pregledaj OneDrive ili Pregledaj moj računar.
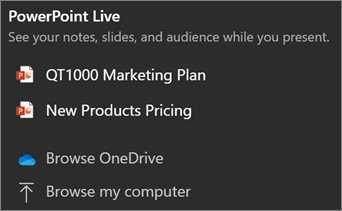
-
Ako je prezentacija već otvorena u programu PowerPoint za Windows ili Mac, idite na datoteku i izaberite stavku Predstavi u usluzi Teams.
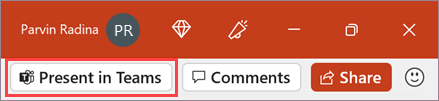
-
Ako ste u timovima, izaberite PowerPoint za veb predstavite> u usluzi Teams.
Slajdovi će se pojaviti na Teams sastanku, pored njih su beleške.
Navigacija kroz slajdove
Imate nekoliko alatki koje možete da koristite dok prezentujete slajdove.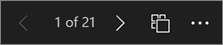
-
Koristite strelice za navigaciju da biste išli napred i nazad.
-
Koristite traku sa sličicama da biste preskočili unapred ili unazad.
-
Izaberite stavku Idi na slajd da biste videli prikaz koordinatne mreže svih slajdova u prezentaciji. Izaberite neki da biste prešli na njega.
Ostanite povezani sa publikom
Jedna od prednosti korišćenja programa PowerPoint Live predstavljanja umesto deljenja ekrana jeste to što imate brz pristup svim alatkama za sastanke koje treba da angažujete korisnicima i da čitate sobu u jednom prikazu. Ovo posebno važi ako izlažete sa jednog ekrana.
-
Uključite ili isključite ćaskanje da biste videli šta publika govori.
-
Pogledajte reakcije publike i podignite ruke u realnom vremenu.
-
Promenite raspored prezentacije i odaberite kako će feed kamere uživo izgledati u prezentaciji, kao što su Standout ili Cameo. To pomaže publici da čita vaše ne-verbalne signale i podstiče ih da se uključe.
-
Koristite laserski pokazivač, olovku, marker ili brisač da biste jasno upućili na stavke na slajdovima.
Prikaz korisnika lokacije
Kao član grupe korisnika, možete da personalizujete svoje iskustvo bez uticaja na druge korisnike. Isprobajte ove opcije da biste pronašli ono što vam najviše odgovara:
-
Koristite strelice za navigaciju da biste se kretali po različitim slajdovima. Vratite se da biste proverili informacije koje su vam možda promašili ili da biste prešli na pregled predstojećih slajdova. Uvek možete da se vratite tamo gde je izlagač tako što ćete izabrati stavku Sinhronizuj sa izlaganjem.
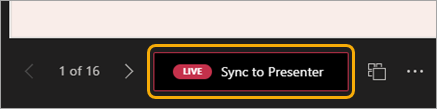
Napomena: Ako izlagači ne žele da osobe mogu nezavisno da se kreću kroz PowerPoint datoteku koju dele, koristite preklopnik Privatni prikaz da biste ga isključili.
-
Kliknite na bilo koju hipervezu na slajdovima da biste odmah dobili dodatni kontekst.
-
Vršite interakciju sa video zapisima na slajdovima da biste podesili jačinu zvuka ili prešli na vremensku oznaku i iskoristili je sopstvenim tempom.
-
Koristite čitač ekrana da biste dobili pun pristup sadržaju slajda.
-
Prevedite slajdove na jedan od 19 jezika. Izaberite stavku Još opcija > Prevod slajdova, a zatim odaberite jezik.
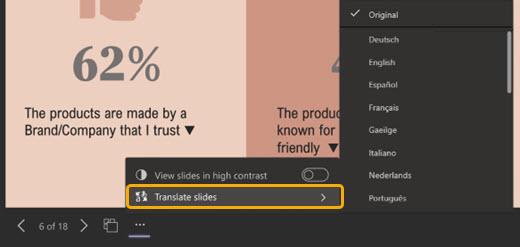
-
Prebacite se na prikaz visokog kontrasta da biste olakšali prikaz slajdova ako imate slabovide prikaze. Izaberite stavku Još opcija > Prikaz slajdova sa visokim kontrastom.
-
Iskustvo prikazivanja će vam biti pri većoj tačnosti, što vam omogućava da vidite jasan tekst i glatke animacije. PowerPoint Live zahteva i znatno manji propusni opseg mreže od tipičnog deljenja, što ga čini opcijom best kada mrežno povezivanje predstavlja problem.
Možete da uvećate i pomerate slajd prezentacije bez uticaja na ono što drugi vide.
Koristite miš, podlokacija za praćenje, tastaturu, dodir ili opciju Uveličavanje slajda po primeni.
Da biste uvećali ili umanjili slajd, uradite nešto od sledećeg:
-
Zadržite pokazivač iznad projekcije slajdova i umanjite prikaz primicanjem prstiju ili razvlačenjem prstiju na podlozi za praćenje.
-
Umanjite primicanjem prstiju ili koristite pokret razvlačenja dodirom (na uređaju omogućenom za dodir).
-
Pritisnite tastere +ili – .
-
Zadržite pokazivač iznad slajda, držite pritisnut taster Ctrl i pomerajte se pomoću točkića miša.
-
U meniju Još radnji kliknite na dugmad +ili – .
Da biste se kretali po slajdu, uradite nešto od sledećeg:
-
Pritiskajte tastere sa strelicama.
-
Kliknite i prevucite pomoću miša.
-
Kliknite i prevucite na podloka za praćenje.
-
Koristite jedan prst da biste dodirnuli i prevlačili (na uređaju omogućenom za dodir).
Kada završite sa zumiranjem i pomeranjem, pritisnite taster Esc da biste uspostavili početne vrednosti ekrana.
Važno:
-
PowerPoint Live nisu podržani u Teams događajima uživo, CVI uređajima i VTC uređajima.
-
Ako koristite Teams na vebu, biće vam potreban Microsoft Edge 18 ili novija verzija, odnosno Google Chrome 65 ili novija verzija da biste videli prikaz za izlagača.
-
Prikaz za izlagača je podrazumevano skriven za male uređaje na ekranu, ali se može uključiti tako što ćete izabrati stavku Još opcija ispod trenutnog slajda, a zatim Prikaži prikaz za izlagača (ili tako što ćete izabrati prozor za deljenje, a zatim pritisnuti kombinaciju tastera Ctrl+Shift+x).
-
Snimci sa sastanaka neće uhvatiti video zapise, animacije ili oznake beležaka u PowerPoint Live sesiji.
-
Kada delite iz usluge Teams, PowerPoint Live navodi najnovije datoteke koje ste otvorili ili uredili na SharePoint sajtu tima ili u usluzi OneDrive. Ako izaberete neku od ovih datoteka za izlaganje, svi učesnici sastanka će moći da prikažu slajdove tokom sastanka. Njihove dozvole za pristup datoteci izvan sastanka se neće promeniti.
-
Ako izaberete stavku Potraži i odaberete da predstavite PowerPoint datoteku koja ranije nije bila otpremena u Teams, ona će se otpremiti kao deo sastanka. Ako predstavljate na sastanku kanala, datoteka se otprema na karticu Datoteke na kanalu, gde će svi članovi tima imati pristup. Ako predstavljate na privatnom sastanku, datoteka se otprema u vaš OneDrive, gde će samo učesnici sastanka moći da joj pristupe.










