Da li organizujete velike sastanke ili prezentujete materijal u njima? Da biste izbegli slučajni šum i vizuelne smetnje, možete da onemogućite mikrofon i kamere učesnika. Zatim, kada želite da neko govori ili bude viđen, možete mu omogućiti da ponovo uključi mikrofon ili kameru.
Napomena: Trenutno učesnici koji se pozivaju na sastanak pomoću broja telefona navedenog u detaljima sastanka neće biti sprečeni da isključe mikrofon i kameru.
Informacije o tome koji učesnici sastanka su klasifikovani kao "učesnici", potražite u članku Uloge u Teams sastanku.
Sprečavanje korišćenja mikrofona i kamere
Pre sastanka
Kada zakažete sastanak i pošaljete poziv, organizator sastanka može da onemogući mikrofon i kamere tako da učesnici ne mogu da ih koriste tokom sastanka. Svi učesnici (ali ne izlagači) pridružiće se sastanku sa mikrofonom i isključenom kamerom.
-
Idite u kalendar i kliknite dvaput na sastanak.
-
Izaberite Opcije sastanka pri vrhu ekrana.

-
Isključite preklopnik Dozvoli mikrofon za učesnike? ili Dozvolite kameru učesnicima ? i izaberite stavku Sačuvaj.
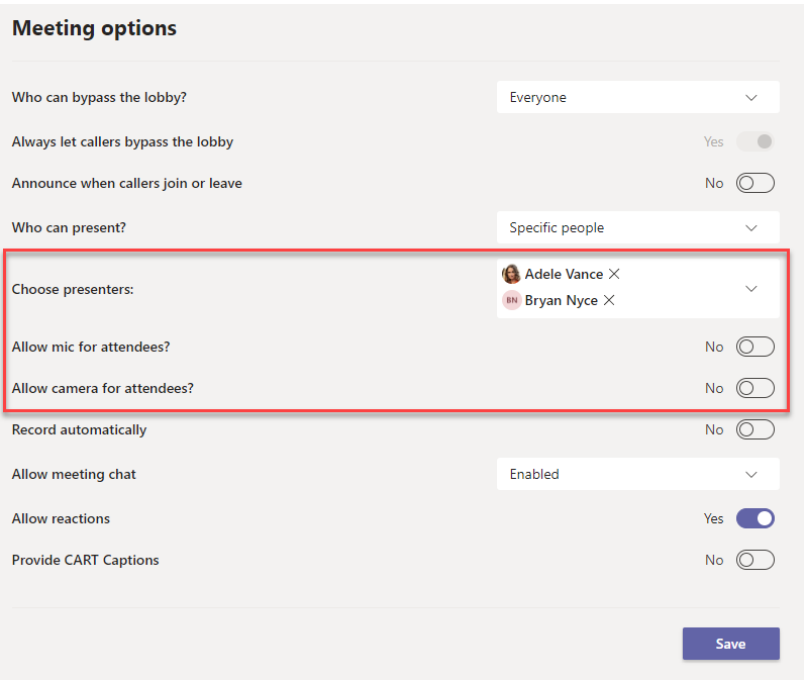
Tokom sastanka
Organizator i izlagači mogu da onemoguće mikrofon ili kameru svih učesnika ili pojedinaca u bilo kom trenutku tokom sastanka.
Napomena: Ova opcija trenutno nije dostupna organizatorima i izlagačima koji se pridružuju sastanku sa uređaja Teams sobe.
Onemogućavanje svih mikrofona ili kamera učesnika
-
Izaberite Još opcija

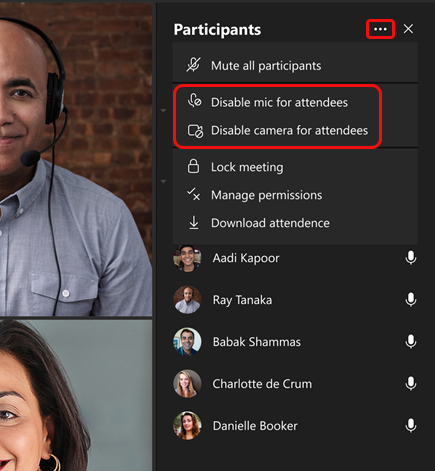
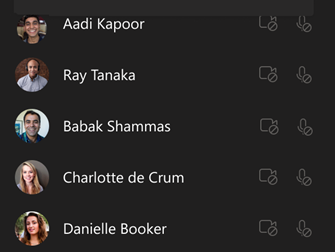
Savet: Ako želite samo da privremeno isključite učesnike bez onemogućavanja njihovih mikrofona, izaberite opciju Privremeno isključi sve učesnike.
Ako kasnije želite da omogućite svačiji mikrofon ili kameru, ponovo izaberite stavku Još opcija,
Onemogućavanje mikrofona ili kamere pojedinca
-
Izaberite Još opcija

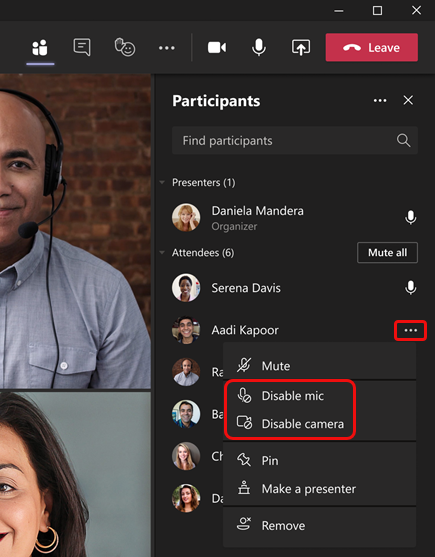
Savet: Učesnici mogu da signalizuju da žele da govore podizanjem ruku.
Dozvoli nekome da ponovo uključi ili deli svoj video
-
Izaberite Još opcija

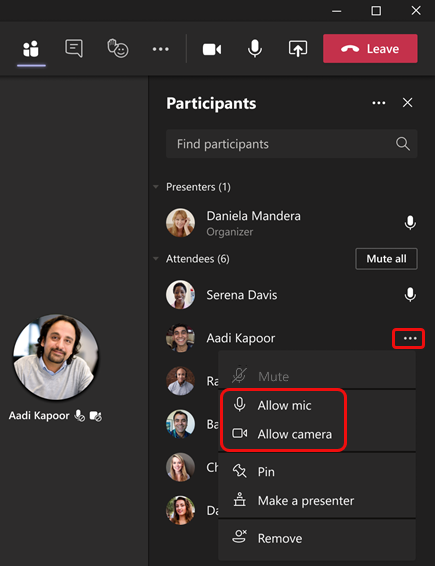
Ta osoba sada može ponovo da uključi sebe ili deli video.
Napomena: Ova funkcionalnost trenutno nije dostupna na Teams uređajima sobe.
Sprečavanje korišćenja mikrofona i kamere
Pre sastanka
Kada zakažete sastanak i pošaljete poziv, organizator sastanka može da onemogući mikrofon i kamere tako da učesnici ne mogu da ih koriste tokom sastanka. Svi učesnici (ali ne izlagači) pridružiće se sastanku sa mikrofonom i isključenom kamerom.
-
U Teams kalendaru otvorite događaj sastanka i izaberite Opcije sastanka.
-
Isključite preklopnik Dozvoli mikrofon za učesnike? ili Dozvolite kameru učesnicima ? i izaberite stavku Sačuvaj.
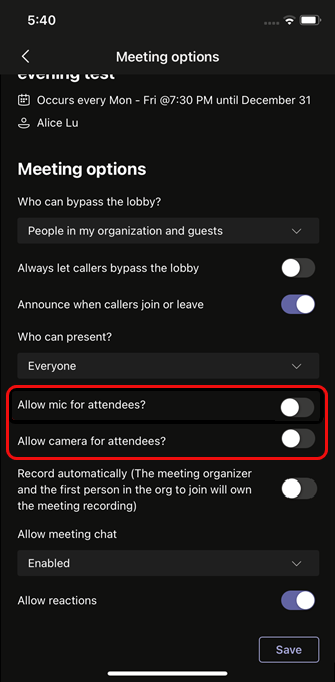
Tokom sastanka
Organizator i izlagači mogu da onemoguće mikrofon ili kameru svih učesnika ili pojedinaca u bilo kom trenutku tokom sastanka.
Onemogućavanje svih mikrofona ili kamera učesnika
-
Idite na spisak učesnika, izaberite upravljanje zvukom i video zapisom, a zatim isključite preklopnik Dozvoli učesnicima da ponovo uključe zvuk ili Dozvoli učesnicima da dele video.
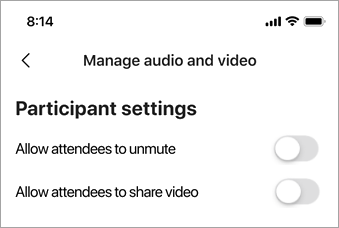
Mikrofon i kamere učesnika će izgledati nedostupno.
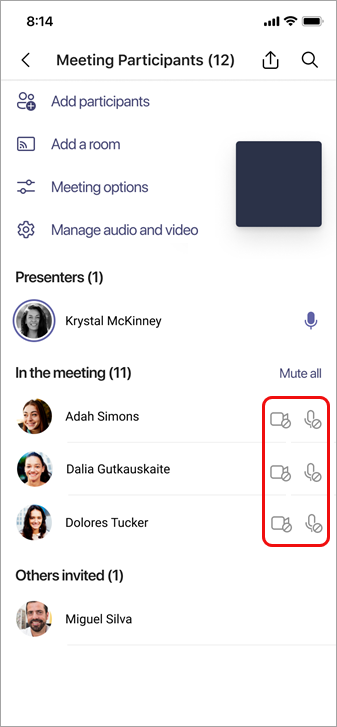
Savet: Ako samo želite da privremeno isključite učesnike bez onemogućavanja njihovih mikrofona, idite na spisak učesnika i izaberite Privremeno isključi sve pored stavke U sastanku.
Onemogućavanje mikrofona ili kamere pojedinca
-
Izaberite i držite ime osobe, bilo na glavnom ekranu ili na spisku učesnika, a zatim izaberite Onemogući mikrofon ili Onemogući kameru.
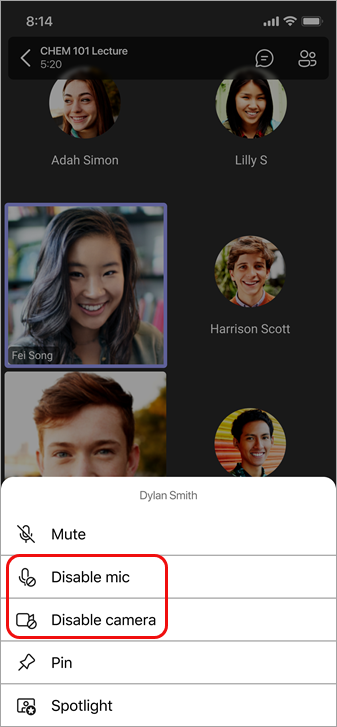
Savet: Učesnici mogu da signalizuju da žele da govore podizanjem ruke.
Dozvoli nekome da ponovo uključi ili deli svoj video
-
Izaberite i držite ime osobe, bilo na glavnom ekranu ili na spisku učesnika, a zatim izaberite Dozvoli mikrofon ili Dozvoli kameru.
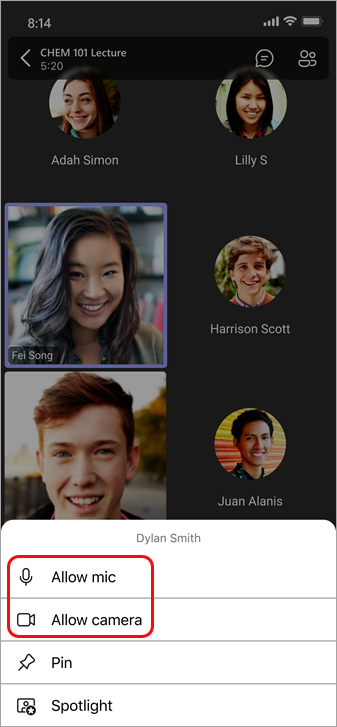
Ta osoba sada može da koristi mikrofon ili kameru.










