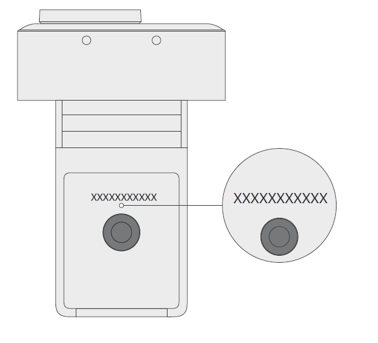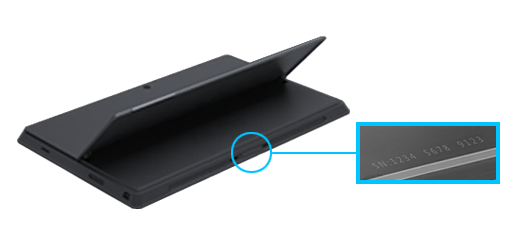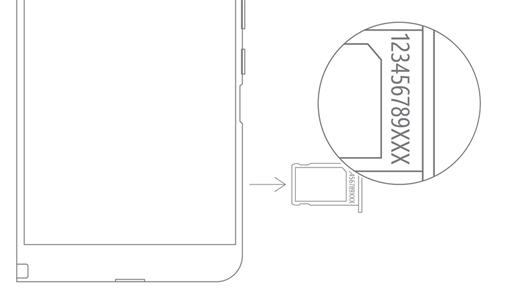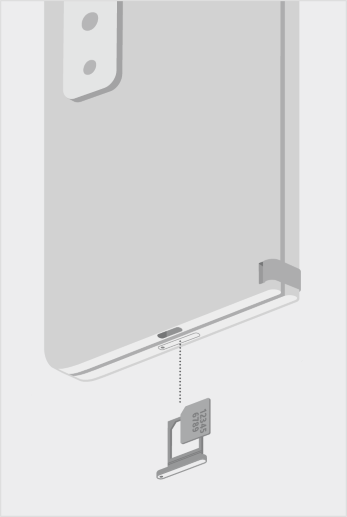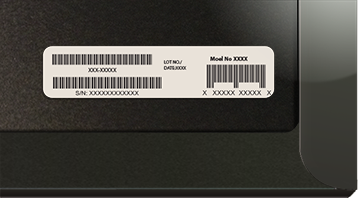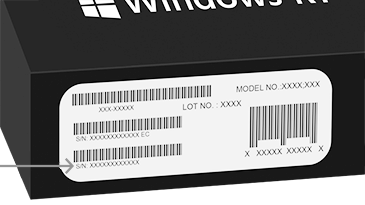Pronalaženje serijskog broja na Microsoft ili Surface uređaju
Postoji nekoliko načina na koje možete da pronađete serijski broj za Microsoft ili Surface uređaj ili pribor. Da biste saznali kako, izaberite neku od dolenavedenih kartica.
Da biste registrovali Surface uređaj ili ga servisovali, moraćete da znate njegov serijski broj. Ali prvo, korisno je da znate koji Surface model imate.
Možete da pronađete surface serijski broj:
Napomena: Ako izgubite Surface uređaj, možete da ga pronađete i zaključate.
Pronalaženje serijskog broja u aplikaciji Surface
Najlakši način da pronađete serijski broj jeste u aplikaciji Surface. On prikazuje serijski broj za Surface uređaj i svaki Surface pribor.
-
Izaberite Start , potražite Surface uređaj, a zatim izaberite aplikaciju sa liste rezultata.
Otvaranje aplikacije SurfaceNapomena: Ako ne vidite Surface aplikaciju u rezultatima pretrage, možda ćete morati da preuzmete aplikaciju Surface iz prodavnice Microsoft Store.
-
Razvijte informacije o uređaju i pogledajte vrednost pored stavke Serijski broj.
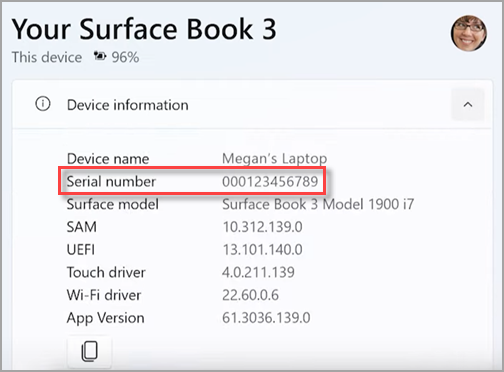
Napomena: Ako imate Surface Duo, Surface RT ili Surface 2, koristite neki od drugih metoda da biste pronašli serijski broj. Aplikacija Surface nije dostupna na Surface Duo ili Windows RT.
Pronalaženje serijskog broja na pakovanju
Ako i dalje imate originalnu pakovanje za Surface, možete da pronađete serijski broj na oznaci bar koda.
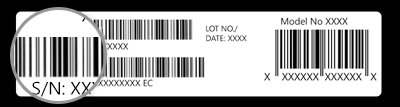
Pronalaženje serijskog broja u postavkama
Evo brzog načina za pronalaženje serijskog broja na Surface uređaju (koji se izvršava na uređaju Windows 10 ili Windows 11):
-
Kliknite desnim tasterom miša na "Start" meni (ili ga dugo pritisnite), a zatim izaberite stavku Postavke > System > Osnovni podaci o .
-
Na ovoj stranici pronađite Specifikacije operativnog sistema Windows i potražite serijski broj.
Za Surface Duo:
-
Na početnom ekranu dodirnite stavku Postavke.
-
U okviru Postavke dodirnite Osnovni podaci > modela & i potražite serijski broj.
Ovo je najbrži način da pronađete serijski broj. Međutim, ako se Surface Duo ne uključi, serijski broj možete da pronađete i na paleti SIM kartice kada ga izbacite. Detalje potražite u sledećem odeljku.
Pronalaženje serijskog broja na uređaju
Potražite Surface model da biste pronašli njegov serijski broj.
|
Ako imate ovaj Surface |
Pronađite ga ovde |
|
Surface laptop, bilo koji Surface Laptop Goi Surface Laptop SE |
Pogledajte ispod tastature pored šarke.
|
|
Bilo koji Surface Laptop Studio |
Počevši od režima laptop računara, blago rotirajte vrh ekrana unazad za 180 stepeni. Serijski broj se pojavljuje na pozadini ekrana blizu sredine.
|
|
Svi Surface Pro, bilo koji Surface Go model, Surface 2, Surface 3 i Surface RT |
Izbaci oslon i potraži nisku brojeva blizu baze.
|
|
Sve Surface Book (u ostavi) |
Pogledajte na donjoj ivici ostave gde se prilaže tastaturi (najbliže magnetu sa leve strane). Moraćete da odvojite ekran sa tastature. Napomena: Ovo je isti serijski broj koji će se prikazivati u surface aplikaciji ili u postavkama sistema.
|
|
Bilo Surface Book (dno tastature) |
Pogledajte na dnu tastature.
|
|
Bilo koji Surface Studio |
Postavite Surface Studio ekran nadole i pogledajte dno baze.
|
|
Surface Duo (na paleti SIM kartice) |
Ubacite alatku za izbacivanje SIM-a u malu rupu na desnoj strani i blago pritisnite da biste izbacili paletu SIM kartice. Nežno izvucite SIM paletu da biste pronašli serijski broj sa unutrašnje strane.
Napomena: ako je branik priložen, paleta za SIM karticu možda neće proći čak. Ako se to desi, malo umetnite alatku za sim izbacivanje nazad u otvor za sim karticu, a zatim blago uvucite alatku i povucite paletu sve do samog izlaza. Možda ćete moći da uzmete duži kraj palete za SIM uz nokte da biste ga uklonili. |
|
Surface Duo 2 (na siM kartici) |
Kada je Surface Duo 2 zatvoren, a zadnja kamera sa tri sočiva okrenuta ka gore, ubacite alatku za izbacivanje SIM-a u malu rupu na dnu levog ekrana, a zatim blago pritisnite da biste izbacili paletu ZA SIM karticu. Nežno izvucite SIM paletu da biste pronašli serijski broj sa unutrašnje strane.
|
Pronalaženje serijskog broja u surface UEFI
Serijski broj možete da pronađete u odeljku informacije o računaru Surface UEFI. Da biste saznali više, pogledajte članak Kako se koristi Surface UEFI.
Pronalaženje serijskog broja Surface pribora
Pronađite serijski broj za Surface Headphones ili Surface Earbuds.
Pronalaženje serijskog broja u aplikaciji Surface
Evo kako da pronađete serijski broj za Surface Headphones ili Surface Earbuds u aplikaciji Surface:
-
Na računaru Windows 10/11: Izaberite Start , a zatim izaberite Surface sa liste svih aplikacija. Izaberite Surface Headphones ili Surface Earbuds >informacije o uređaju. Tu je naveden serijski broj.
-
Na iOS uređaju ili Android uređaju: Otvorite aplikaciju Surface , a zatim dodirnite stavku Nalog> Surface Headphones ili Surface Earbuds > informacije o uređaju. Serijski broj možete pronaći u odeljku Detalji .
Pronalaženje serijskog broja na Surface Headphones slušalicama
Da biste pronašli serijski broj na Surface Headphones slušalicama, moraćete da uklonite desnu uvu tastaturu sa uređaja.
Da biste uklonili tastaturu za uši:
-
Rotirajte desnu tastaturu ušiju Surface Headphones slušalica u odnosu na vas – trebalo bi da možete da vidite unutrašnju tastaturu u ušiju.
-
Dok čvrsto držiš desnu slušalicu, okreni je suprotno od smera kretanja kazaljke na satu. Podignite uši da biste je odvojili od slušalica.
-
U bazi slušalica će biti 12-cifreni serijski broj. Obratite belešku na serijski broj pre nego što ponovo priložite ušnu tastaturu.

Da biste ponovo priložili uši:
-
Uparite ušnu tastaturu sa slušalicama. Ušna slušalica bi trebalo da dodiruje slušalice iz osnove.
-
Sa unutrašnje strane ušne tastature okrenute je u smeru kretanja kazaljki na satu da biste obezbedili uši na bazu slušalica.
Na surface Earbuds slušalicama pronađite serijski broj za svoje Surface earbuds slušalicu.
-
Otvorite slučaj punjenja i uklonite desnu slušalicu.
-
Okreni kofer unazad. U odeljku za desnu slušalicu naveden je serijski broj od 12 cifara.
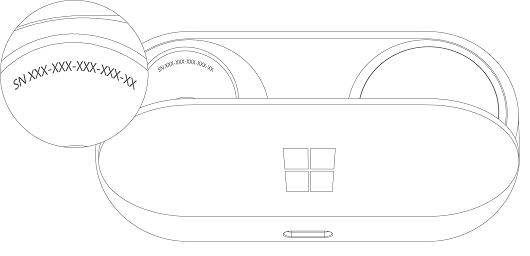
Napomene:
-
Ako i dalje imate originalnu pakovanje za Surface earbuds, serijski broj možete da pronađete i na oznaci bar koda.
-
Više informacija o podešavanju slušalica u aplikaciji Surface potražite u članku Podešavanje Surface slušalica.
-
Više informacija o promeni postavki za slušalicu potražite u članku Upravljanje postavkama surface slušalica.
Pronađite serijski broj za Surface pero ili Surface tanko pero u aplikaciji Surface. Evo kako:
-
Izaberite Start , potražite Surface uređaj, a zatim izaberite aplikaciju sa liste rezultata.
Otvaranje aplikacije SurfaceNapomena: Ako ne vidite Surface aplikaciju u rezultatima pretrage, možda ćete morati da preuzmete aplikaciju Surface iz prodavnice Microsoft Store.
-
Izaberite Surface pero, Surface Slim pero ili Surface Slim Pen 2 > informacije o uređaju. Tu je naveden serijski broj.
Pronalaženje serijskog broja na Surface Type Cover tastaturi ili Surface Pro potpis tastature
|
|
Serijski broj za Type Cover možete da pronađete blizu centra ili sa jedne strane kičme (oblasti koja se prilaže Surface uređaju). Serijski broj je niska brojeva koja izgleda otprilike ovako: |
Pronalaženje serijskog broja na pakovanju
Ako i dalje imate originalni paket, možete da pronađete serijski broj na oznaci bar koda:
|
|
Ako ste zasebno kupili Type Cover ili Surface Pro tastaturu za potpis, oznaka bar koda serijskog broja će biti na kutiji u koju ste je dobili. |
|
|
Ako ste kupili Surface koji je grupisan sa Type Cover ili Tastatura za potpis, serijski broj će biti na oznaci bar koda na polju zajedno sa serijskim brojem za Surface. |
Pronađite serijski broj u aplikaciji Surface. Evo kako:
-
Izaberite Start , potražite Surface uređaj, a zatim izaberite aplikaciju sa liste rezultata.
Otvaranje aplikacije SurfaceNapomena: Ako ne vidite Surface aplikaciju u rezultatima pretrage, možda ćete morati da preuzmete aplikaciju Surface iz prodavnice Microsoft Store.
-
Izaberite Surface Dock 2 ili Microsoft Surface Thunderbolt™ 4 Dock > informacije o uređaju. Tu je naveden serijski broj.
Pronalaženje serijskog broja na Surface Dock-u
|
|
Da biste pronašli serijski broj na Surface Dock-u, potražite 12-cifreni broj brojeva na dnu uređaja. Serijski broj će izgledati na sledeći način: XXXXXXXXXXXXX. |
Pronalaženje serijskog broja na pakovanju
|
|
Ako i dalje imate originalnu pakovanje za Surface Dock, pronaći ćete serijski broj na oznaci bar koda. |
Srodne teme
-
Stranica Uređaji – Prijavite se, izaberite Dodaj uređaj, a zatim sledite uputstva.
Da biste registrovali Surface uređaj ili Microsoft pribor, odnosno da biste koristili opcije samousluživanja ili održavanja, moraćete da pronađete njegov serijski broj.
Miš i tastatura
Pronalaženje serijskog broja u aplikaciji Microsoft centar za miš i tastaturu
Aplikacija Microsoft centar za miš i tastaturu može da prikaže serijski broj u Microsoft priboru. Otvorite aplikaciju, a zatim izaberite stavku Podrška > informacije o uređaju.
Pronalaženje serijskog broja na pakovanju
Ako i dalje imate originalno pakovanje za miš ili tastaturu, možete da pronađete serijski broj na oznaci bar koda.
Pronalaženje serijskog broja u priboru
Ako je miš ili tastatura:
-
USB uređaj, serijski broj koji je odštampan na dnu tastature ili miša.
-
Bežični ili Bluetooth uređaj možete da pronađete serijski broj u odeljku za bateriju.
Microsoft moderne slušalice sa mikrofonom i drugi Microsoft pribor
Pronalaženje serijskog broja u Microsoft centar za pribor aplikaciji
Aplikacija Microsoft centar za pribor prikazuje serijski broj microsoft modernog pribora za zvuk i veb kameru. Takođe prikazuje serijski broj za druge Microsoft pribore. Otvorite aplikaciju, izaberite pribor, a zatim izaberite stavku Detalji uređaja.
Pronalaženje serijskog broja na pakovanju
Ako i dalje imate originalnu pakovanje za Microsoft moderni pribor za računare, serijski broj možete da pronađete na oznaci bar koda.
Pronalaženje serijskog broja u priboru
Redni broj od 14–alfanumerički nalazi se na dnu Microsoft postolje za zvuk.

Da biste pronašli serijski broj na Microsoft Modern USB slušalicama, moraćete da uklonite desnu uvu tastaturu sa uređaja.
Da biste uklonili tastaturu za uši:
-
Držite osnovu slušalica u jednoj ruci.
-
Sa drugom rukom, blago povucite uši iz uveta i odvojite šolju od ušiju da biste uklonili ušnu tastaturu.
-
14-alfanumerički serijski broj će biti u osnovi slušalica sa mikrofonom. Obratite paznju na serijski broj pre nego što ponovo priložite ušnu tastaturu.
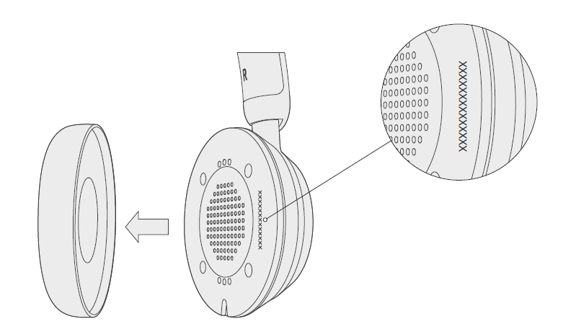
Da biste ponovo priložili uši:
-
Držite osnovu slušalica u jednoj ruci.
-
Sa drugom rukom uzmite uši koju ste uklonili i uvu je uvu.
Da biste pronašli serijski broj na Microsoft modernim USB-C slušalicama, moraćete da uklonite desnu uvu tastaturu sa uređaja.
Da biste uklonili tastaturu za uši:
-
Držite osnovu slušalica u jednoj ruci.
-
Sa drugom rukom, blago povucite uši iz uveta i odvojite šolju od ušiju da biste uklonili ušnu tastaturu.
-
14-alfanumerički serijski broj će biti u osnovi slušalica sa mikrofonom. Obratite paznju na serijski broj pre nego što ponovo priložite ušnu tastaturu.
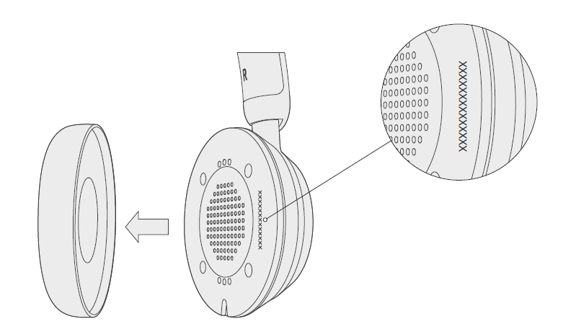
Da biste ponovo priložili uši:
-
Držite osnovu slušalica u jednoj ruci.
-
Sa drugom rukom uzmite uši koju ste uklonili i uvu je uvu.
Da biste pronašli serijski broj na Microsoft modernim bežičnim slušalicama, moraćete da uklonite desnu uvu tastaturu sa uređaja.
Da biste uklonili tastaturu za uši:
-
Držite osnovu slušalica u jednoj ruci.
-
Sa drugom rukom, blago povucite uši iz uveta i odvojite šolju od ušiju da biste uklonili ušnu tastaturu.
-
14–alfanumerički serijski broj će biti u osnovi slušalica. Obratite paznju na serijski broj pre nego što ponovo priložite ušnu tastaturu.
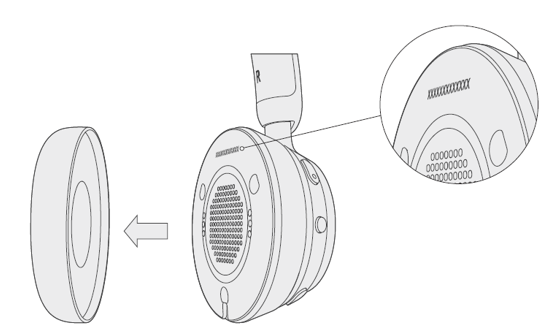
Da biste ponovo priložili uši:
-
Držite osnovu slušalica u jednoj ruci.
-
Sa drugom rukom uzmite uši koju ste uklonili i uvu je uvu.
Redni broj od 14–alfanumerički nalazi se na dnu Microsoft modernog USB-C zvučnika.
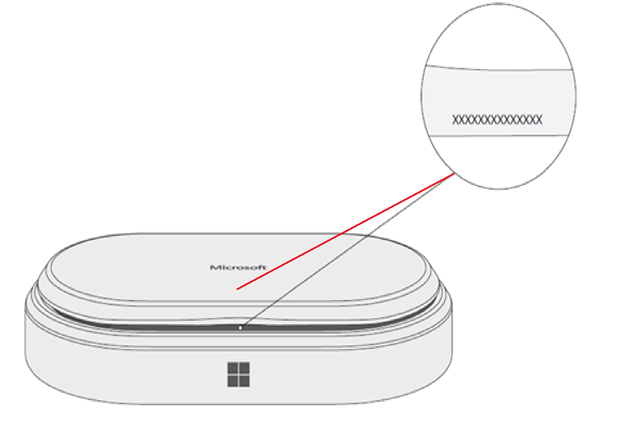
14–alfanumerički serijski broj nalazi se ispred Microsoft moderne veb kamere iznad kamere.