Det är enkelt att ansluta till ett möte i Microsoft Teams (kostnadsfritt). Du behöver inget konto för att delta i ett möte, men om du registrerar dig kan du granska mötets chatthistorik, dela GIF-filer med mera. När du är inloggad ger Microsoft Teams (kostnadsfritt) dig fler alternativ och en bättre delningsupplevelse.
Obs!: Om du försöker ansluta till ett möte och får ett meddelande om att mötet är fullt innebär det att det maximala antalet deltagare har anslutit till mötet. Läs mer om Teams-prenumerationer.
Du kan ansluta till ett möte med en länk. Så här gör du:
-
När du har fått en inbjudningslänk från mötesorganisatören trycker du på länken för att ansluta till mötet.
-
Du kan ansluta till ett möte på olika sätt:
-
Skaffa Teams öppnar Google Play-butiken där du kan installera appen och få den fullständiga upplevelsen.
-
Anslut till möte startar appen om du redan har installerat den.
Obs!: Om du ansluter till ett möte kan du uppmanas att byta konto om du ansluter till ett arbets- eller skolmöte med ditt personliga konto. Du kan välja ett konto som visas för att välja det, välja logga in med ett annat konto eller välja Anslut som gäst.
-
-
När Teams har installerats uppmanas du att skriva ditt namn om du inte är inloggad eller om du är ansluten till ett arbets- eller skolmöte med ditt personliga konto. Tryck på Anslut till möte för att ansluta till mötet.
Obs!: Din enhet ber om din tillåtelse att spela in ljud, vilket krävs om du vill delta i mötet.
-
Om värden har aktiverat lobbyn måste de släppa in dig innan du kan ansluta till mötet, annars bör du ansluta till mötet omedelbart.
Följ de här stegen om du vill ansluta till ett möte från kalendern:
-
Tryck på fliken Kalender i Teams-appen.
-
Leta reda på det möte du vill ha och tryck på Anslut.
Obs!: Om du inte har de möten du förväntar dig i kalendern kan du behöva byta konto. Läs mer om hur du växlar mellan dina konton i Teams.
Om mötet redan har startat visas det i listan Senaste chatt. Tryck på chatten och sedan på Anslut högst upp.
Om din inbjudningslänk inte fungerar kan du ansluta till mötet med mötes-ID och lösenord.
-
Öppna Teams-appen och tryck sedan på fliken Kalender .
-
Tryck på Visa mötesmenyn

-
Tryck på Anslut med mötes-ID

-
Du får en uppmaning om att ange mötes-ID och möteslösenord.
-
Namn. Ange ditt namn.
-
Ange mötes-ID. Den numeriska ID-koden finns på mötesinbjudan.
-
Ange möteslösenord. Det alfanumeriska ID:et finns på mötesinbjudan.
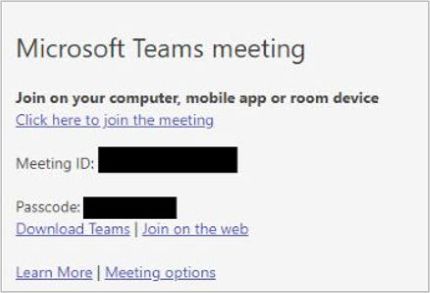
-
-
Tryck på Anslut till ett möte.
-
Tryck på Anslut nu när du är redo att delta i mötet.
-
Om värden har aktiverat lobbyn måste de släppa in dig innan du kan ansluta till mötet, annars bör du ansluta till mötet omedelbart.
Du kan ansluta till ett möte med en länk. Så här gör du:
-
När du har fått en inbjudningslänk från mötesorganisatören trycker du på länken för att ansluta till mötet.
-
Du kan ansluta till ett möte på olika sätt:
-
Skaffa Teams öppnar App Store där du kan installera appen och få den fullständiga upplevelsen.
-
Anslut till möte startar appen om du redan har installerat den.
Obs!: Om du ansluter till ett möte kan du uppmanas att byta konto om du ansluter till ett arbets- eller skolmöte med ditt personliga konto. Du kan välja ett konto som visas för att välja det, välja logga in med ett annat konto eller välja anslut som gäst.
-
-
När Teams har installerats uppmanas du att logga in och ansluta till eller ansluta som gäst om du ansluter till ett arbets- eller skolmöte med ditt personliga konto. Gör ditt val och anslut till mötet.
Obs!: Enheten ber dig om tillstånd att komma åt mikrofonen, vilket krävs om du vill delta i mötet.
-
Om du har valt Anslut som gäst uppmanas du att ange ditt namn och sedan trycka på Anslut till möte.
-
Om värden har aktiverat lobbyn måste de släppa in dig innan du kan ansluta till mötet, annars bör du ansluta till mötet omedelbart.
Tips: Du kan också ändra bakgrunden efter att du anslutit till mötet. Läs mer om hur du anpassar bakgrunden under ett möte i Microsoft Teams (kostnadsfritt).
Följ de här stegen om du vill ansluta till ett möte från kalendern:
-
Tryck på fliken Kalender i Teams-appen.
-
Leta reda på det möte du vill ha och tryck på Anslut.
Obs!: Om du inte har de möten du förväntar dig i kalendern kan du behöva byta konto. Läs mer om hur du växlar mellan dina konton i Teams.
Om mötet redan har startat visas det i listan Senaste chatt. Tryck på chatten och sedan på Anslut högst upp.
Om din inbjudningslänk inte fungerar kan du ansluta till mötet med mötes-ID och lösenord.
-
Öppna Teams-appen och tryck sedan på fliken Kalender .
-
Tryck på Möte

-
Tryck på Anslut med mötes-ID

-
Du får en uppmaning om att ange följande information:
-
Ange mötes-ID. Den numeriska ID-koden finns på inbjudningslänken.
-
Ange möteslösenord. Det alfanumeriska ID:et finns på inbjudningslänken.
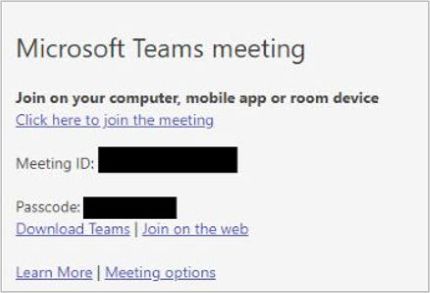
-
-
Tryck på Anslut till ett möte.
-
Tryck på Anslut nu när du är redo att delta i mötet.
-
Om värden har aktiverat lobbyn måste de släppa in dig innan du kan ansluta till mötet, annars bör du ansluta till mötet omedelbart.
Du kan ansluta till ett möte med en länk. Så här gör du:
-
När du har fått en inbjudningslänk från mötesorganisatören väljer du länken för att starta enhetens standardwebbläsare.
-
Du kan ansluta till ett möte på olika sätt:
-
Ladda ned Windows/Mac-appen ger dig den fullständiga Teams-upplevelsen och nedladdningar i webbläsaren.
-
Med Fortsätt i den här webbläsaren kan du ansluta till mötet utan att skapa ett konto eller installera något på datorn.
Obs!: Det går bara att ansluta till ett möte i Microsoft Teams (kostnadsfritt) i Microsoft Edge och Google Chrome.
-
Öppna Teams-appen startar programmet om du redan har installerat det
-
-
-
Du får en uppmaning om att ange ditt namn om du inte är inloggad eller om du ansluter till ett arbets- eller skolmöte med ditt personliga konto.
Obs!: Under namnposten finns enhetsinställningar för kameran, bakgrunden och mikrofonen. Datorn kan be om åtkomst till dessa enheter eller nätverket.
-
Välj Anslut nu när du är redo att delta i mötet.
-
Om värden har aktiverat lobbyn måste de släppa in dig innan du kan ansluta till mötet, annars bör du ansluta till mötet omedelbart.
Tips: Du kan också ändra bakgrunden efter att du anslutit till mötet. Läs mer om hur du anpassar bakgrunden under ett möte i Microsoft Teams (kostnadsfritt).
Så här ansluter du till en mötesformulärkalender:
-
Välj fliken Kalender i Teams-appen.
-
Leta reda på det möte du vill ha och välj Anslut.
Obs!: Om du inte har de möten du förväntar dig i kalendern kan du behöva byta konto. Läs mer om hur du växlar mellan dina konton i Teams.
Om mötet redan har startat visas det i listan Senaste chatt. Välj chatten och välj sedan Anslut högst upp.
Om din inbjudningslänk inte fungerar kan du ansluta till mötet med mötes-ID och lösenord.
-
Öppna Teams-appen.
-
Välj fliken Kalender .
-
Välj knappen Anslut med ett ID högst upp på skärmen.
-
Du får en uppmaning om att ange följande information:
-
Mötes-ID. Den numeriska ID-koden finns på mötesinbjudan.
-
Möteslösenord. Det alfanumeriska ID:et finns på mötesinbjudan.
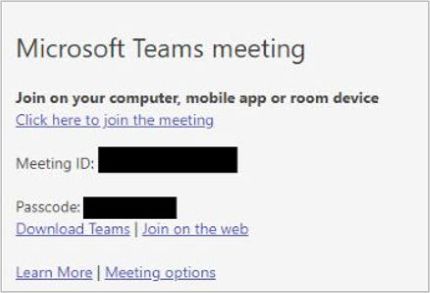
-
-
Välj Anslut till ett möte.
-
Välj Anslut nu när du är redo att delta i mötet.
Om du inte har tillgång till Teams-appen och behöver ansluta till ett möte kan du besöka Microsoft Teams-mötet via ID. På sidan Teams kan du ansluta med mötes-ID och lösenord.
-
Öppna webbläsaren och gå sedan till Microsoft Teams-möte via ID.
-
Ange följande information:
-
Mötes-ID. Den numeriska ID-koden finns på mötesinbjudan.
-
Möteslösenord. Det alfanumeriska ID:et finns på mötesinbjudan.
-
-
Välj Anslut till ett möte.
-
Välj Fortsätt i den här webbläsaren för att ansluta till mötet utan att skapa ett konto eller installera något på datorn.
Obs!: Det går bara att ansluta till ett möte i Microsoft Teams (kostnadsfritt) i Microsoft Edge och Google Chrome.
-
Välj Anslut nu.
-
Om värden har aktiverat lobbyn måste de släppa in dig innan du kan ansluta till mötet, annars bör du ansluta till mötet omedelbart.
Obs!: Du kan också ändra bakgrunden efter att du anslutit till mötet. Läs mer om hur du anpassar bakgrunden under ett möte i Microsoft Teams (kostnadsfritt).
Följ de här stegen om du vill ansluta till ett möte i Microsoft Teams (kostnadsfritt) med ett ID och lösenord:
-
När du har fått en inbjudningslänk från mötesorganisatören väljer du länken för att starta enhetens standardwebbläsare.
Obs!: Det går bara att ansluta till ett möte i Microsoft Teams (kostnadsfritt) i Microsoft Edge och Google Chrome.
-
Du kan ansluta till ett möte på olika sätt:
-
Ladda ned Windows-appen för att få den fullständiga Teams-upplevelsen.
-
Med Fortsätt i den här webbläsaren kan du ansluta till mötet utan att skapa ett konto eller installera något på datorn.
-
Öppna Teams-appen startar programmet om du redan har installerat det.
-
-
Om du väljer Fortsätt i den här webbläsaren uppmanas du att tillåta åtkomst till datorns kamera och mikrofon, eller så kan du fortsätta utan ljud eller video.
Obs!: Du måste ge din kamera/mikrofon behörighet om du vill delta i mötet.
-
Om du inte är inloggad eller om du ansluter till ett arbets- eller skolmöte med ditt personliga konto anger du ditt namn i kommandotolken och väljer anslut nu.
-
Om värden har aktiverat lobbyn måste de släppa in dig innan du kan ansluta till mötet, annars bör du ansluta till mötet omedelbart.
Tips: Du kan också ändra bakgrunden efter att du anslutit till mötet. Läs mer om hur du anpassar bakgrunden under ett möte i Teams för personligt bruk och småföretag.
Följ de här stegen om du vill ansluta till ett möte från kalendern:
-
Välj fliken Kalender i Teams-appen.
-
Leta reda på det möte du vill ha och välj Anslut.
Obs!: Om du inte har de möten du förväntar dig i kalendern kan du behöva byta konto. Läs mer om hur du växlar mellan dina konton i Teams.
Om mötet redan har startat visas det i listan Senaste chatt. Välj chatten och välj sedan Anslut högst upp.
Om din inbjudningslänk inte fungerar kan du ansluta till mötet med mötes-ID och lösenord.
-
Välj fliken Kalender i Teams-appen.
-
Välj knappen Anslut med ett ID högst upp på skärmen.
-
Du uppmanas att ange följande information:
-
Mötes-ID. Den numeriska ID-koden finns på mötesinbjudan.
-
Ange möteslösenord. Det alfanumeriska ID:et finns i mötesinbjudan.
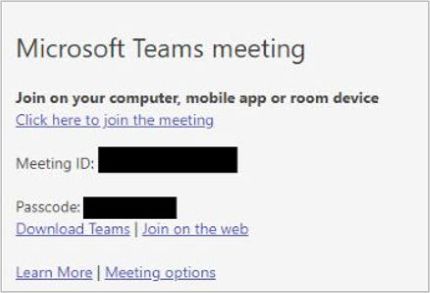
-
-
Välj Anslut till ett möte.
-
Välj Anslut. när du är redo att delta i mötet.
Relaterade ämnen
Lär dig hur du registrerar dig för Microsoft Teams (kostnadsfritt).
Ansluta till ett Teams för arbets- eller skolmöte i Microsoft Teams (kostnadsfritt)
Skapa ett möte i Microsoft Teams (kostnadsfritt)
Kontakta oss
Om du vill ha mer hjälp kan du kontakta supporten eller ställa en fråga i Microsoft Teams-communityn.










