Anteckning – som drivs av Microsoft Whiteboard – hjälper dig att samarbeta med saker som en design eller presentation medan du delar din skärm i ett Teams-möte.
Aktivera och använda anteckningar
När du delar din skärm i ett möte:
-
Placera markören högst upp på skärmen som du delar.
-
I föredragshållarverktygsfältet väljer du Kommentera


-
Alla deltagare ser Microsoft Whiteboard-verktygen högst upp på den delade skärmen. Alla som deltar i mötet kan börja kommentera direkt.

-
Välj något av verktygen i Whiteboard-verktygen, till exempel Fästingar, och börja skriva eller rita på skärmen.
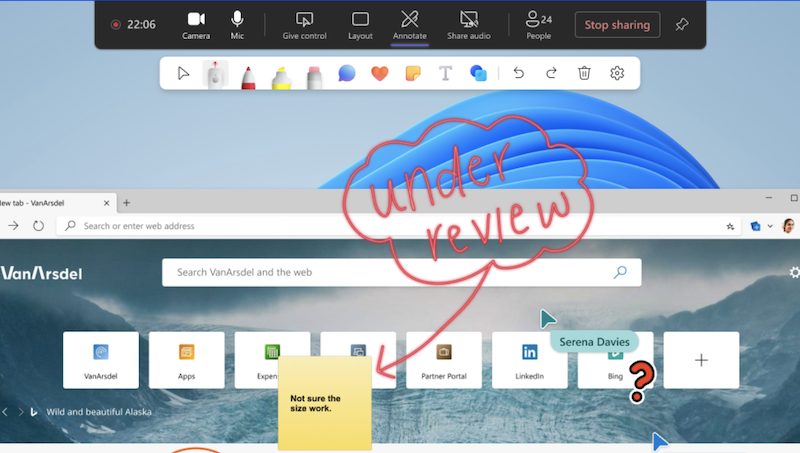
Tips: Du kan bara kommentera under skärmdelning, inte när du delar fönster.
Interagera med bakgrundsinnehåll
När du kommenterar innehållet kan du interagera med bakgrundsinnehållet direkt om du presenterar.
Bläddra igenom sidan, gå igenom bilderna och mycket mer på den delade skärmen.
-
Om du vill interagera med bakgrundsinnehåll väljer du Börja interagera med bakgrunden

-
Om du vill återgå till att kommentera väljer du Sluta interagera med bakgrunden

Ta en ögonblicksbild
Vill du titta tillbaka på anteckningarna från din Whiteboard-session senare? Ta en ögonblicksbild för att automatiskt spara anteckningarna i en Whiteboard-fil.
Om du vill göra en anteckning väljer du Spara en ögonblicksbild 
Så här kommer du åt dina Whiteboard-filer:
-
Välj Visa fler appar

-
Sök och välj Whiteboard.
-
Välj Anteckningar

I ögonblicksbilden kan du se anteckningarna över skärmen som delades när ögonblicksbilden togs.
Välj anteckningar för att göra ändringar i dem. Ändra storlek på och flytta dem, duplicera dem med mera.
Anteckningsinställningar
Samarbetsmarkörer
Samarbetsmarkörer visar namnen på alla deltagare i mötet som standard.
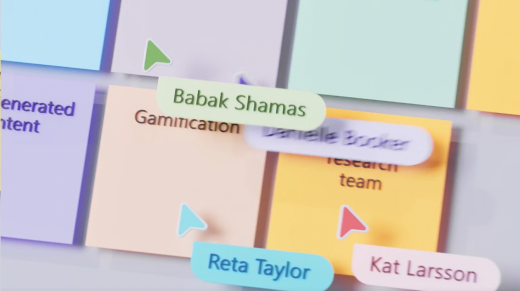
Alla som är med i mötet kan inaktivera dem. Så här inaktiverar du dem:
-
Välj Menyn Inställningar

-
Inaktivera växlingsknappen samarbetsmarkörer.
Vem kan kommentera
Som presentatör kan du välja att vara den enda som kan kommentera ditt delade innehåll, eller så kan du låta alla deltagare kommentera.
Så här väljer du vem som kan kommentera:
-
Välj Menyn Inställningar

-
Välj Alla kan kommentera


Inaktivera anteckning
Som presentatör kan du inaktivera anteckning för alla deltagare genom att välja Kommentera 
Relaterade ämnen
Som mötesdeltagare kan du kommentera från mobilen om presentatören delar från sitt skrivbord.










