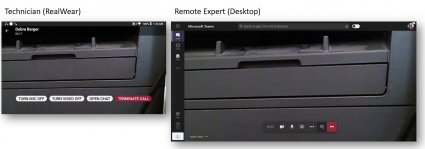RealWear är en robust, huvudmonterad enhet som är utformad för att hålla händerna fria medan du använder den. Med Microsoft Teams för RealWear kan du tala röstkommandon i Teams för att starta ett videosamtal med en fjärransluten tekniker för att felsöka och lösa problem. RealWear förlitar sig på taligenkänning för att du ska säga vad du ser i stället för att få dig att ange information i Teams med ett tangentbord eller en mus.
Obs!: Microsoft Teams för RealWear finns för närvarande i offentlig förhandsversion.
I den här artikeln:
Resurser för att komma igång
Här är några resurser för konfiguration, till exempel att justera skärmens position, ansluta till Wi-Fi och grundläggande åtgärder:
Microsoft Teams för RealWear-demo
Obs!: Du kommer att använda headsetet med ditt dominerande öga för att visa bildskärmen. Se till att justera headsetskärmen så att du kan se alla fyra hörnen på RealWear-skärmen.
Logga in
Ange ditt användarnamn och lösenord med handsfreetangentbordet i RealWear.
När en textinmatningsskärm visas visas det handsfreetangentbordet automatiskt. Tangentbordet har stöd för olika röstinmatningsmetoder:
-
Alfabetiska tangentbordet – Om du vill skriva säger du "Bokstav [följt av de bokstäver du vill använda]". Om du till exempel vill skriva Alex säger du "Letter A L E X"
-
Symboltangentbord – om du till exempel vill skriva @säger du "Symbol AT"
-
Taltangentbord – Om du till exempel vill skriva 9 säger du "Nummer 9"
-
Diktering – för att diktera och skriva in text.
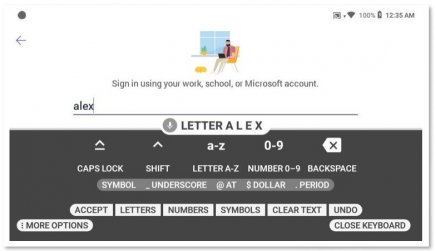
Logga in med en genomsökningskod
Ett annat sätt att logga in är att använda en skanningskod med din smartphone.
-
Installera appen RealWear Companion på din smartphone.
-
Ange ditt användarnamn och lösenord för att generera en QR-kod.
-
Använd Fler alternativ på tangentbordet för att hitta genomsökningskoden.
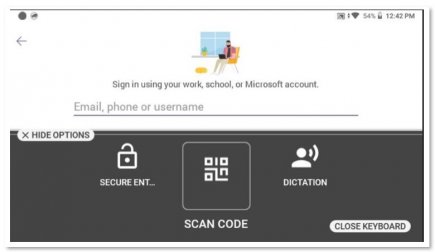
-
Skanna QR-koden på telefonen för att fylla i ditt användarnamn och lösenord.
-
Logga in.
Aktivera röstkommandon
Det finns två sätt att aktivera röstkommandon, som visas på skärmen: Använd ett röstkommando eller, om tillgängligt, använda numret på skärmen som motsvarar ett röstkommando. Till exempel ersätter "Välj objekt 2" att behöva trycka på en knapp för att ringa tillbaka till någon i Teams. På samma sätt går du till appen Chattar om du säger "Mina chattar".
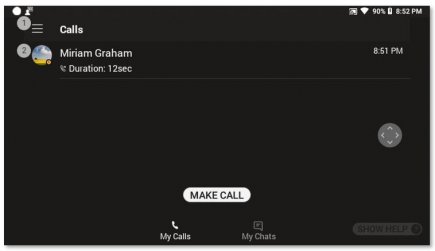
Röstkommandon
Du kan bläddra igenom listor med hjälp av följande röstkommandon:
-
Säg "Page Down" för att gå till sidan nedan.
-
Säg "Page Up" för att gå till sidan ovan.
Följande kommandon kan aktiveras från valfri skärm:
-
Säg "Navigera hem" för att gå till startskärmen.
-
Säg "Navigera bakåt" för att ta dig till föregående skärm.
-
Säg "Visa hjälp" för att visa ett popup-hjälpfönster.
Ringa ett videosamtal
Så länge den andra parten också använder Teams kan du ringa ett videosamtal till dem. Du måste ge Teams åtkomst till enhetens kamera och mikrofon.
-
Säg "Ring upp" som startar ett nytt samtal från katalogen.
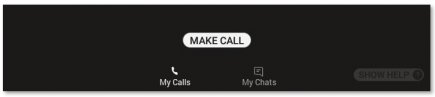
-
Säg "Letter" och de första bokstäverna i den person du vill ringa. RealWear skriver de bokstäverna i textposten.
-
Säg "Stäng tangentbord" för att stänga tangentbordet.
-
Välj den person du vill ringa genom att hitta numret bredvid namnet. I det här fallet skulle du säga "Select Item 4" för att aktivera samtalet.
-
När du är klar säger du "Avsluta samtal" för att avsluta samtalet.