Lär dig hur du hanterar och justerar dina inställningar för Spela tillsammans i Microsoft Teams (kostnadsfritt) på Windows 11. Kontrollera att du använder rätt mikrofon, kamera och skärmresurser för röst- och videochatt under spelets uppspelning.
Första gången du använder Spela tillsammans? Vi rekommenderar att du följer stegen i den här ordningen för att starta spelet.
 |
 |
 |
 |
Hantera inställningar |
||||||
Innan du börjar
-
Om widgeten för Spelfältet inte är i fokus eller försvinner trycker du på Windows-tangenten +G för att återkalla den.
-
Om du har frågor eller vill veta mer om widgeten kan du gå till Startguide och vanliga frågor och svar för Spela tillsammans i Microsoft Teams (kostnadsfritt).
Ändra inställningar före ett samtal eller en gruppchatt
Så här ändrar du inställningarna före ett samtal eller en gruppchatt.
-
Du kan välja de inställningar som visas på widgeten eller gå till Enhetsinställningar

Du kan välja inställningar från widgeten

-

-

-

-
Dela innehåll från skärmen eller appen. När du väljer vilken skärm eller app du vill dela kan du välja Inkludera datorljud.
Du kan välja inställningar från Enhetsinställningar

-

-

-

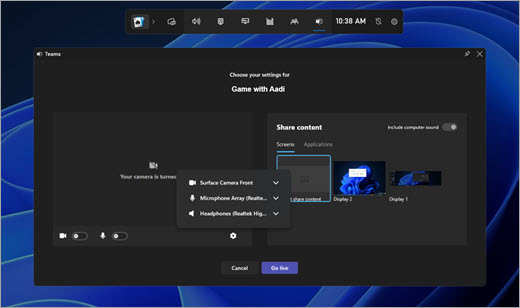
-
-
När du har ändrat väljer du Starta nu för att starta samtalet.
Ändra inställningar under ett livesamtal eller en gruppchatt
Gör så här om du vill ändra inställningen under ett livesamtal eller en gruppchatt:
-
Du kan välja de inställningar som visas på widgeten eller gå till Enhetsinställningar

Du kan välja inställningar från widgeten

-

-

-

-

Du kan välja inställningar från Enhetsinställningar

-

-

-

-

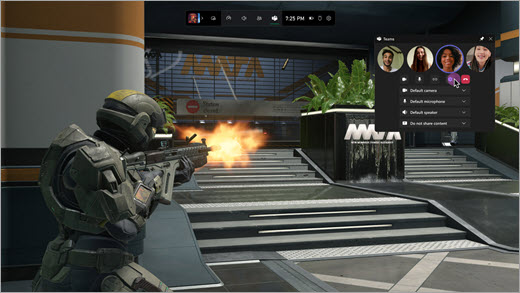
-
Tips: Aktivera klick på Spelfältet för att säkerställa att all musaktivitet går igenom den fästa widgeten och direkt till spelet.
Relaterade ämnen
Spela tillsammans i spelet på Windows 11










