Med communities i Teams kan du skapa en plats där du kan samarbeta, dela och komma samman med andra. Du har ett säkert utrymme där du kan planera aktiviteter, möten och hantera din community.
För specifika projekt eller uppgifter kan du skapa en kanal. I kanaler kan medlemmarna organisera diskussioner utifrån ämnen eller intressen. Du kan använda kanaler för att göra det enklare för community-medlemmar att hitta uppdateringar och information. Skapa till exempel en meddelandekanal för att publicera uppdateringar, ändringar eller annan viktig information för medlemmar i din community.
Obs!: Communities i Teams är inte tillgängliga för minderåriga, bland annat för att skapa och gå med i communities. Det finns dock många andra engagerande funktioner att använda och delta i Microsoft Teams (kostnadsfritt).
När du skapar en community kan du välja att lägga till en kanal eller återvända senare för att lägga till den. Om du skapar eller lägger till en kanal blir det enklare att planera och organisera dina projekt.
Skapa en community
Det finns olika sätt att skapa en community. Du kan starta en egen community utan att använda en mall eller använda en mall som sport, volontärarbete, spel med mera.
-
Tryck på fliken Start i Teams-appen.
-
Tryck på Skapa ny community i det övre hörnet.
-
Tryck på Skapa från grunden eller Skapa egen.
-
Tryck för att välja en emoji eller en bild för communityn.
-
Tryck på Namnge communityn om du vill lägga till ett communitynamn som krävs för att skapa communityn.
-
Om du vill kan du trycka på Beskrivning för att lägga till en och sedan trycka på Riktlinjer för att uppdatera den för din community.
-
Tryck på Skapa för att slutföra skapandet av communityn.
När du har skapat en community är du ägare. Du kan söka efter personer som kan bjuda in eller dela en länk eller QR-kod så att de kan gå med i din community.
Mallar använder ett förinställt namn och en bild som hjälper dig att snabbt komma igång med communityn. Du kan till exempel skapa en grannskaps- eller spelcommunity som du vill dela med andra.
-
Tryck på fliken Communities i Teams-appen.
-
Tryck på Skapa ny community -

-
Tryck på den mall du vill använda, till exempel Sport eller Volontärarbete.
-
Tryck på det befintliga communitynamnet om du vill anpassa det.
-
Om du vill anpassa communityn kan du ändra communitybilden, beskrivningen och riktlinjerna.
-
Tryck på Skapaför att slutföra skapandet av communityn.
När du har skapat en community är du ägare. Du kan söka efter personer att lägga till, dela en inbjudningslänk eller visa en QR-kod för andra så att de kan gå med i din community.
Skapa eller lägga till en kanal
Om du vill skapa en kanal i en community måste du vara ägare. Du kan skapa en kanal från grunden eller använda mallen. Om du redan har en kanal i communityn kan du lägga till upp till fem kanaler för att hålla ordning i communityn.
-
Tryck på fliken Start i Teams-appen.
-
Hitta den community som du vill skapa en kanal för.
-
Tryck på Lägg till kanal

-
Tryck på Lägg till kanal

-
Ge kanalen ett namn i fältet Kanalnamn .
-
Tryck på emojiväljaren för att lägga till en reaktion eller emoji i rubriken.
-
Ange namnet på kanalen i fältet Kanalnamn .
-
-
Tryck på bockmarkeringen

-
Tryck på fliken Start i Teams-appen.
-
Hitta den community som du vill lägga till en kanal för.
-
Tryck på Lägg till kanal under communitynamnet.
-
De rekommenderade kanalerna visas. Om du vill redigera någon av kanalerna innan du konfigurerar trycker du på de tre punkterna till höger om kanalnamnet. Tryck sedan på Redigera kanal för att ändra emoji- eller kanalnamnet. Tryck på bockmarkeringen för att skicka ändringar.
Obs!: Du ser två kanalmallar. Om du inte vill använda båda mallarna trycker du på de tre punkterna till höger om kanalnamnet. Tryck sedan på Ta bort kanal för att ta bort kanalen.
-
Tryck på Klar högst upp på skärmenför att skapa en kanal för communityn.
Information om hur du uppdaterar och hanterar inställningar i en kanal som du äger finns i Uppdatera communityinställningar i Microsoft Teams (kostnadsfritt).
Du kan lägga till upp till fem kanaler i communityn. Gör så här:
-
Tryck på fliken Start i Teams-appen och välj Community.
-
Hitta den community som du vill skapa en kanal för.
-
Under communitynamnet går du till den sista kanalen i listan och väljer Lägg till kanal

-
Ge kanalen ett namn i fältet Kanalnamn .
-
Tryck på en emoji eller reaktion för att lägga till din titel.
-
Ange namnet på kanalen i fältet Kanalnamn .
-
-
Tryck på bockmarkeringen eller Klar för att skapa kanalen för communityn. Om du vill avsluta utan att göra några ändringar väljer du Avbryt.
När du skapar en community kan du välja att lägga till en kanal eller återvända senare för att lägga till den. Om du skapar eller lägger till en kanal blir det enklare att planera och organisera dina projekt.
Obs!: Vissa community-alternativ kanske inte är tillgängliga på Windows 10, Mac och webben. Du hittar de här communityfunktionerna i Microsoft Teams (kostnadsfritt) på mobilen. Skaffa Teams-mobilappen.
Skapa en community
Det finns olika sätt att skapa en community. Du kan starta en egen community utan att använda en mall eller använda en mall som sport, volontärarbete, spel med mera
-
I Teams väljer du Community i appfältet längst till vänster på skärmen.
-
Välj Skapa community på community-banderollen.
-
Skapa en community med eller utan en mall.
-
Skapa en community utan mall: Välj Skapa en egen för att skapa en community utan att använda en mall.
-
Använd en mall: Gå till Börja med en mall och välj sedan en mall. Om du vill se fler mallavsnitt använder du rullningslisten längst till höger i fönstret Skapa en community och går igenom mallalternativen.
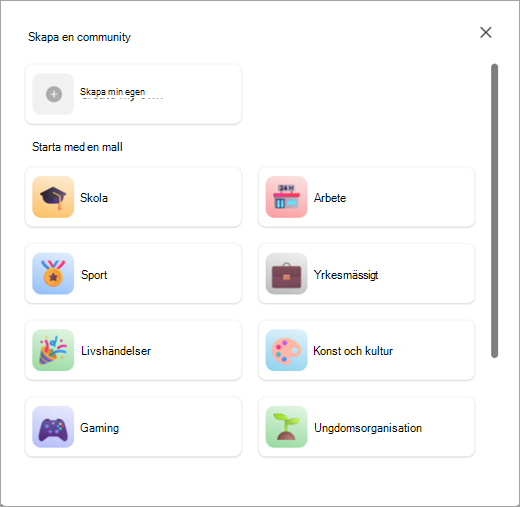
-
-
Anpassa din community.
-
Ge communityn ett namn: Välj Namnge communityn om du vill lägga till ett communitynamn som krävs för att skapa communityn.
-
Redigera communitybilden: Gå till eller bilden bredvid Namnge communityn och ladda upp en bild för communityn.
-
Ange information om communityn: Lägg till information om communityn i Beskrivning. Du kan också uppdatera communityriktlinjerna genom att välja pennknappen .
-
-
Välj Skapa för att slutföra skapandet av communityn.
När du har skapat en community är du ägare. Du kan söka efter personer som kan bjuda in eller dela en länk så att de kan gå med i din community.
Skapa eller lägga till en kanal
Om du vill skapa kanaler i en community måste du vara ägare. Om du redan har en kanal i communityn kan du lägga till upp till fem kanaler för att hålla ordning i communityn.
-
I Teams väljer du Community i appfältet till vänster på skärmen.
-
Välj den community som du vill skapa en kanal för.
-
Välj Lägg till kanal

-
Ge kanalen ett namn i fältet Kanalnamn .
-
Använd den nedrullningsbara menyn för att lägga till en emoji eller reaktion på rubriken.
-
Ange namnet på kanalen i fältet Kanalnamn .
-
-
Välj Lägg till för att skapa kanalen för communityn eller välj Avbryt för att avsluta utan att skicka några ändringar.
Du kan lägga till upp till fem kanaler i communityn. Gör så här:
-
I Teams väljer du Community i appfältet till vänster på skärmen.
-
Välj den community som du vill skapa en kanal för.
-
Under communitynamnet går du till den sista kanalen i listan och väljer Lägg till kanal

-
Ge kanalen ett namn i fältet Kanalnamn .
-
Använd den nedrullningsbara menyn för att lägga till en emoji eller reaktion på rubriken.
-
Ange namnet på kanalen i fältet Kanalnamn .
-
-
Välj Lägg till för att skapa kanalen för communityn eller välj Avbryt för att avsluta utan att skicka några ändringar.
Relaterade ämnen
Skapa en communityrobot i Microsoft Teams (kostnadsfritt)
Bjud in och hantera communitymedlemmar i Microsoft Teams (kostnadsfritt)
Uppdatera communityinställningar i Microsoft Teams (kostnadsfritt)
Kontakta oss
Om du vill ha mer hjälp kan du kontakta supporten eller ställa en fråga i Microsoft Teams-communityn.










