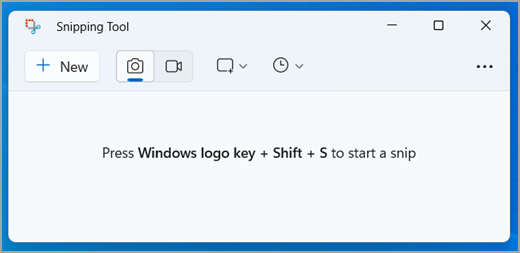
ถ่ายสแนปช็อตเพื่อคัดลอกคำหรือรูปภาพจากทั้งหมดหรือบางส่วนของหน้าจอพีซีของคุณ ใช้เครื่องมือสนิปเพื่อทำการเปลี่ยนแปลงหรือจดบันทึก แล้วบันทึกและแบ่งปัน
จับภาพสนิปแบบใดก็ได้ต่อไปนี้:
|
สนิปแบบอิสระ |
วาดรูปร่างอิสระรอบวัตถุ |
|
สนิปแบบสี่เหลี่ยมผืนผ้า |
ลากเคอร์เซอร์ไปรอบวัตถุเพื่อสร้างรูปสี่เหลี่ยม |
|
สนิปแบบหน้าต่าง |
เลือกหน้าต่าง เช่น กล่องโต้ตอบ ที่คุณต้องการจับภาพ |
|
สนิปแบบเต็มหน้าจอ |
จับภาพหน้าจอทั้งหมด |
|
สนิปวิดีโอ |
จับภาพคลิปวิดีโอของการเลือกรูปสี่เหลี่ยมผืนผ้าของส่วนใดๆ ของหน้าจอที่คุณต้องการ |
เมื่อคุณจับภาพสนิป จะมีการคัดลอกไปยังหน้าต่างเครื่องมือสนิปที่คุณจะเปลี่ยนแปลง บันทึก แบ่งปันโดยอัตโนมัติ
เปิดเครื่องมือสนิป
การเปิดเครื่องมือสนิปมีอยู่สี่วิธี ดังนี้
-
เลือกปุ่ม เริ่มต้น ป้อน เครื่องมือสนิป จากนั้นเลือก เครื่องมือสนิป จากผลลัพธ์
-
กด แป้น โลโก้ Windows + Shift + S สําหรับสนิปรูปแบบคงที่
-
กด Print Screen (PrtSc) สําหรับสนิปรูปแบบคงที่
-
กด แป้น โลโก้ Windows + Shift + R สําหรับสนิปวิดีโอ
ทำงานกับภาพหน้าจอของคุณ
เมื่อเครื่องมือสนิปเปิดอยู่ ให้เลือกอย่างใดอย่างหนึ่งต่อไปนี้เพื่อสร้างและทํางานกับภาพหน้าจอของคุณ
ในเครื่องมือสนิป ให้เลือก โหมด ใน Windows เวอร์ชันก่อนหน้า ให้เลือกลูกศรถัดจากปุ่ม ใหม่ จากนั้น เมื่อคุณเลือกชนิดของสนิปที่คุณต้องการ คุณจะเห็นหน้าจอทั้งหมดเปลี่ยนเป็นสีเทาเล็กน้อย จากนั้น เลือกจากสิ่งที่ปรากฏบนหน้าจอในปัจจุบัน เลือกพื้นที่ของหน้าจอที่คุณต้องการจับภาพ
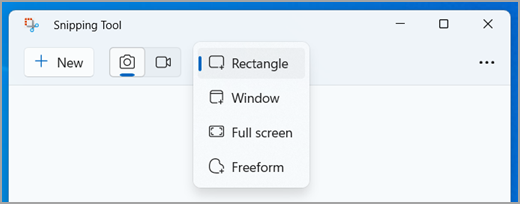
-
หลังจากที่คุณเปิด เครื่องมือสนิป แล้ว ให้เปิดเมนูที่คุณต้องการจับภาพ
-
กดแป้น Ctrl +PrtSc ทั้งหน้าจอจะเปลี่ยนเป็นสีเทา รวมถึงเมนูที่เปิดอยู่
-
เลือก โหมด หรือใน Windows เวอร์ชันก่อนหน้า ให้เลือกลูกศรถัดจากปุ่ม ใหม่ เลือกชนิดของสนิปที่คุณต้องการ แล้วเลือกพื้นที่ของการจับภาพหน้าจอที่คุณต้องการจับภาพ
หลังจากที่คุณจับภาพสนิป คุณสามารถเขียนหรือวาดรอบๆ รูปนั้นได้โดยเลือกปุ่ม ปากกา หรือ ปากกาเน้นข้อความ เลือก ยางลบ เพื่อลบเส้นที่คุณวาดไว้
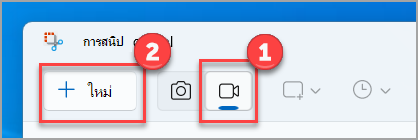
เมื่อต้องการจับภาพสนิปวิดีโอ เปิดเครื่องมือสนิป เลือกปุ่ม บันทึก จากนั้นเลือก การบันทึกใหม่ หรือกด แป้นโลโก้ Windows + Shift + R เลือกพื้นที่ของหน้าจอที่คุณต้องการบันทึก จากนั้นเลือก เริ่มต้น เมื่อคุณทําเสร็จแล้ว ให้เลือก หยุด ในขั้นตอนนี้ คุณสามารถบันทึกการบันทึกตามที่ต้องการ หรือเลือก แก้ไขใน Clipchamp เพื่อทํางานกับการบันทึกในตัวแก้ไขวิดีโอ Clipchamp
-
หลังจากที่คุณจับภาพสนิปแล้ว เลือกปุ่ม บันทึกสนิป
-
ในกล่อง บันทึกเป็น ให้พิมพ์ชื่อไฟล์ ตําแหน่งที่ตั้ง และชนิด แล้วเลือก บันทึก
เมื่อคุณจับภาพสนิปจากหน้าต่างเบราว์เซอร์และบันทึกเป็นแฟ้ม HTML จะมี URL ปรากฏอยู่ใต้สนิป เพื่อป้องกันไม่ให้ URL ปรากฏขึ้น:
-
ในเครื่องมือสนิป เลือกปุ่ม ตัวเลือก
-
ในกล่อง ตัวเลือกเครื่องมือสนิป ให้ล้างกล่องกาเครื่องหมาย รวม URL ภายใต้สนิป (HTML เท่านั้น) แล้วเลือก ตกลง
หลังจากที่คุณจับภาพสนิป เลือกลูกศรถัดจากปุ่ม ส่งสนิป จากนั้น เลือกตัวเลือกจากรายการ
เมื่อคุณจับภาพสนิปแล้ว ให้เลือกปุ่ม การกระทําของข้อความ เพื่อเปิดใช้งานฟีเจอร์การรู้จําอักขระด้วยแสง (OCR) ซึ่งช่วยให้คุณสามารถแยกข้อความออกจากรูปภาพของคุณได้โดยตรง จากที่นี่ คุณมีตัวเลือกในการเลือกและคัดลอกข้อความที่เฉพาะเจาะจง หรือใช้เครื่องมือเพื่อคัดลอกข้อความทั้งหมดหรือทําต่อด่วน กระบวนการรู้จําข้อความทั้งหมดจะดําเนินการภายในอุปกรณ์ของคุณ
|
กดแป้นเหล่านี้ |
เมื่อต้องการทำเช่นนี้ |
|---|---|
|
Alt + M |
เลือกโหมดการสนิป |
|
Alt + N |
สร้างสนิปใหม่ในโหมดเดียวกันกับอันที่แล้ว |
|
Shift + แป้นลูกศร |
เลื่อนเคอร์เซอร์เพื่อเลือกสนิปประเภทต่างๆ |
|
Alt + D |
ชะลอการจับภาพ 1-5 วินาที |
|
Ctrl + C |
คัดลอกสนิปไปยังคลิปบอร์ด |
|
Ctrl + S |
บันทึกสนิป |
เมื่อเปิดการจับภาพของคุณในเครื่องมือสนิป ให้เลือก แก้ไข > แก้ไขด้วยระบายสี เพื่อใช้ฟีเจอร์สําหรับการปรับขนาด สี ข้อความ และการปรับปรุงอื่นๆ อีกมากมาย
ในโฟลเดอร์ที่คุณบันทึกสนิป ให้คลิกขวาที่สนิป เลือก พิมพ์ จากตัวเลือกและเลือกตัวเลือกสําหรับวิธีที่คุณต้องการพิมพ์รูปของคุณ
ในกล่องค้นหาบนแถบงาน พิมพ์ เครื่องมือสนิป คุณจะเห็นแอปเครื่องมือสนิปและรายการการดำเนินการที่คุณสามารถทำได้ เลือก ปักหมุดไปยังแถบงาน
ก่อนอื่น ให้ระบุเมนูหรือส่วนประกอบอื่นๆ ที่คุณต้องการจับภาพ ในเครื่องมือสนิป ให้เลือก หน่วงเวลา จากนั้นเลือก ตัวอย่างเช่น 5 วินาที เลือก โหมด เพื่อเริ่มการนับถอยหลัง 5 วินาที ภายใน 5 วินาที ให้เปิดเมนูหรือสร้างรูปภาพของคุณ ในเวลา 5 วินาที เมื่อคุณเห็นหน้าจอเปลี่ยนเป็นสีเทา ให้ใช้เมาส์วาดบริเวณที่คุณต้องการ
ถ่ายสแนปช็อตเพื่อคัดลอกคำหรือรูปภาพจากทั้งหมดหรือบางส่วนของหน้าจอพีซีของคุณ ใช้เครื่องมือสนิปเพื่อทำการเปลี่ยนแปลงหรือจดบันทึก แล้วบันทึกและแบ่งปัน
จับภาพสนิปแบบใดก็ได้ต่อไปนี้:
|
สนิปแบบอิสระ |
วาดรูปร่างอิสระรอบวัตถุ |
|
สนิปแบบสี่เหลี่ยมผืนผ้า |
ลากเคอร์เซอร์ไปรอบวัตถุเพื่อสร้างรูปสี่เหลี่ยม |
|
สนิปแบบหน้าต่าง |
เลือกหน้าต่าง เช่น กล่องโต้ตอบ ที่คุณต้องการจับภาพ |
|
สนิปแบบเต็มหน้าจอ |
จับภาพหน้าจอทั้งหมด |
เมื่อคุณจับภาพสนิป จะมีการคัดลอกไปยังหน้าต่างเครื่องมือสนิปที่คุณจะเปลี่ยนแปลง บันทึก แบ่งปันโดยอัตโนมัติ
เปิดเครื่องมือสนิป
การเปิดเครื่องมือสนิปมีอยู่สามวิธี ดังนี้
-
เลือกปุ่ม เริ่มต้น ป้อน เครื่องมือสนิป จากนั้นเลือก เครื่องมือสนิป จากผลลัพธ์
-
กด แป้น โลโก้ Windows + Shift + S
-
กด Print Screen (PrtSc)
ทำงานกับภาพหน้าจอของคุณ
เมื่อเครื่องมือสนิปเปิดอยู่ ให้เลือกอย่างใดอย่างหนึ่งต่อไปนี้เพื่อสร้างและทํางานกับภาพหน้าจอของคุณ
ในเครื่องมือสนิป ให้เลือก โหมด ใน Windows เวอร์ชันก่อนหน้า ให้เลือกลูกศรถัดจากปุ่ม ใหม่ จากนั้น เมื่อคุณเลือกชนิดของสนิปที่คุณต้องการ คุณจะเห็นหน้าจอทั้งหมดเปลี่ยนเป็นสีเทาเล็กน้อย จากนั้น เลือกจากสิ่งที่ปรากฏบนหน้าจอในปัจจุบัน เลือกพื้นที่ของหน้าจอที่คุณต้องการจับภาพ
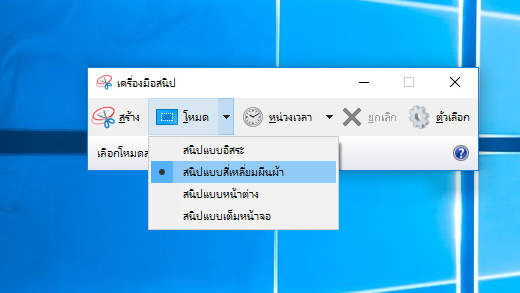
-
หลังจากที่คุณเปิด เครื่องมือสนิป แล้ว ให้เปิดเมนูที่คุณต้องการจับภาพ
-
กดแป้น Ctrl + PrtSc ทั้งหน้าจอจะเปลี่ยนเป็นสีเทา รวมถึงเมนูที่เปิดอยู่
-
เลือก โหมด หรือใน Windows เวอร์ชันก่อนหน้า ให้เลือกลูกศรถัดจากปุ่ม ใหม่ เลือกชนิดของสนิปที่คุณต้องการ แล้วเลือกพื้นที่ของการจับภาพหน้าจอที่คุณต้องการจับภาพ
หลังจากจับภาพสนิปได้ คุณสามารถเขียนหรือวาดรอบ ๆ สนิปนั้นได้ โดยเลือกปุ่ม ปากกา หรือ ปากกาเน้นข้อความ เลือก ยางลบ เพื่อลบเส้นที่คุณวาดไว้
-
หลังจากที่คุณจับภาพสนิปแล้ว เลือกปุ่ม บันทึกสนิป
-
ในกล่อง บันทึกเป็น ให้พิมพ์ชื่อไฟล์ ตําแหน่งที่ตั้ง และชนิด แล้วเลือก บันทึก
เมื่อคุณจับภาพสนิปจากหน้าต่างเบราว์เซอร์และบันทึกเป็นแฟ้ม HTML จะมี URL ปรากฏอยู่ใต้สนิป เพื่อป้องกันไม่ให้ URL ปรากฏขึ้น:
-
ในเครื่องมือสนิป เลือกปุ่ม ตัวเลือก
-
ในกล่อง ตัวเลือกเครื่องมือสนิป ให้ล้างกล่องกาเครื่องหมาย รวม URL ภายใต้สนิป (HTML เท่านั้น) แล้วเลือก ตกลง
หลังจากที่คุณจับภาพสนิป เลือกลูกศรถัดจากปุ่ม ส่งสนิป จากนั้น เลือกตัวเลือกจากรายการ
|
กดแป้นเหล่านี้ |
เมื่อต้องการทำเช่นนี้ |
|---|---|
|
Alt + M |
เลือกโหมดการสนิป |
|
Alt + N |
สร้างสนิปใหม่ในโหมดเดียวกันกับอันที่แล้ว |
|
Shift + แป้นลูกศร |
เลื่อนเคอร์เซอร์เพื่อเลือกสนิปประเภทต่างๆ |
|
Alt + D |
ชะลอการจับภาพ 1-5 วินาที |
|
Ctrl + C |
คัดลอกสนิปไปยังคลิปบอร์ด |
|
Ctrl + S |
บันทึกสนิป |
เมื่อเปิดการจับภาพของคุณในเครื่องมือสนิป ให้เลือก แก้ไข > แก้ไขด้วยระบายสี 3D เพื่อใช้ฟีเจอร์สําหรับการปรับขนาด สี ข้อความ และการปรับปรุงอื่นๆ อีกมากมาย
ในโฟลเดอร์ที่คุณบันทึกสนิป ให้คลิกขวาที่สนิป เลือก พิมพ์ จากตัวเลือกและเลือกตัวเลือกสําหรับวิธีที่คุณต้องการพิมพ์รูปของคุณ
ในกล่องค้นหาบนแถบงาน พิมพ์ เครื่องมือสนิป คุณจะเห็นแอปเครื่องมือสนิปและรายการการดำเนินการที่คุณสามารถทำได้ เลือก ปักหมุดไปยังแถบงาน
ก่อนอื่น ให้ระบุเมนูหรือส่วนประกอบอื่นๆ ที่คุณต้องการจับภาพ ในเครื่องมือสนิป ให้เลือก หน่วงเวลา จากนั้นเลือก ตัวอย่างเช่น 5 วินาที เลือก โหมด เพื่อเริ่มการนับถอยหลัง 5 วินาที ภายใน 5 วินาที ให้เปิดเมนูหรือสร้างรูปภาพของคุณ ในเวลา 5 วินาที เมื่อคุณเห็นหน้าจอเปลี่ยนเป็นสีเทา ให้ใช้เมาส์วาดบริเวณที่คุณต้องการ











