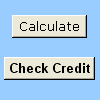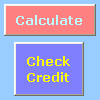คุณสามารถใช้ปุ่มตัวควบคุมฟอร์มหรือปุ่มคําสั่ง (ตัวควบคุม ActiveX) เพื่อเรียกใช้แมโครที่จะดําเนินการกระทําเมื่อผู้ใช้คลิกที่ปุ่ม ปุ่มทั้งสองนี้เรียกอีกอย่างหนึ่งว่าปุ่มกด ซึ่งคุณสามารถตั้งค่าให้การพิมพ์เวิร์กชีต การกรองข้อมูล หรือการคํานวณตัวเลขเป็นไปโดยอัตโนมัติ โดยทั่วไปปุ่มตัวควบคุมฟอร์มและปุ่มคําสั่งตัวควบคุม ActiveX จะมีลักษณะและฟังก์ชันคล้ายกัน อย่างไรก็ตามพวกเขามีความแตกต่างเล็กน้อยซึ่งจะอธิบายในส่วนต่อไปนี้
|
ปุ่ม (ตัวควบคุมฟอร์ม)
|
ปุ่มคําสั่ง (ตัวควบคุม ActiveX)
|
ในส่วนด้านล่าง นี้ เรียนรู้วิธีการเพิ่มแมโครลงในปุ่มใน Excel สําหรับ Windows หรือ Mac
หมายเหตุ: ตัวควบคุม ActiveX ไม่ได้รับการสนับสนุนบน Mac
แมโครและเครื่องมือ VBA สามารถพบได้บนแท็บ นักพัฒนา ซึ่งถูกซ่อนไว้ตามค่าเริ่มต้น
ขั้นตอนแรกคือการเปิดใช้งาน สําหรับข้อมูลเพิ่มเติม ให้ดูบทความ: แสดงแท็บนักพัฒนา
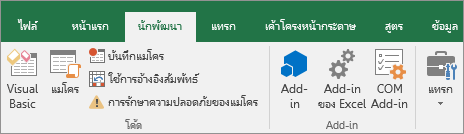
เพิ่มปุ่ม (ตัวควบคุมฟอร์ม)
-
บนแท็บ นักพัฒนา ในกลุ่ม ตัวควบคุม ให้คลิก แทรก จากนั้นภายใต้ ตัวควบคุมฟอร์ม ให้คลิก ปุ่ม

-
คลิกตําแหน่งเวิร์กชีตที่คุณต้องการให้มุมบนซ้ายของปุ่มปรากฏขึ้น หน้าต่างป็อปอัพ กําหนดแมโคร จะปรากฏขึ้น
-
กําหนดแมโครให้กับปุ่ม แล้วคลิก ตกลง
-
เมื่อต้องการระบุคุณสมบัติตัวควบคุมของปุ่ม ให้คลิกขวาที่ปุ่ม แล้วคลิก จัดรูปแบบตัวควบคุม
เพิ่มปุ่มคําสั่ง (ตัวควบคุม ActiveX)
-
บนแท็บ นักพัฒนา ในกลุ่ม ตัวควบคุม ให้คลิก แทรก จากนั้นภายใต้ ตัวควบคุม ActiveX ให้คลิก ปุ่มคําสั่ง

-
คลิกเวิร์กชีตที่คุณต้องการให้มุมบนซ้ายของปุ่มคําสั่งปรากฏขึ้น
-
ในกลุ่ม ตัวควบคุม ให้คลิก ดูโค้ด ซึ่งจะเป็นการเปิดใช้ Visual Basic Editor ตรวจสอบให้แน่ใจว่า คลิก ถูกเลือกในรายการดรอปดาวน์ทางด้านขวา กระบวนงานย่อย CommandButton1_Click (ดูรูปด้านล่าง) เรียกใช้แมโครสองตัวนี้เมื่อคลิกปุ่ม: SelectC15 และ HelloMessage
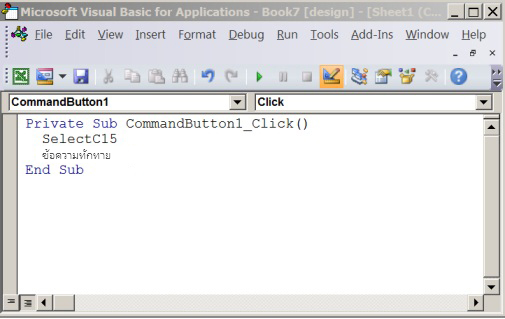
-
ในขั้นตอนย่อยสําหรับปุ่มคําสั่ง ให้เลือกทําอย่างใดอย่างหนึ่งต่อไปนี้:
-
ใส่ชื่อของแมโครที่มีอยู่ในเวิร์กบุ๊ก คุณสามารถค้นหาแมโครได้โดยการคลิก แมโคร ในกลุ่ม โค้ด คุณสามารถเรียกใช้หลายแมโครจากปุ่มโดยการใส่ชื่อแมโครบนบรรทัดที่แยกกันภายในกระบวนการย่อย
-
เพิ่มโค้ด VBA ของคุณเองตามความจําเป็น
-
-
ปิด Visual Basic Editor แล้วคลิก

-
เมื่อต้องการเรียกใช้โค้ด VBA ที่เป็นส่วนหนึ่งของปุ่มในขณะนี้ ให้คลิกปุ่มคําสั่ง ActiveX ที่คุณเพิ่งสร้างขึ้น
-
เมื่อต้องการแก้ไขตัวควบคุม ActiveX ให้ตรวจสอบให้แน่ใจว่าคุณอยู่ในโหมดออกแบบ บนแท็บ นักพัฒนา ในกลุ่ม ตัวควบคุม ให้เปิด โหมดออกแบบ
-
เมื่อต้องการระบุคุณสมบัติตัวควบคุมของปุ่มคําสั่ง บนแท็บ นักพัฒนา ในกลุ่ม ตัวควบคุม ให้คลิก คุณสมบัติ

หมายเหตุ: ก่อนที่คุณจะคลิก คุณสมบัติ ให้ตรวจสอบให้แน่ใจว่าได้เลือกวัตถุที่คุณต้องการตรวจสอบหรือเปลี่ยนแปลงคุณสมบัติแล้ว
กล่อง คุณสมบัติ จะปรากฏขึ้น สําหรับข้อมูลโดยละเอียดเกี่ยวกับคุณสมบัติแต่ละรายการ ให้เลือกคุณสมบัติ แล้วกด F1 เพื่อแสดงหัวข้อ วิธีใช้ Visual Basic คุณยังสามารถพิมพ์ชื่อคุณสมบัติในกล่อง ค้นหา วิธีใช้ Visual Basic ตารางต่อไปนี้สรุปคุณสมบัติที่พร้อมใช้งาน
|
ถ้าคุณต้องการระบุ |
ให้ใช้คุณสมบัตินี้ |
|---|---|
|
ทั่วไป: |
|
|
โหลดตัวควบคุมเมื่อเปิดเวิร์กบุ๊กหรือไม่ (ละเว้นสําหรับตัวควบคุม ActiveX) |
AutoLoad (Excel) |
|
ตัวควบคุมสามารถรับโฟกัสและตอบสนองต่อเหตุการณ์ที่ผู้ใช้สร้างขึ้นได้หรือไม่ |
Enabled (ฟอร์ม) |
|
แก้ไขตัวควบคุมได้หรือไม่ |
Locked (ฟอร์ม) |
|
ชื่อของตัวควบคุม |
Name (ฟอร์ม) |
|
วิธีการแนบตัวควบคุมไว้กับเซลล์ที่อยู่ใต้ตัวควบคุม (ลอยอย่างอิสระ ย้ายโดยไม่ปรับขนาด หรือย้ายและปรับขนาด) |
Placement (Excel) |
|
พิมพ์ตัวควบคุมได้หรือไม่ |
PrintObject (Excel) |
|
แสดงหรือซ่อนตัวควบคุม |
Visible (ฟอร์ม) |
|
ข้อความ: |
|
|
แอตทริบิวต์ของฟอนต์ (ตัวหนา ตัวเอียง ขนาด ขีดทับ ขีดเส้นใต้ และน้ําหนัก) |
ตัวหนา ตัวเอียง ขนาด ขีดทับ ขีดเส้นใต้ น้ําหนัก (ฟอร์ม) |
|
ข้อความอธิบายบนตัวควบคุมที่ระบุหรืออธิบาย |
คําอธิบายภาพ (แบบฟอร์ม) |
|
ว่าจะตัดเนื้อหาของตัวควบคุมโดยอัตโนมัติที่ส่วนท้ายของบรรทัดหรือไม่ |
WordWrap (ฟอร์ม) |
|
ขนาดและตำแหน่ง: |
|
|
ปรับขนาดของตัวควบคุมโดยอัตโนมัติเพื่อแสดงเนื้อหาทั้งหมดหรือไม่ |
AutoSize (ฟอร์ม) |
|
ความสูงหรือความกว้างเป็นพอยต์ |
Height, Width (ฟอร์ม) |
|
ระยะห่างระหว่างตัวควบคุมและขอบซ้ายหรือขอบบนของเวิร์กชีต |
Left, Top (ฟอร์ม) |
|
การจัดรูปแบบ: |
|
|
สีพื้นหลัง |
BackColor (ฟอร์ม) |
|
สไตล์พื้นหลัง (โปร่งใสหรือทึบ) |
BackStyle (ฟอร์ม) |
|
สีพื้นหน้า |
ForeColor (ฟอร์ม) |
|
ตัวควบคุมมีเงาหรือไม่ |
Shadow (Excel) |
|
รูป: |
|
|
บิตแมปที่จะแสดงในตัวควบคุม |
Picture (ฟอร์ม) |
|
ตําแหน่งที่ตั้งของรูปภาพที่สัมพันธ์กับคําอธิบายภาพ (ซ้าย ด้านบน ด้านขวา และอื่นๆ) |
PicturePosition (ฟอร์ม) |
|
คีย์บอร์ดและเมาส์: |
|
|
แป้นพิมพ์ลัดสําหรับตัวควบคุม |
ส่วนช่วยดําเนินการ (ฟอร์ม) |
|
ไอคอนเมาส์แบบกำหนดเอง |
MouseIcon (ฟอร์ม) |
|
ชนิดของตัวชี้ที่จะแสดงขึ้นเมื่อผู้ใช้วางเมาส์เหนือวัตถุใดวัตถุหนึ่ง (มาตรฐาน ลูกศร I-beam และอื่นๆ) |
MousePointer (ฟอร์ม) |
|
ตัวควบคุมจะโฟกัสเมื่อคลิกหรือไม่ |
TakeFocusOnClick (ฟอร์ม) |
แมโครและเครื่องมือ VBA สามารถพบได้บนแท็บ นักพัฒนา ซึ่งถูกซ่อนไว้ตามค่าเริ่มต้น ดังนั้นขั้นตอนแรกคือการเปิดใช้งาน
-
ไปที่ การกําหนดลักษณะ > Excel...> Ribbon & แถบเครื่องมือ
-
ในประเภท กำหนด Ribbon เอง ในรายการ แท็บหลัก ให้เลือกกล่องกาเครื่องหมาย นักพัฒนา แล้วคลิก บันทึก
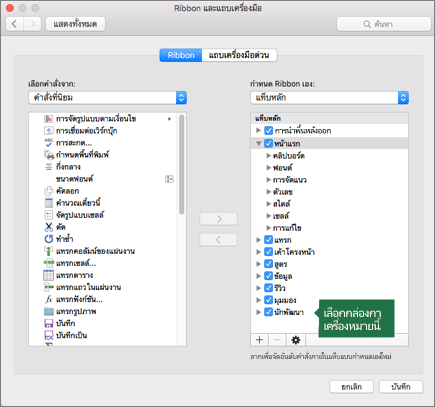
เพิ่มปุ่ม (ตัวควบคุมฟอร์ม)
ทำตามขั้นตอนต่อไปนี้:
-
บนแท็บ นักพัฒนา ให้คลิก

-
คลิกตําแหน่งเวิร์กชีตที่คุณต้องการให้มุมบนซ้ายของปุ่มปรากฏขึ้น หน้าต่างป็อปอัพ กําหนดแมโคร จะปรากฏขึ้น
หมายเหตุ: ถ้าคุณแทรกปุ่มแล้ว คุณสามารถคลิกขวาที่ปุ่ม แล้วเลือก กําหนดแมโคร
-
กําหนดแมโครให้กับปุ่ม และคลิก ตกลง
-
เมื่อต้องการระบุคุณสมบัติตัวควบคุมของปุ่ม ให้คลิกขวาที่ปุ่ม แล้วเลือก จัดรูปแบบตัวควบคุม...
เพิ่มปุ่มคําสั่ง (ตัวควบคุม Visual Basic)
-
บนแท็บ นักพัฒนา ให้คลิก

-
คลิกเวิร์กชีตในตําแหน่งที่คุณต้องการให้มุมบนซ้ายของปุ่มคําสั่งปรากฏขึ้น
หมายเหตุ: ถ้าคุณแทรกปุ่มแล้ว คุณสามารถคลิกขวาที่ปุ่ม แล้วเลือก กําหนดแมโคร
-
ในกล่องโต้ตอบ กําหนดแมโคร ให้เลือก ใหม่ ซึ่งจะเปิด Visual Basic Editor (VBE) ไปยังบานหน้าต่างที่มีโค้ดต่อไปนี้:
Sub ButtonX_Click() End Sub
-
ในขั้นตอนย่อยสําหรับปุ่มคําสั่ง ระหว่างบรรทัด ย่อย และ สิ้นสุดย่อย ให้เลือกทําอย่างใดอย่างหนึ่งต่อไปนี้:
-
ใส่ชื่อของแมโครที่มีอยู่ในเวิร์กบุ๊ก คุณสามารถเรียกใช้หลายแมโครจากปุ่มโดยการพิมพ์ชื่อแมโครบนบรรทัดที่แยกกันภายในกระบวนงานย่อย
-
เพิ่มโค้ด VBA ของคุณเอง
-
-
คลิก

-
เมื่อต้องการแก้ไขปุ่ม ให้คลิกขวาที่ปุ่มแล้วเลือก Visual Basic
-
เมื่อต้องการระบุคุณสมบัติตัวควบคุมของปุ่ม ให้คลิกขวาที่ปุ่ม แล้วเลือก จัดรูปแบบตัวควบคุม...
ต้องการความช่วยเหลือเพิ่มเติมไหม
คุณสามารถสอบถามผู้เชี่ยวชาญใน Excel Tech Community หรือรับการสนับสนุนใน ชุมชน