เราได้อัปเดต Excel ให้รู้จักยุคใหม่ของญี่ปุ่น ซึ่งเริ่มในวันที่ 1 พฤษภาคม 2019 รวมถึงการสร้างรูปแบบตัวเลขกันเน็น (รัชศกญี่ปุ่นที่ 1) และตอนนี้คุณสามารถแก้ไขและบันทึกเวิร์กบุ๊ก Excel แบบเนทีฟด้วยรูปแบบนี้ได้แล้ว
หากต้องการใช้รูปแบบตัวเลขกันเน็น ให้เลือกเซลล์ที่จะจัดรูปแบบแล้วกด Ctrl+1 ในกล่องโต้ตอบ จัดรูปแบบเซลล์ ให้เลือก วันที่ จากแท็บ ตัวเลข เลือก ญี่ปุ่น จากดรอปดาวน์ ตำแหน่งที่ตั้ง (ตำแหน่งที่ตั้ง) และ รัชสมัยจักรพรรดิญี่ปุ่น จากดรอปดาวน์ ประเภทปฏิทิน ตรวจสอบให้แน่ใจว่าได้เลือกกล่องกาเครื่องหมาย ใช้กันเน็นเพื่อแสดงปีที่ 1 จากนั้นกด ตกลง
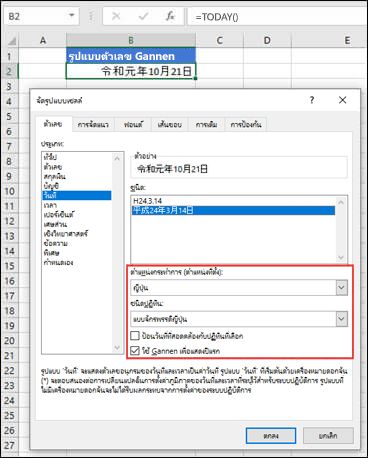
หมายเหตุ:
-
เรากําลังดําเนินการเผยแพร่สิ่งนี้ให้กับผู้ใช้ Microsoft 365 สําหรับเดสก์ท็อป Excel จะพร้อมใช้งานกับแชนเนลปัจจุบันเวอร์ชัน 1909 (รุ่น 12026.20320) เรากำลังจะเปิดใช้งานฟีเจอร์นี้ในปลายทางอื่นๆ (Mac, iOS และ Android) เร็วๆ นี้ด้วยเช่นกัน
-
ถ้าคุณไม่ได้อยู่ในแชนเนลปัจจุบัน (Excel 2013, Excel 2016, Excel 2019, Microsoft 365 Semi-Annual Enterprise Channel (ตัวอย่าง) หรือแชนเนลระดับองค์กร Semi-Annual) หรือถ้าคุณมีสเปรดชีต Excel ที่มีสูตร แมโคร หรือรูปแบบแบบกําหนดเองที่ขึ้นอยู่กับการแสดงศักราชของญี่ปุ่น คุณสามารถใช้ตัวเลือกการจัดรูปแบบแบบกําหนดเองสําหรับวันที่กันเน็นที่อธิบายไว้ด้านล่าง
-
เมื่อต้องการส่งคำติชมให้เราเกี่ยวกับประสบการณ์การทำงานของยุคญี่ปุ่นใน Excel หรือรายงานปัญหาต่างๆ โปรดไปที่ Excel > ไฟล์ > คำติชม และใช้ตัวเลือก ส่งหน้ายิ้ม/หน้าบึ้ง/คำแนะนำ
การแสดงกันเน็นด้วยรูปแบบตัวเลขที่กำหนดเองเมื่อใช้ Excel เวอร์ชันที่เก่ากว่า
-
เลือกเซลล์หรือช่วงเซลล์ที่ต้องจัดรูปแบบ
-
กด CTRL+1 เพื่อเปิดใช้กล่องโต้ตอบ จัดรูปแบบเซลล์
-
เลือกแท็บ ตัวเลข แล้วเลือกตัวเลือก กำหนดเอง จากส่วน ประเภท
-
คัดลอกและวางสตริงต่อไปนี้ลงในกล่องข้อความ ชนิด:
[<=43585][$-ja-JP]ggge"?"m"?"d"?";[>=43831]ggge"?"m"?"d"?";ggg"??"m"?"d"?"
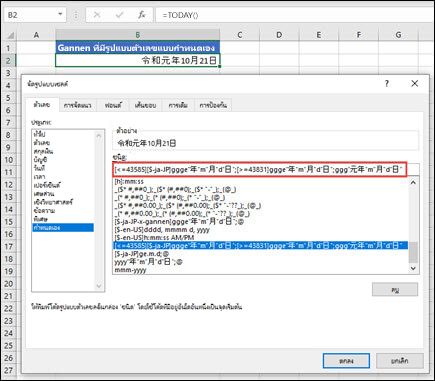
-
กด ตกลง เพื่อนำรูปแบบไปใช้กับเซลล์ที่เลือก
ในตัวอย่างต่อไปนี้ จะแสดงลักษณะของวันที่ก่อนนำรูปแบบตัวเลขที่กำหนดเองไปใช้:
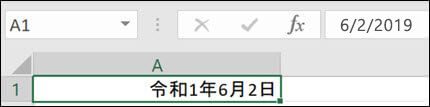
ต่อไปนี้คือผลลัพธ์หลังจากนำรูปแบบตัวเลขที่กำหนดเองไปใช้แล้ว:
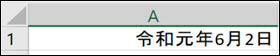
โปรดทราบว่าผลลัพธ์จะอยู่ในรูปแบบที่กำหนดเอง ซึ่งหมายความว่าฟังก์ชันข้อความบางอย่างจะไม่ทำงาน ถ้าคุณอ้างอิง แต่ฟังก์ชันวันที่มากมาย อย่างเช่น NETWORKDAYS() จะยังคงทำงานได้
การแสดงกันเน็นด้วยฟังก์ชันข้อความ
คุณสามารถแสดงรูปแบบวันที่กันเน็นด้วยฟังก์ชันข้อความได้
ในตัวอย่างด้านล่าง เซลล์ A5: A13 มีค่าวันที่ และเซลล์ A2 มีสตริงรูปแบบที่ใช้ในตัวอย่างก่อนหน้านี้:
[<=43585][$-ja-JP]ggge"?"m"?"d"?";[>=43831]ggge"?"m"?"d"?";ggg"??"m"?"d"?"
สูตร =TEXT(A5,$A$2) ถูกใส่ลงในเซลล์ C5 และคัดลอกลงไปยังเซลล์ C5:C13
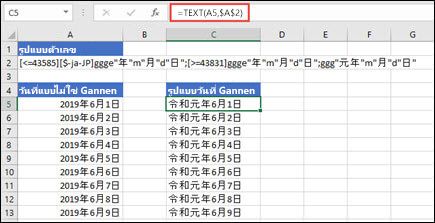
โปรดทราบว่าผลลัพธ์จะอยู่ในรูปแบบทั่วไป ซึ่งหมายความว่าฟังก์ชันวันที่และข้อความจำนวนมากจะไม่ทำงาน ถ้าคุณอ้างอิงเซลล์เหล่านั้น
ต้องการความช่วยเหลือหรือไม่
คุณสามารถสอบถามผู้เชี่ยวชาญใน Excel Tech Community หรือรับการสนับสนุนใน ชุมชน










