ใช้ปุ่มการกระทําเพื่อ ดําเนินการ ในงานนําเสนอของคุณ เช่น ไปยังสไลด์ถัดไปหรือสไลด์ที่ระบุ การเรียกใช้แอป หรือการเล่นคลิปวิดีโอ มีสองขั้นตอนพื้นฐานสําหรับการตั้งค่าปุ่มการดําเนินการ:
-
ก่อนอื่น ให้คุณเลือกปุ่มการกระทําจากแกลเลอรี รูปร่าง
-
จากนั้นคุณจะกําหนดการกระทําที่จะเกิดขึ้นเมื่อ (ระหว่างการนําเสนอสไลด์) ที่คุณคลิกรูปร่างหรือชี้เมาส์ไปที่รูปร่างนั้น
แนวคิดคือ เมื่อคุณแสดงงานนําเสนอของคุณ คุณสามารถคลิกหรือชี้ที่ปุ่มการกระทําเพื่อ:
-
ไปยังสไลด์ที่ระบุ PowerPoint งานนําเสนออื่น หรือเว็บเพจ
-
เรียกใช้โปรแกรม
-
เรียกใช้ แมโคร
-
เล่นเสียง
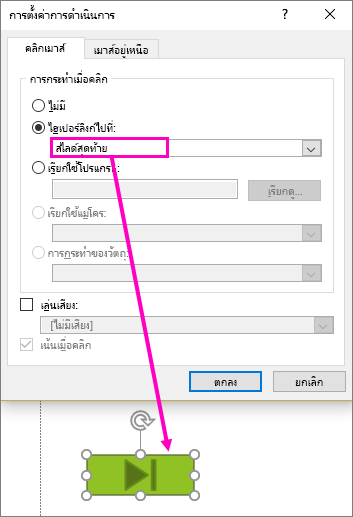
วางปุ่มการดําเนินการบนสไลด์ของคุณ
ตัวอย่างของรูปร่างปุ่มการกระทําที่มีอยู่แล้วภายในแกลเลอรี รูปร่าง ได้แก่ ลูกศรขวาและซ้าย (สัญลักษณ์ที่มักเป็นที่เข้าใจกันโดยทั่วไปสําหรับการไปยังสไลด์ถัดไป สไลด์ก่อนหน้า สไลด์แรก และสไลด์สุดท้าย) สําหรับการเล่นวิดีโอหรือเสียงเด็ดขาด และอื่นๆ:
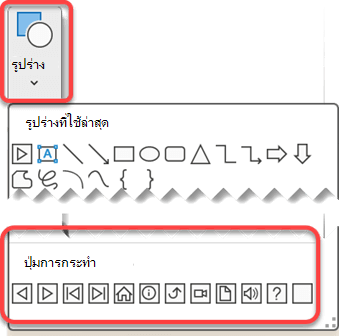
-
บนแท็บ แทรก ให้เลือก รูปร่าง จากนั้นภายใต้ ปุ่มการกระทํา ที่ด้านล่างของเมนู ให้คลิกรูปร่างปุ่มที่คุณต้องการเพิ่ม
-
บนพื้นที่สไลด์ ให้คลิกลากเพื่อวาดรูปร่างสําหรับปุ่ม
-
เปิดกล่องโต้ตอบ การตั้งค่าการกระทํา ไว้และไปที่กระบวนงานถัดไป
กําหนดการดําเนินการ
ถ้าคุณต้องการให้การกระทําเกิดขึ้น เมื่อคลิกปุ่มการกระทํา ให้ทําตามขั้นตอนต่อไปนี้บนแท็บ คลิกเมาส์ ของกล่องโต้ตอบ
ถ้าคุณต้องการให้การกระทําเกิดขึ้น เมื่อชี้ไปที่ปุ่มการกระทํา ให้ทําตามขั้นตอนต่อไปนี้บนแท็บ เมาส์อยู่เหนือ ของกล่องโต้ตอบ
-
เมื่อต้องการเลือกการกระทําที่เกิดขึ้นเมื่อคุณคลิกหรือย้ายตัวชี้ไว้เหนือปุ่มการกระทํา ให้เลือกทําอย่างใดอย่างหนึ่งต่อไปนี้:
-
เลือก ไฮเปอร์ลิงก์ไปยัง แล้วเลือกปลายทาง (ตัวอย่างเช่น สไลด์ถัดไป สไลด์ก่อนหน้า สไลด์สุดท้าย หรืองานนําเสนอ PowerPoint อื่น) ที่คุณต้องการให้ไฮเปอร์ลิงก์ดําเนินการไป
หมายเหตุ: เมื่อต้องการลิงก์ไปยังไฟล์ที่สร้างโดยโปรแกรมอื่น เช่น ไฟล์ Word หรือไฟล์ Excel ในรายการ ไฮเปอร์ลิงก์ไปยัง ให้คลิก ไฟล์อื่น
-
เลือก ไม่มี เพื่อใช้รูปร่างโดยไม่มีการกระทําที่สอดคล้องกัน
-
เลือก เรียกใช้โปรแกรม แล้วคลิก เรียกดู เพื่อค้นหาโปรแกรมที่คุณต้องการเรียกใช้
-
เลือก เรียกใช้แมโคร แล้วเลือกแมโครที่คุณต้องการเรียกใช้
การตั้งค่า เรียกใช้แมโคร จะพร้อมใช้งานก็ต่อเมื่องานนําเสนอของคุณมีแมโครอยู่แล้ว และเมื่อคุณบันทึกงานนําเสนอ คุณต้องบันทึกเป็นการนําเสนอที่เปิดใช้งานแมโครของ PowerPoint (สําหรับข้อมูลเพิ่มเติมเกี่ยวกับแมโคร ให้ดูที่ เรียกใช้แมโคร)
-
ถ้าคุณต้องการให้รูปร่างที่คุณเลือกเป็นปุ่มการกระทําเพื่อทําการกระทํา ให้คลิก การกระทําของวัตถุ แล้วเลือกการกระทําที่คุณต้องการให้ดําเนินการ
การตั้งค่า การกระทําของวัตถุ จะพร้อมใช้งานถ้างานนําเสนอของคุณมี วัตถุ OLE เท่านั้น
-
เมื่อต้องการเล่นเสียง ให้เลือกกล่องกาเครื่องหมาย เล่นเสียง แล้วเลือกเสียงที่คุณต้องการเล่น
-
-
เมื่อคุณเลือกการดําเนินการของคุณเสร็จแล้ว ให้เลือก ตกลง
-
เมื่อต้องการทดสอบการกระทําที่คุณเลือก ให้เลือก การนําเสนอสไลด์ > จากสไลด์ปัจจุบัน เพื่อเปิดงานนําเสนอในการนําเสนอสไลด์เพื่อให้คุณสามารถคลิกปุ่มการกระทําได้
เพิ่มรูปภาพและกำหนดการกระทำให้รูปภาพนั้น
-
บนแท็บ แทรก ในกลุ่ม ภาพประกอบ ให้เลือก รูปภาพ (หรือถ้าคุณต้องการเพิ่มกราฟิก SmartArt ให้เลือก SmartArt)
-
ในกล่องโต้ตอบ แทรกรูปภาพใหม่ ให้ค้นหาตำแหน่งที่ตั้งแล้วคลิกรูปภาพที่คุณต้องการเพิ่ม จากนั้นคลิก แทรก
หมายเหตุ: สําหรับกราฟิก SmartArt คุณสามารถกําหนดการกระทําให้กับข้อความภายในรูปร่างเท่านั้น แต่ไม่สามารถกําหนดให้กับแต่ละรูปร่างในกราฟิก SmartArt ได้
-
คลิกรูปภาพที่คุณเพิ่ม จากนั้นบนแท็บ แทรก ในกลุ่ม ลิงก์ ให้คลิก การกระทำ
-
ในกล่องโต้ตอบ การตั้งค่าการกระทำ ให้เลือกทำอย่างใดอย่างหนึ่งต่อไปนี้
-
เมื่อต้องการเลือกลักษณะการทำงานของรูปภาพเมื่อคุณคลิกที่รูปภาพในมุมมอง การนำเสนอสไลด์ ให้คลิกแท็บ คลิกเมาส์
-
เมื่อต้องการเลือกลักษณะการทำงานของรูปภาพเมื่อคุณย้ายตัวชี้ไปเหนือปุ่มการกระทำนั้นในมุมมอง การนำเสนอสไลด์ ให้คลิกแท็บ คลิกเมาส์
-
-
เมื่อต้องการเลือกการกระทําที่เกิดขึ้นเมื่อคุณคลิกหรือย้ายตัวชี้ไว้เหนือรูปภาพ ให้เลือกทําอย่างใดอย่างหนึ่งต่อไปนี้:
-
เมื่อต้องการใช้รูปร่างโดยไม่ต้องมีการกระทำใดๆ ให้คลิก ไม่มี
-
เมื่อต้องการสร้างไฮเปอร์ลิงก์ ให้คลิก ไฮเปอร์ลิงก์ไปที่ แล้วเลือกปลายทาง (ตัวอย่างเช่น สไลด์ถัดไป สไลด์ก่อนหน้า สไลด์สุดท้าย หรืองานนำเสนออื่นของ PowerPoint) ที่คุณต้องการให้ไฮเปอร์ลิงก์ไป
-
เมื่อต้องการลิงก์ไปยังไฟล์ที่สร้างโดยโปรแกรมอื่น เช่น ไฟล์ Microsoft Office Word หรือ Microsoft Office Excel ในรายการ ไฮเปอร์ลิงก์ไปที่ ให้คลิก ไฟล์อื่นๆ
-
เมื่อต้องการเรียกใช้โปรแกรม ให้คลิก เรียกใช้โปรแกรม คลิก เรียกดู จากนั้นค้นหาตำแหน่งโปรแกรมที่คุณต้องการเรียกใช้
-
เมื่อต้องการเรียกใช้แมโคร ให้คลิก เรียกใช้แมโคร แล้วเลือกแมโครที่คุณต้องการเรียกใช้
-
ถ้าคุณต้องการให้รูปภาพหรือคลิปอาร์ตดำเนินการกระทำอื่นนอกเหนือจากที่แสดงในรายการ ให้คลิก การกระทำของวัตถุ แล้วเลือกการกระทำที่คุณต้องการให้ดำเนินการ
หมายเหตุ: การตั้งค่า การกระทำของวัตถุ จะพร้อมใช้งานเมื่องานนำเสนอของคุณมีวัตถุ OLE อยู่เท่านั้น
-
เมื่อต้องการเล่นเสียง ให้เลือกกล่องกาเครื่องหมาย เล่นเสียง แล้วเลือกเสียงที่คุณต้องการเล่น
-










