เมื่อคุณคัดลอกสูตรไปยังตําแหน่งที่ตั้งอื่น คุณสามารถเลือกตัวเลือกการวางเฉพาะสูตรในเซลล์ปลายทางได้
ต่อไปนี้คือวิธีการคัดลอกและวางสูตร:
-
เลือกเซลล์ที่มีสูตรที่คุณต้องการคัดลอก
-
กด ⌘ + C
-
คลิกเซลล์ที่คุณต้องการวางสูตร
ถ้าเซลล์นั้นอยู่บนเวิร์กชีตอื่น ให้ไปที่เวิร์กชีตนั้นและคลิกเซลล์ที่คุณต้องการ
-
เมื่อต้องการวางสูตรด้วยการจัดรูปแบบอย่างรวดเร็ว ให้กด ⌘ + V หรือคุณสามารถคลิกลูกศรที่อยู่ถัดจากปุ่ม วาง :

-
การคลิกลูกศรจะแสดงรายการตัวเลือกให้คุณ ต่อไปนี้คือรายการที่ใช้บ่อยที่สุด:
-
สูตร เมื่อต้องการวางเฉพาะสูตรไม่ใช่การจัดรูปแบบของเซลล์ต้นฉบับ
-
สูตร & การจัดรูปแบบตัวเลข เพื่อวางเฉพาะสูตร และการจัดรูปแบบตัวเลข (ตัวอย่างเช่น รูปแบบเปอร์เซ็นต์ รูปแบบสกุลเงิน และอื่นๆ)
-
รักษาการจัดรูปแบบตามต้นฉบับ — เพื่อวางสูตร การจัดรูปแบบตัวเลข ฟอนต์ ขนาดฟอนต์ เส้นขอบ และการแรเงาของเซลล์ต้นฉบับ
-
วางค่า เพื่อแยกสูตรและวางเฉพาะผลลัพธ์
ตัวเลือกอื่นๆ ที่พร้อมใช้งานสําหรับคุณที่อาจเป็นประโยชน์:-
ไม่มีเส้นขอบ เมื่อต้องการ วางสูตร การจัดรูปแบบตัวเลข ฟอนต์ ขนาดฟอนต์ แรเงา แต่ไม่ใช่เส้นขอบของต้นฉบับ
-
รักษาความกว้างคอลัมน์ต้นฉบับ — เพื่อวางสูตร การจัดรูปแบบตัวเลข ฟอนต์ ขนาดฟอนต์ แรเงา เส้นขอบ และความกว้างของต้นฉบับ
-
ทรานสโพส — ใช้ตัวเลือกนี้เมื่อคัดลอกเซลล์มากกว่าหนึ่งเซลล์ ถ้าคุณคัดลอกเซลล์ที่อยู่ในแถวแบบเคียงข้างกัน ตัวเลือกนี้จะวางเซลล์เหล่านั้นในคอลัมน์ ถ้าเซลล์อยู่ในคอลัมน์ เซลล์เหล่านั้นจะถูกวางแบบเคียงข้างกันในแถว ตัวเลือกนี้จะวางสูตร การจัดรูปแบบตัวเลข ฟอนต์ ขนาดฟอนต์ แรเงา เส้นขอบ
-
เคล็ดลับ: คุณยังสามารถ ใช้จุดจับเติมเพื่อคัดลอกสูตรลงในเซลล์ที่อยู่ติดกันบนเวิร์กชีตได้
ตรวจสอบและแก้ไขการอ้างอิงเซลล์ในตำแหน่งใหม่
หลังจากคัดลอกสูตรไปยังตําแหน่งที่ตั้งใหม่ สิ่งสําคัญคือต้องตรวจสอบว่าการอ้างอิงเซลล์ถูกต้อง การอ้างอิงเซลล์อาจเปลี่ยนแปลงไปตามชนิดการอ้างอิงแบบสัมบูรณ์หรือแบบสัมพัทธ์ที่คุณใช้
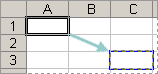
ตัวอย่างเช่น ถ้าคุณคัดลอกสูตรสองเซลล์ลงมาและไปทางขวาของเซลล์ A1 การอ้างอิงเซลล์ที่คุณใช้จะได้รับการอัปเดตดังนี้:
|
การอ้างอิงนี้: |
เปลี่ยนไปเป็น: |
|---|---|
|
$A$1 (คอลัมน์แบบสัมบูรณ์และแถวแบบสัมบูรณ์) |
$A$ 1 |
|
A$1 (คอลัมน์แบบสัมพัทธ์และแถวแบบสัมบูรณ์) |
C$ 1 |
|
$A1 (คอลัมน์แบบสัมบูรณ์และแถวแบบสัมพัทธ์) |
$A3 |
|
A1 (คอลัมน์แบบสัมพัทธ์และแถวแบบสัมพัทธ์) |
C3 |
ถ้าการอ้างอิงเซลล์ในสูตรไม่ให้ผลลัพธ์ที่คุณต้องการ ให้ลองสลับไปยังการอ้างอิงชนิดอื่น
-
เลือกเซลล์ที่มีสูตร
-
เลือกการอ้างอิงที่คุณต้องการเปลี่ยนแปลงในแถบสูตร:
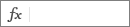
-
กด F4 เพื่อสลับไปมาระหว่างการรวมกันของการอ้างอิงแบบสัมบูรณ์และแบบสัมพัทธ์ และเลือกแบบที่คุณต้องการ
ย้ายสูตรไปยังตำแหน่งอื่น
ต่างจากการคัดลอกสูตร เมื่อคุณย้ายสูตรไปยังตำแหน่งอื่นในเวิร์กชีตเดียวกันหรืออีกเวิร์กชีต การอ้างอิงเซลล์ในสูตรจะไม่เปลี่ยนแปลง โดยไม่คำนึงถึงชนิดของการอ้างอิงเซลล์ที่คุณใช้
-
เลือกเซลล์ที่มีสูตรที่คุณต้องการย้าย
-
กด ⌘ + X
-
คลิกเซลล์ที่คุณต้องการวางสูตร
ถ้าเซลล์นั้นอยู่บนเวิร์กชีตอื่น ให้ไปที่เวิร์กชีตนั้นและคลิกเซลล์ที่คุณต้องการ
-
เมื่อต้องการวางสูตรที่มีการจัดรูปแบบ บนแท็บ หน้าแรก ให้คลิก วาง หรือกด ⌘ + V
สําหรับตัวเลือกการวางสูตรอื่นๆ ให้คลิกลูกศรด้านล่าง วาง คุณมีตัวเลือกมากมายที่นี่ แต่ตัวเลือกที่ใช้บ่อยที่สุดคือ:
-
รักษาการจัดรูปแบบต้นฉบับ เพื่อวางสูตร ตัวเลขจัดรูปแบบ ฟอนต์ ขนาดฟอนต์ เส้นขอบ และการแรเงาเซลล์ต้นฉบับ
-
ค่า & การจัดรูปแบบตามต้นฉบับ เพื่อวางค่าและการจัดรูปแบบเท่านั้น สูตรจะถูกแยกออก
-










